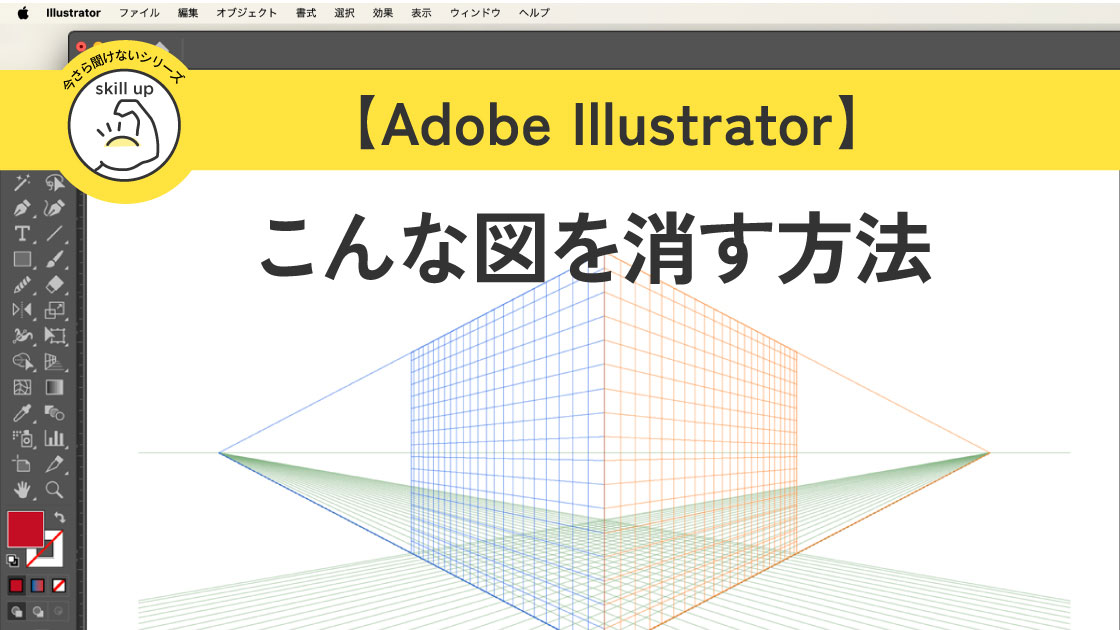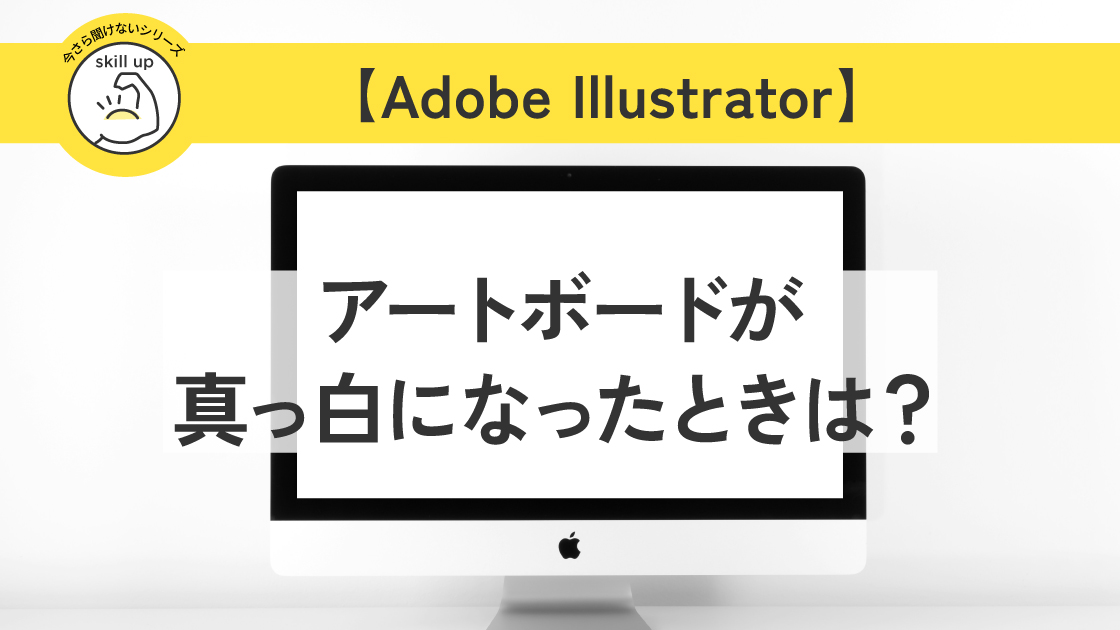イラストをデジタル化して線(パス)を抽出する簡単すぎる方法
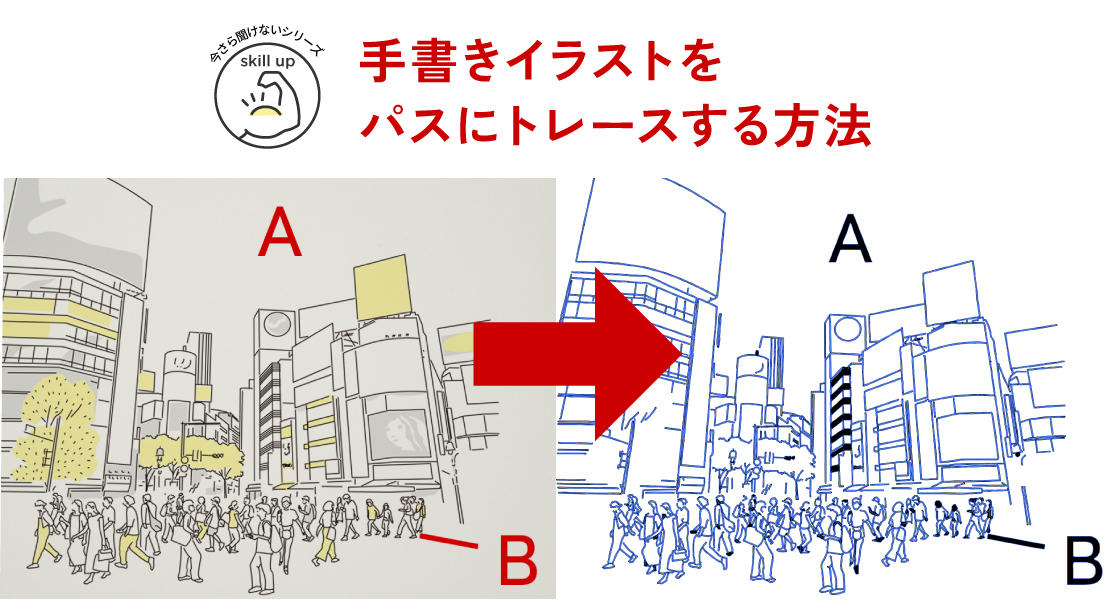
Adobe photoshop 2024 Adobe illustrator 2023
簡単に手描きイラストを自動トレースする方法
| 項目 | 評価 |
|---|---|
| この記事を読んでもらいたい人 | 初心者さん |
| 難易度 |
手書きのイラストをデジタル化する方法
手書きのイラストをスキャンまたは写メって、デジタル化する。
でも実際やってみたら、思ったより汚かったり線が薄くてよく見えなかったりしたときに、どうしていますか?
色々やり方がありますが、今回は王道の簡単にやるパターンをご紹介します。
Photoshopで画像を取り込み、コントラストを強くする
このイラストを取り込んで、線の部分を抽出していこうと思います。
まずはイラストをPhotoshopで開きます。(※このイラストはイラストACより流用しています)

画像を取り込めたら、
線を抽出しやすいように中間色を排除してメリハリのある画像にしていきます。
イラストのAの空間部分を白く、Bの線の部分を黒くして、コントラストを強くします。
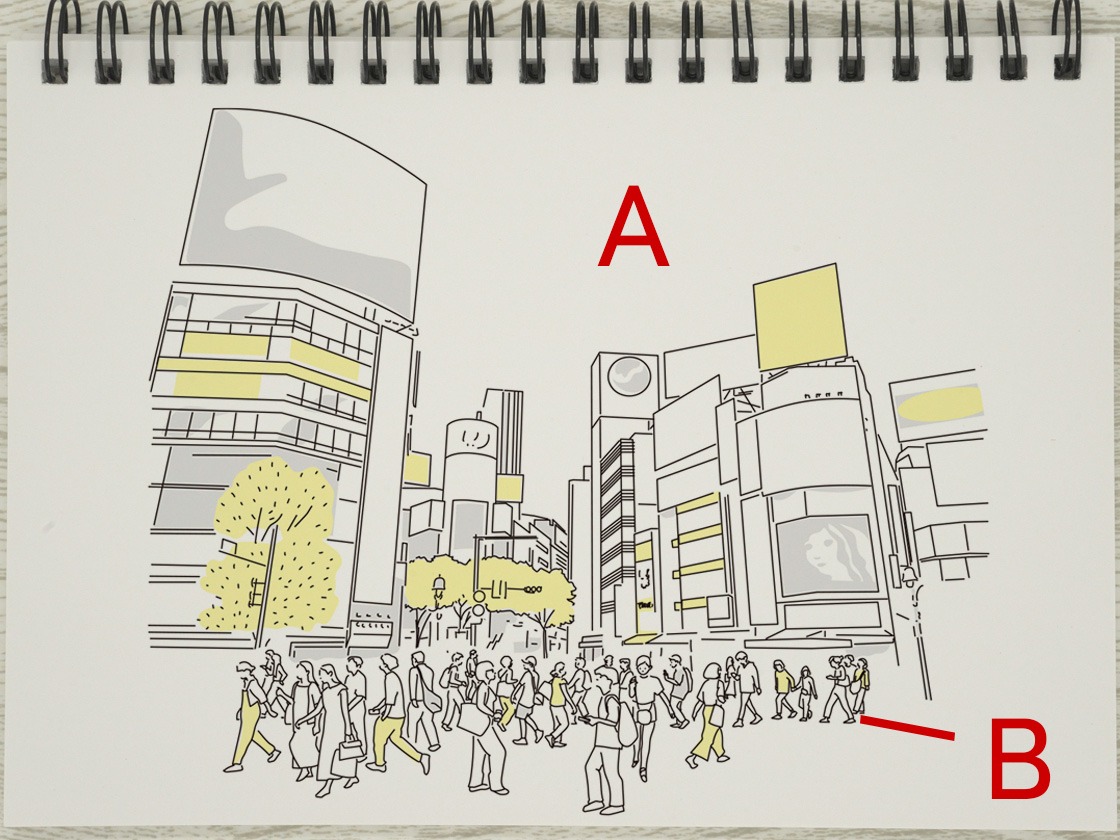
レイヤーの背景をダブクリして
レイヤー0に変更します。
(背景のままでは加工できないため。
何かする場合は、
常に背景をレイヤーに変えてから
作業してください)
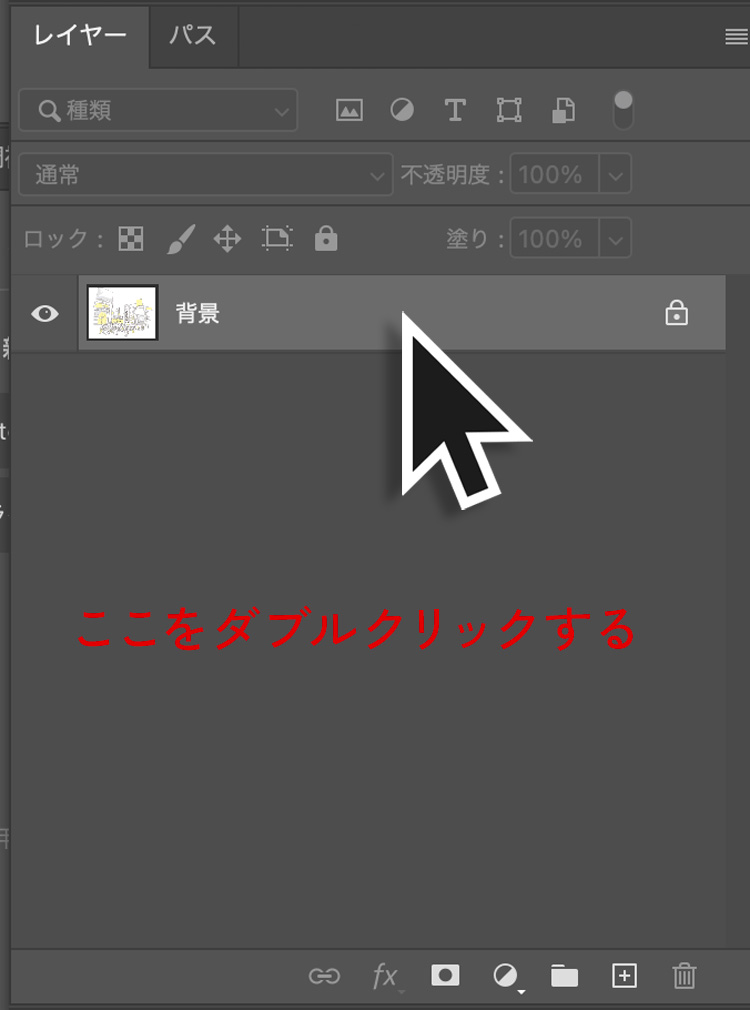
こちらのレイヤーのコントラストを強くしていきます。
コントラストを強くする方法は、2種類あって1つは明るさコントラストとレベル補正です。
ただし明るさコントラストは、明るくすると色が全体的に薄くなり暗くすると濃くなるので、あまり使用しません。

コントラストはレベル補正で行うのが一般的です。
レベル補正はイメージ>色調補正>レベル補正から設定します。
まずは波形の右端に併せて、右下の三角を(黄色いライン)左に揃えます。
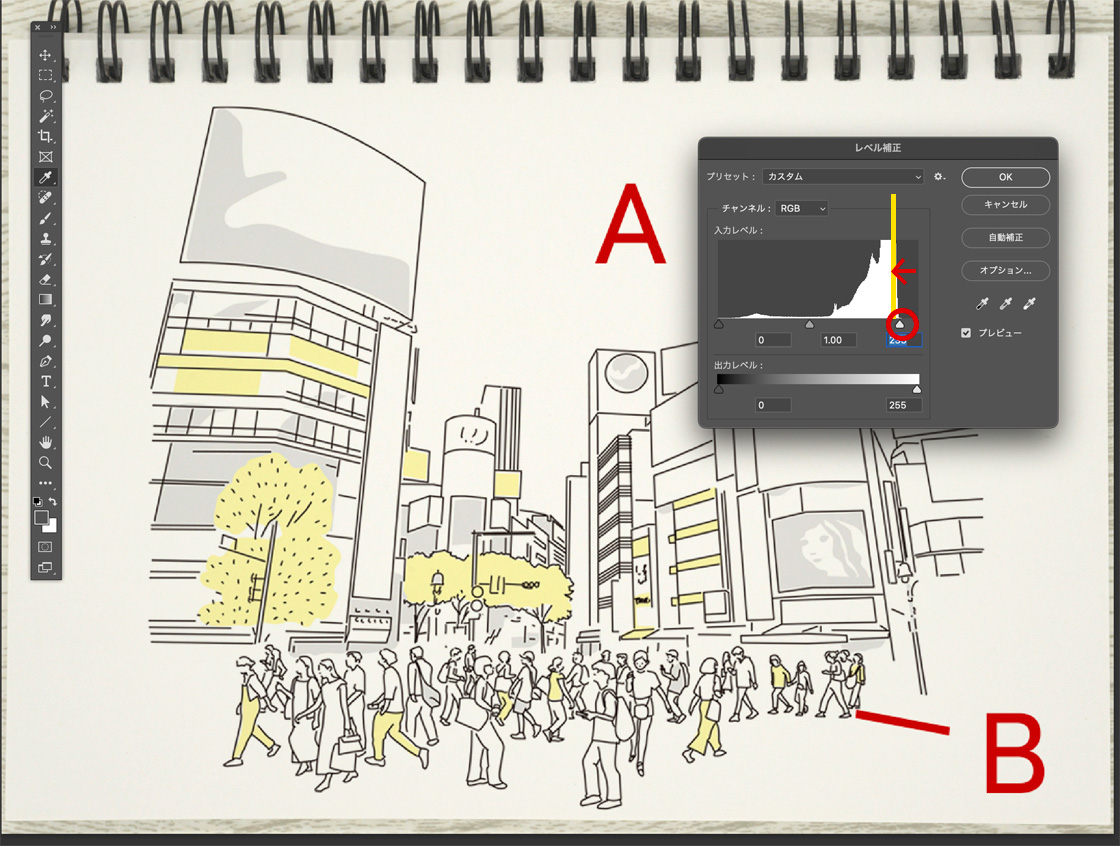
するとグレーぽかった背景が白くなります。
次に黒の設定をします。左の黒い三角を波形の始点までずらします。
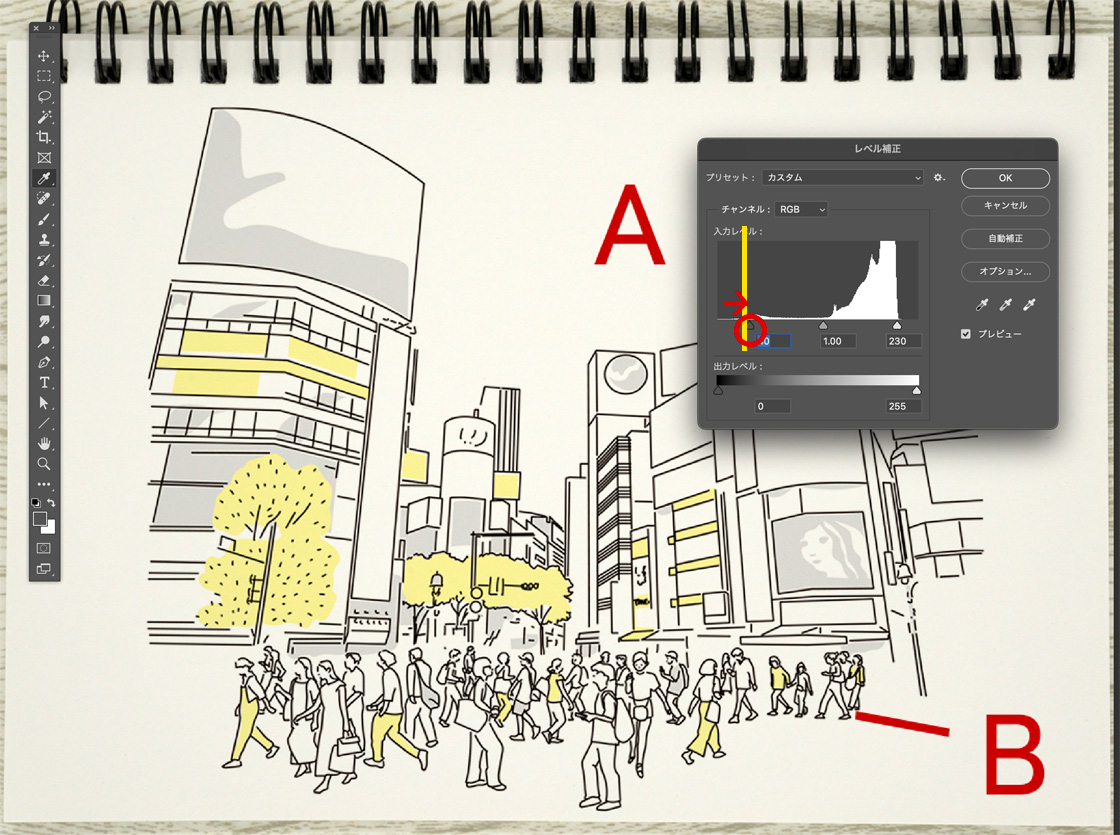
すると黒い線が濃くなります。
もっとコントラストを付けたいときは、真ん中の三角を右へ動かせば紙面全体が暗くなり、左へ動かせば明るくなります。
汚れや影などが消えるまで、なんどもレベル補正して調整してください。
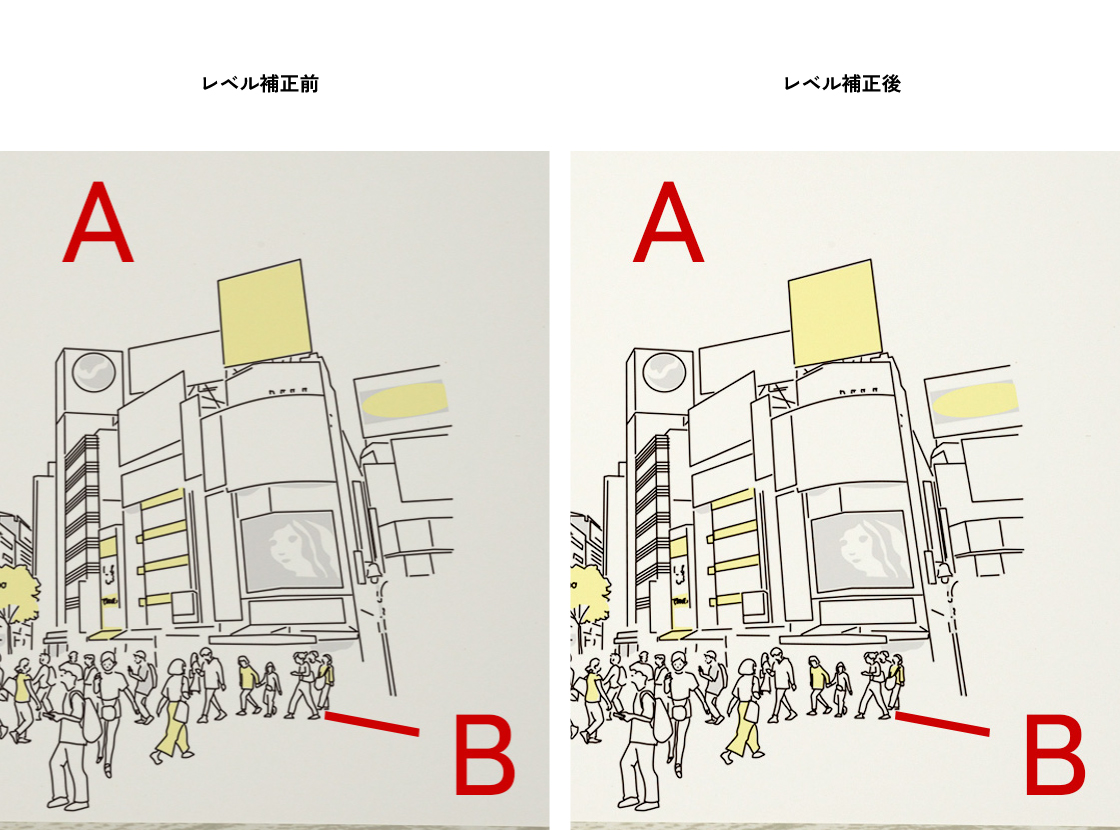
Illustratorで画像トレースする
コントラストがついたら、今度は画像をIllustratorでリンクで貼り付けて、画像をトレースしていきます。
画像を選択したまま
ウィンドウ>画像トレースで設定します。
カラーモードは線を抽出したいので
白黒で設定します。
他はイラストによって調整していきます。
線がいいのか塗りがいいのか、
数値を細かくするとパスも増えて
イラストも詳細に近づきます。
いい感じで設定できたらトレースをクリック
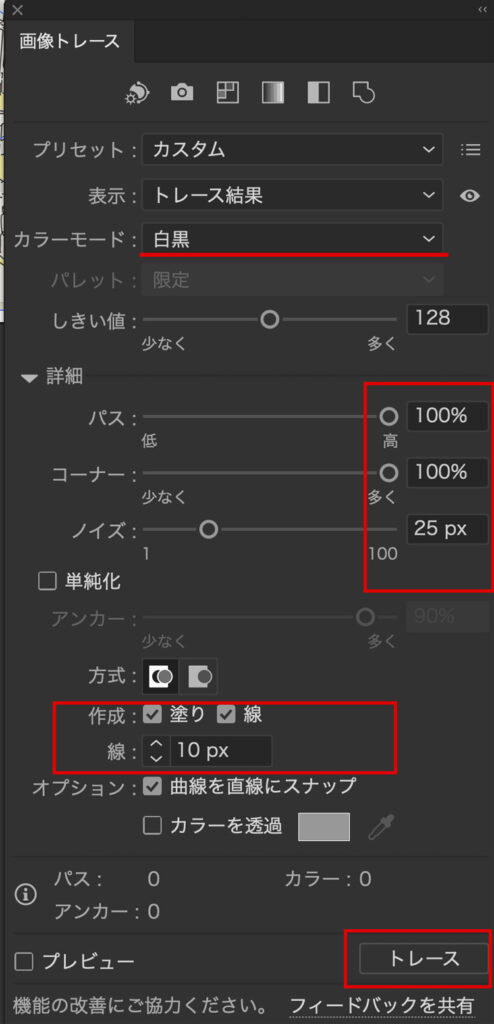
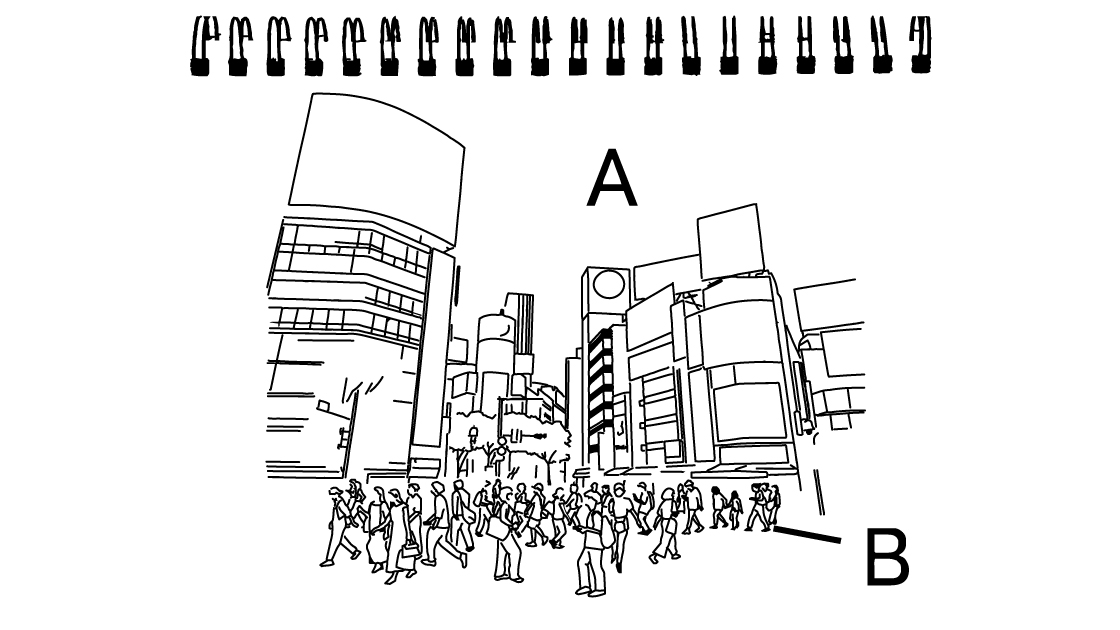
そしたら、パスにしていきます。
オブジェクト>画像トレース>拡張をクリックします。
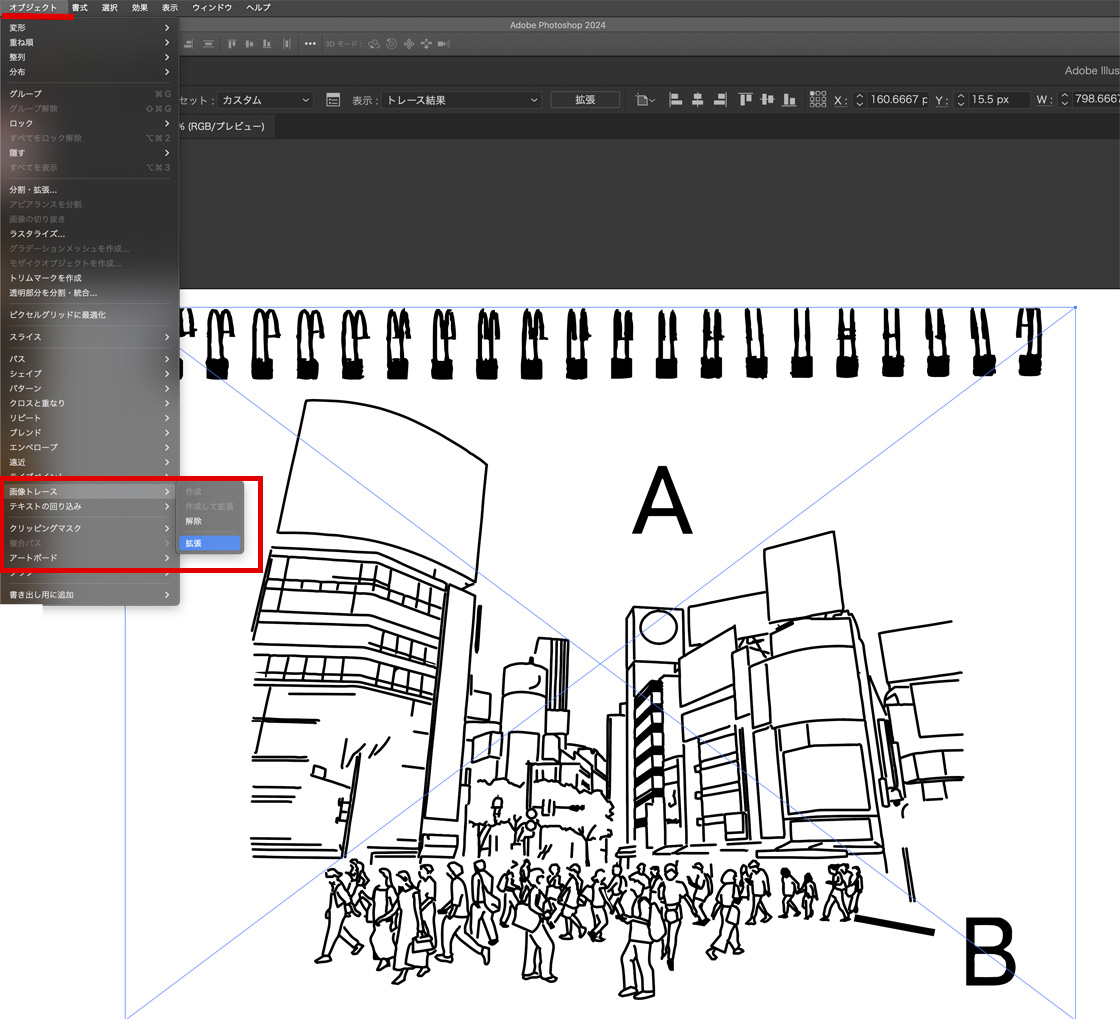
すると画像がパスに変わります。
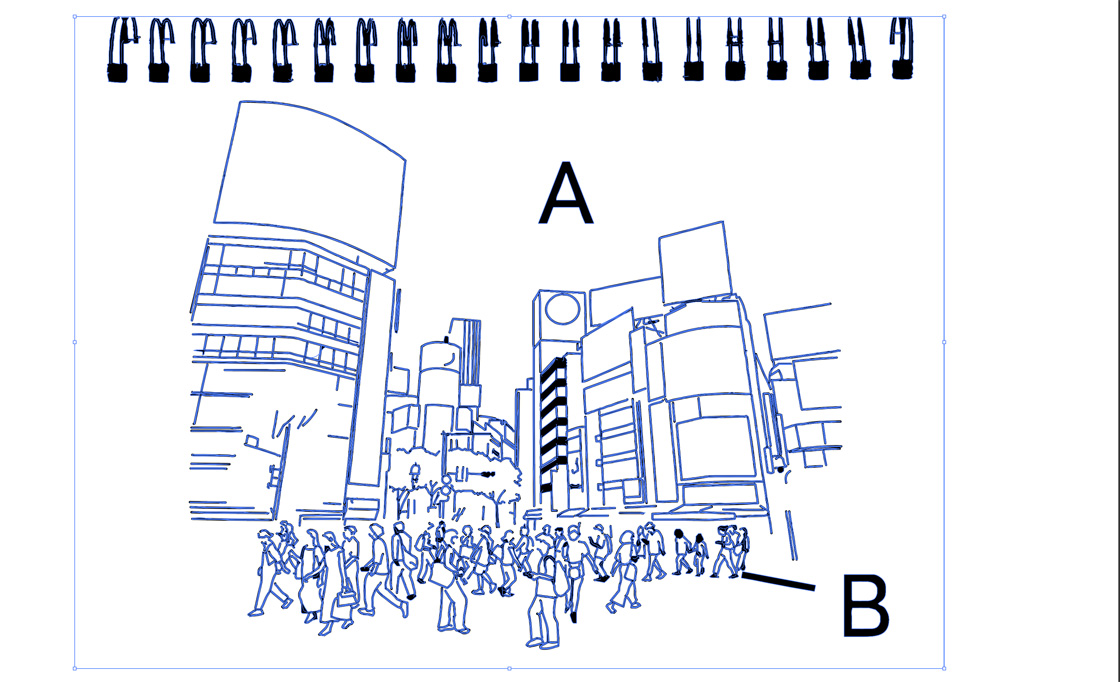
出来上がりです。
ズームしてみてみましょう。
パスはこんなレベルです。
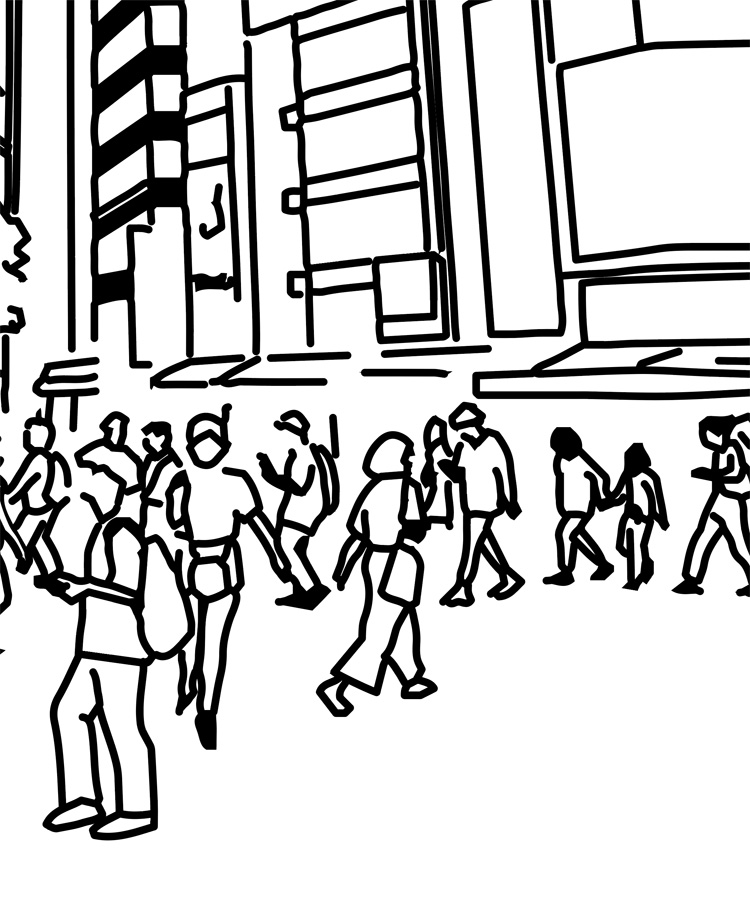
Illustratorでテンプレートリンクして、ペンツールで1からパスにしていくよりはずっと楽ではないでしょうか?
ただし、
細かいパスが必要な場合や、
洋服などに塗りをつけたい場合は、
ペンツールでなぞっていくのが
おすすめです。
画像のまま配置して、
こんな感じでペンツールで
トレースしていきます。
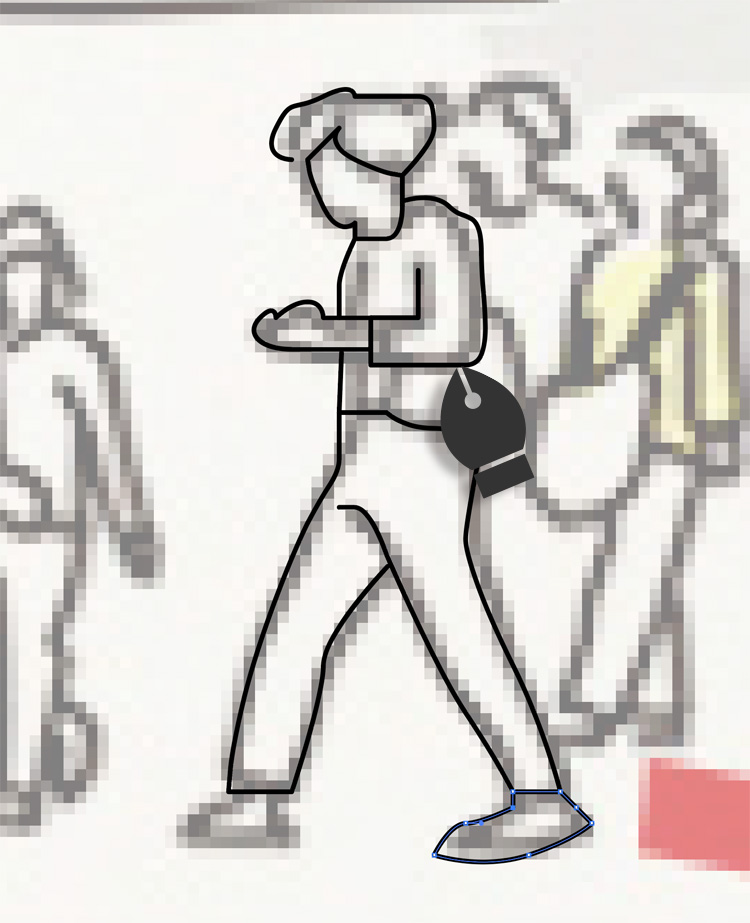
テンプレート配置のやり方はこちらの記事でご紹介しています。

まとめ
レベル補正以外でも、トーンカーブやチャネルを使う方法もあるため、またご紹介していきたいと思います。
手描きイラストをデジタル化したい人はたくさんいると思うのですが、Photoshopを持っていない人はどうやっているんだろう?
そんなことをふと思って、Photoshopなしの人生が考えられないと思ってしまいました。
最後まで読んでいただいてありがとうございました🐾