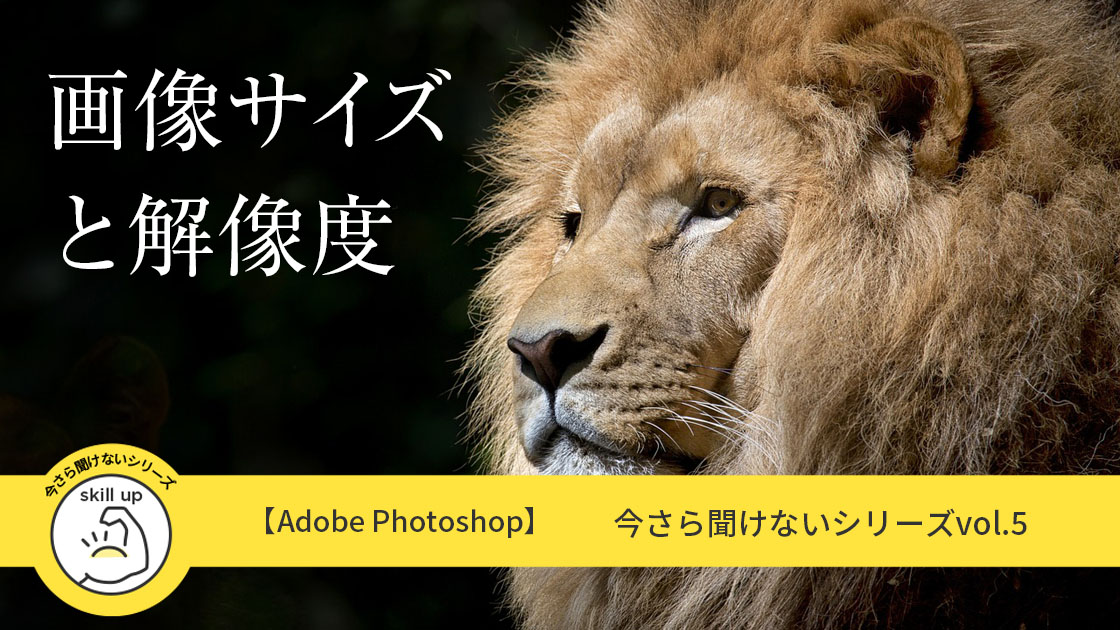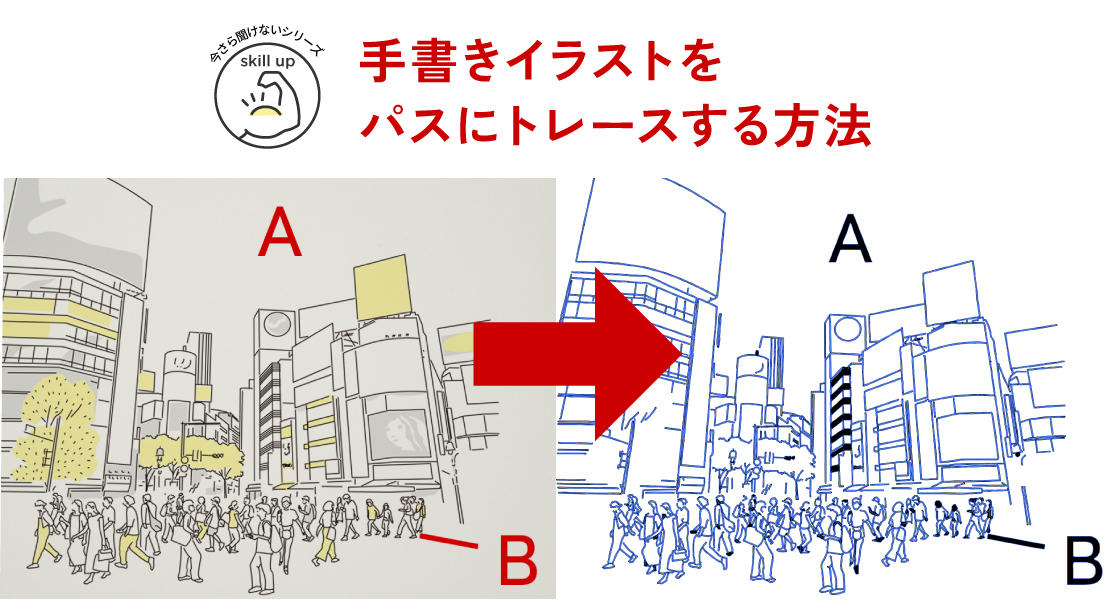Photoshop ワンクリックで切り抜き。オブジェクト選択ツールをマスターしたい

Adobe Photoshop 2024
オブジェクト選択ツールで画像を切り抜く方法を、徹底解説!
動画と記事でご紹介します
| 項目 | 評価 |
|---|---|
| 対象 | ALLユーザー |
| 難易度 |
気になる箇所だけ見ることもできます。
目次から気になる箇所をクリック、またはタップしてください。
画像の切り抜きには、
オブジェクト選択ツールが便利すぎる!
オブジェクト選択ツールは、
画像内で選択したいところをざっくりと囲む(またはカーソルを合わせる)だけで、その中からPhotoshopがオブジェクトの境界線を見極めて自動で選択してくれる
という便利なツールです。
・被写体と選択との違い
・ワンクリックで指定できる、オブジェクトファインダー
オブジェクト選択ツールは、丁寧に選択しなくても画像の切り抜きが楽にできる、おすすめ方法です。
ぜひ、マスターしてください。
【動画で解説】オブジェクト選択ツールの使い方
まずは30秒動画でオブジェクト選択ツールの主な機能をご紹介します。
再生ボタンをクリックまたはタップしてご覧ください。
このようにオブジェクト選択ツールは、ざっくりと指定するだけで希望の被写体を選択することができる使い勝手の良いツールです。
こちらの短い動画ではわからないことも多いと思いますので、詳しく説明していきます。
「オブジェクト選択ツール」と「被写体を選択」の違い
こちらの画像から4羽のかもめを選択したい場合は
「被写体を選択」を選ぶ人が多いと思います。
4羽のかもめを選択したいなら「被写体を選択」が早く選択できる
選択範囲>被写体を選択をクリック
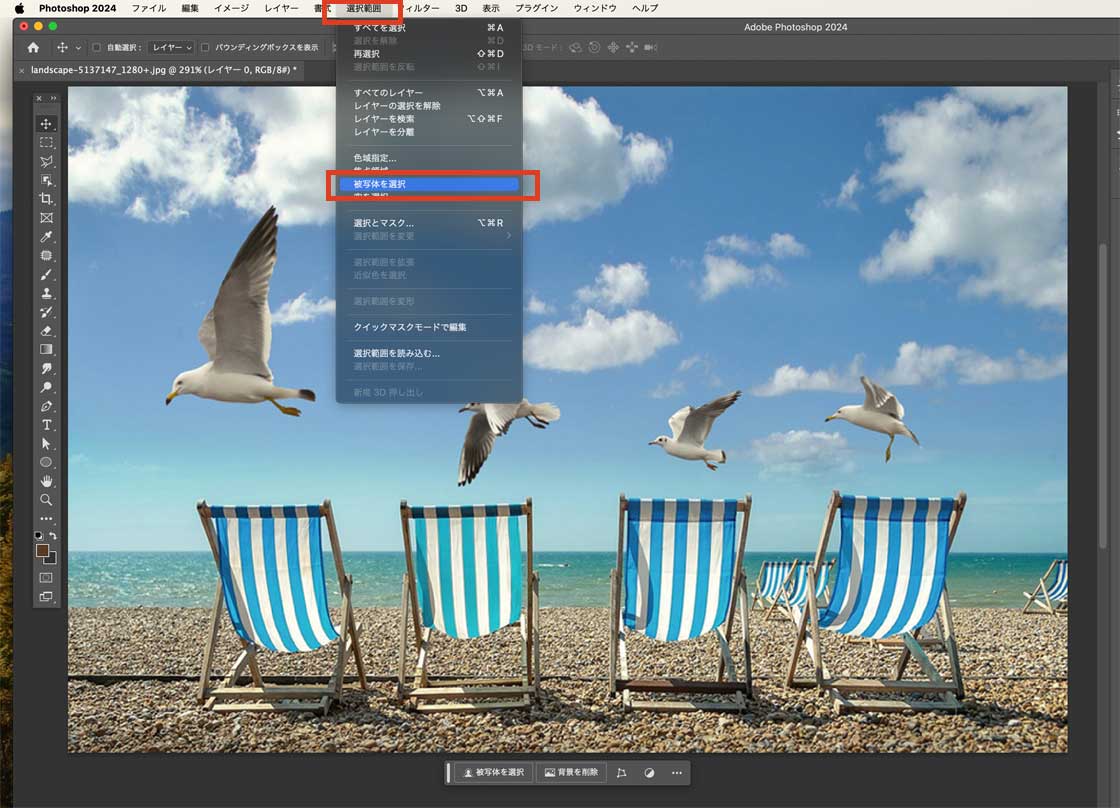
フォトショップが被写体は4羽のかもめと判断したので、4羽のかもめを選択しました。

被写体を選択ツールはとても便利ですが、被写体をPhotoshop側が見極めて選択するため選択範囲を指定できないのが弱点とも言えます。
ワンクリックで選択範囲を指定したいなら「オブジェクト選択ツール」
オブジェクト選択ツールの場合は、被写体を選択と違い
狙ったオブジェクトだけ(1羽のかもめやデッキチェアなど)を選択することができます。
ツールバー>オブジェクト選択ツールを選びます。
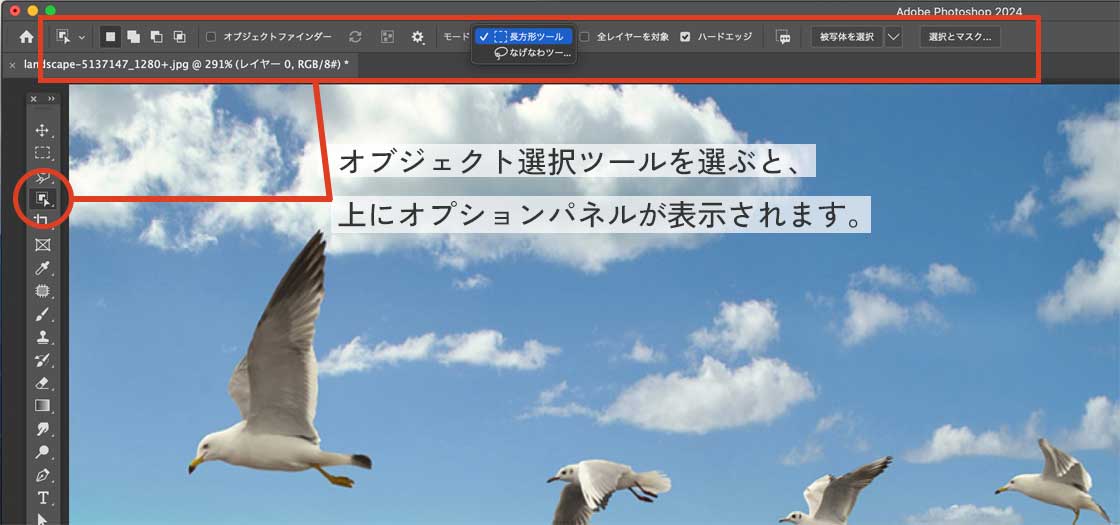
上のオプションバー>長方形ツールを選び、選択したいかもめを囲みます。
かもめの左上から右下へマウスをドラックすると囲むことができます。

するとこのように、1番左のかもめを1羽だけ選択できました。

長方形で囲みにくい雲などは、なげなわツールでざっくり囲むこともできます。
オプションバーの長方形ツールの横の三角印を押すと、なげなわツールを選ぶことができます。
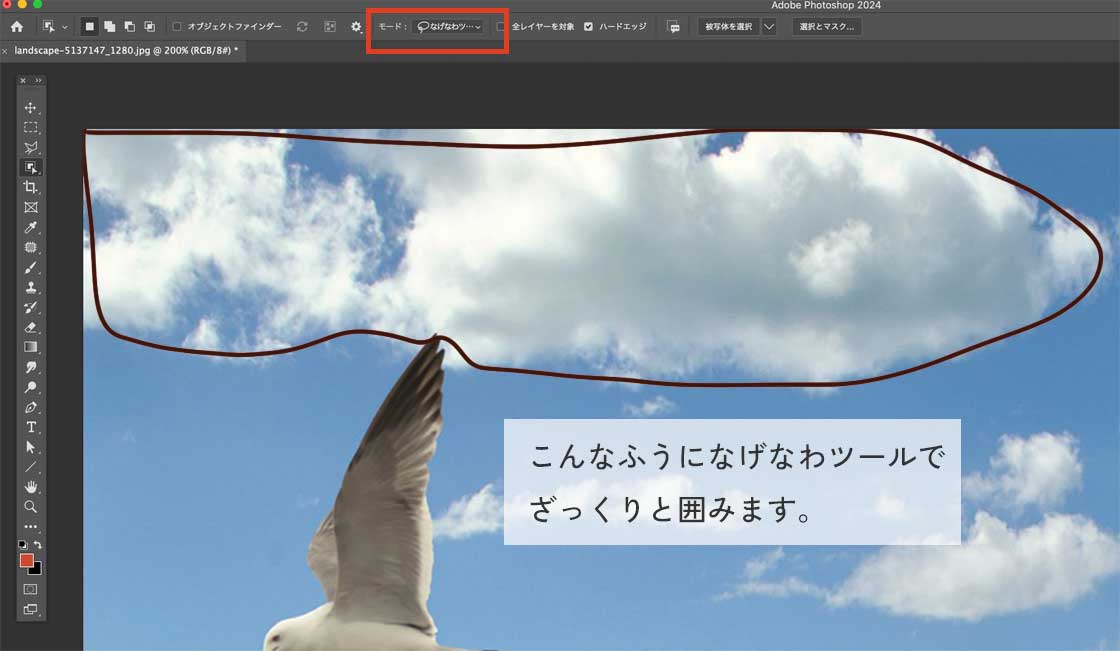
なげなわツールで雲をざっくりと囲みます。するとこのように雲だけ選択することもできます。
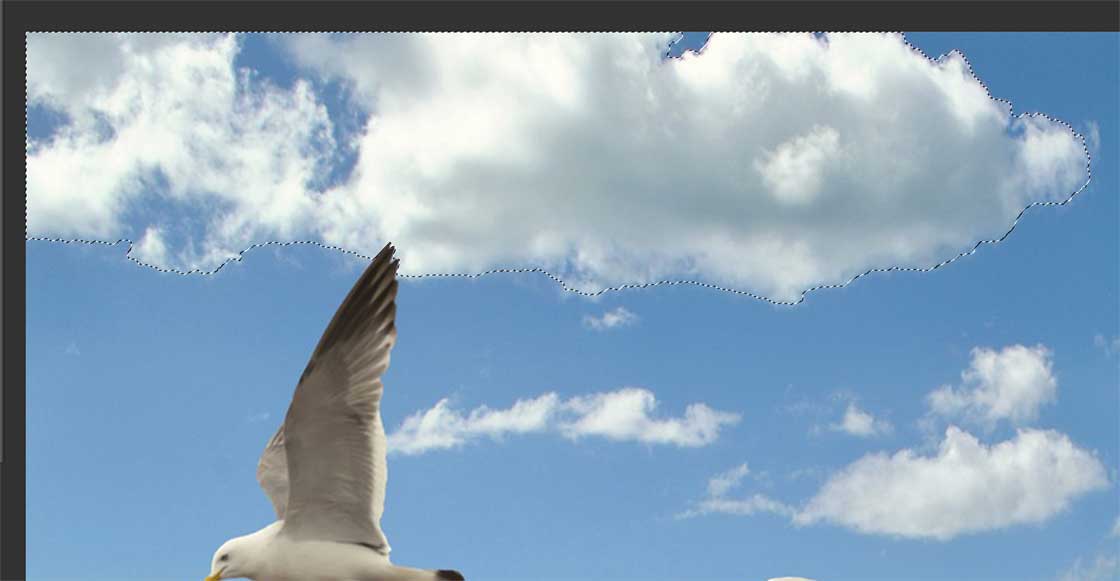
選択範囲の指定方法も選べる
オブジェクト選択ツールは、選択範囲のオプションを選べます。
(この機能はShiftキーやOptionキーで作業で代用できます。不要な方は飛ばしてください)
オプションバーのこちらの部分です。

左から
①新規選択
②選択範囲に追加
③現在の選択範囲から一部削除
④現在の選択範囲との共通範囲の4種類です。
①新規選択=1つ選択範囲を指定できます。
②選択範囲に追加=選択範囲を複数追加できます。こちらはShiftキーでも代用できます。
(カーソルが+に変わっていれば、OK)
③現在の選択範囲から一部削除=こちらはOptionキーと同じで、
選択範囲を一部削除することができます。(カーソルが−になっていればOK)
④現在の選択範囲との共通範囲=現在選択しているところと新規に選択したところの共通箇所だけを抜き出します。
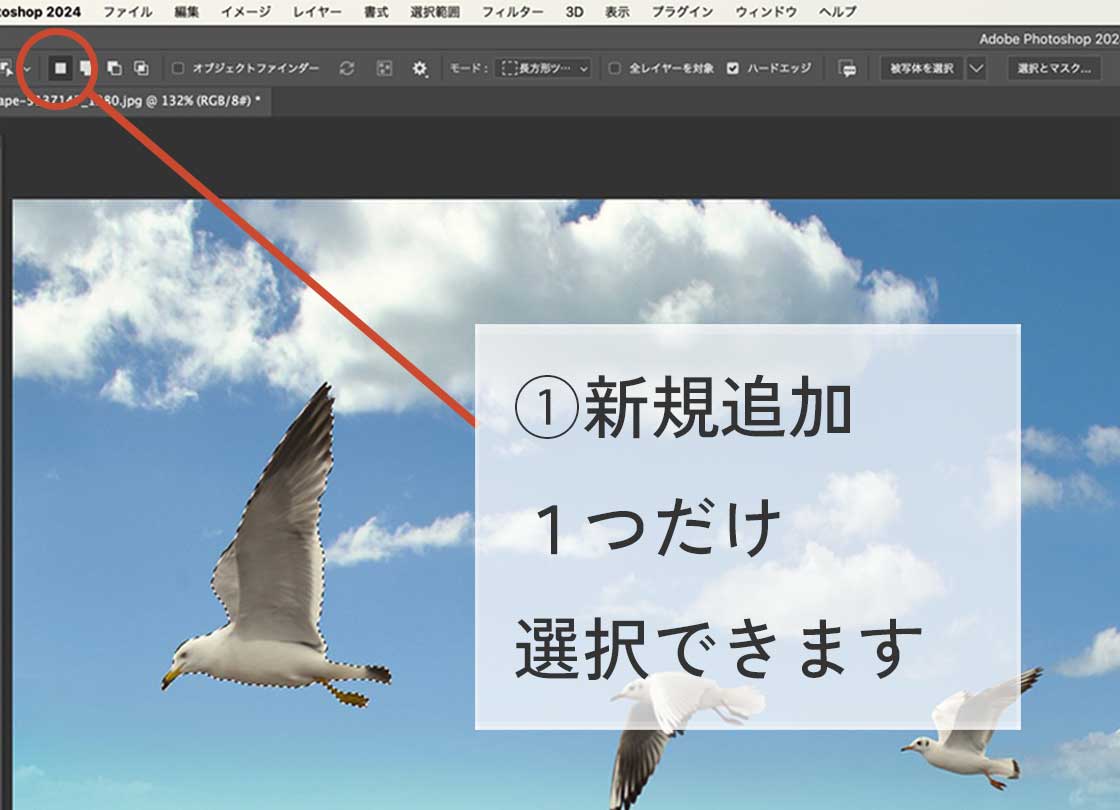
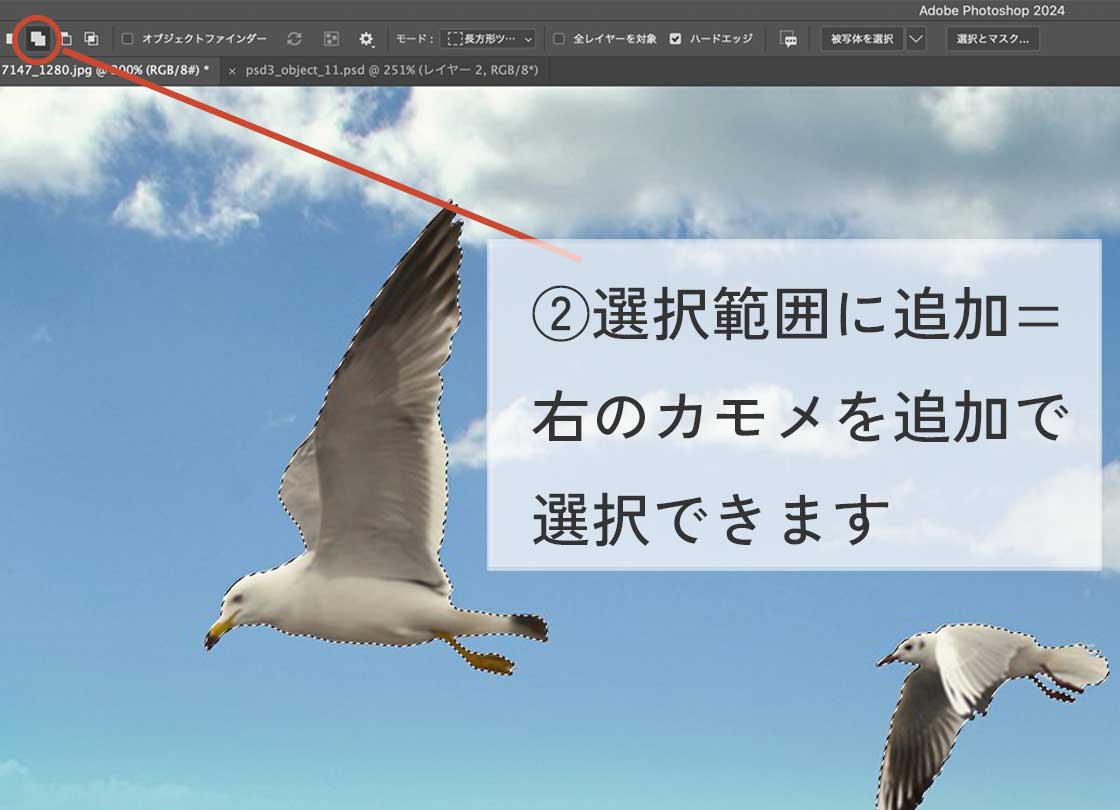


選択範囲の精度を選べる
オブジェクト選択ツールは、選択範囲の精度を選ぶこともできます。
デッキチェアを選択してズームで確認すると、デッキチェアの脚が砂と同系色なので選択の精度があまりよくありません。

そんなときは
オプションバー>被写体を選択の隣の三角をクリック>「デバイス(高速)」「クラウド(詳細)」を選べます。(デフォルトはデバイス)
デバイス=Photoshopが被写体の選択範囲を指定する
クラウド=Adobeに一旦画像データを送り、Adobeが選択範囲を見極める
ほんの数秒くらいクラウドのほうが選択時間がかかりますが、精度が高まります。
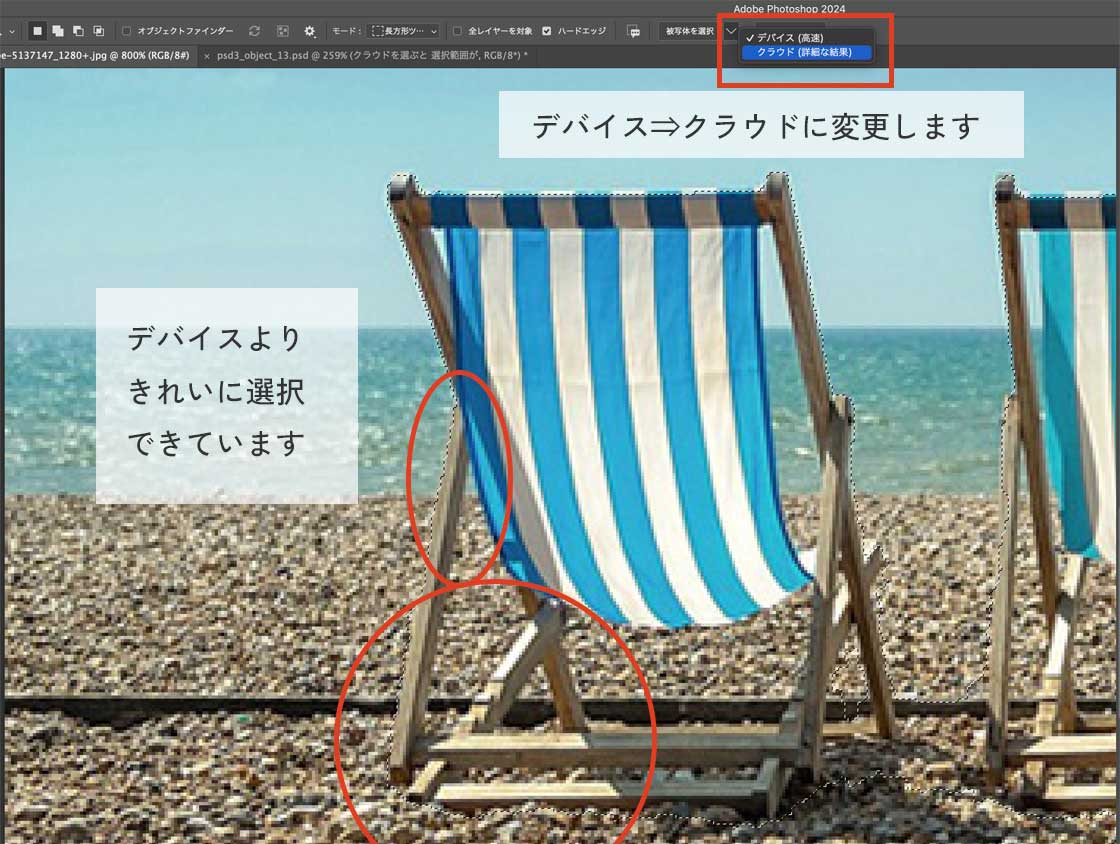
更に何度も繰り返し選択し直すと、精度はさらに上がります。
(ただしそのたびにクラウドを選び直す必要があります)
オブジェクトファインダーの使い方
長方形ツール・なげなわツール以外に、「オブジェクトファインダー」を使って選択する方法があります。
オブジェクトファインダーは指定範囲を囲む必要がありません!
①カーソルを当てるだけでPhotoshopが選択範囲を指定してくれる
②指定してくれた場所をクリックするだけで選択してくれる
オブジェクトファインダーはめちゃオススメです!

オプションバー>オブジェクトファインダーにチェックを入れて使います。
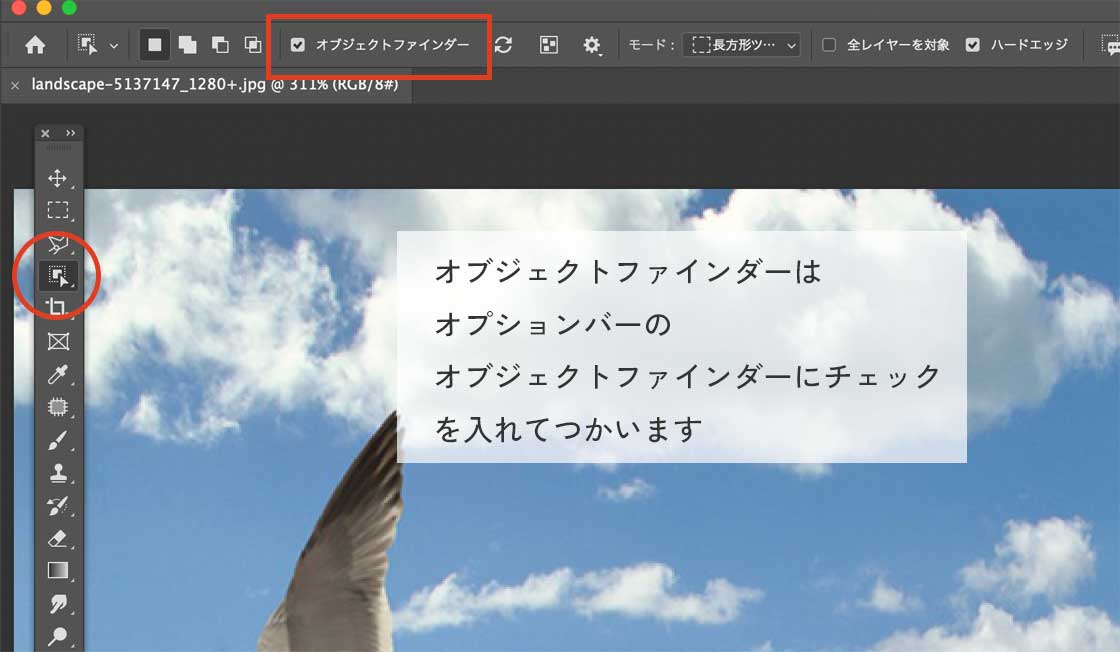
オブジェクトファインダーは、選択したいオブジェクトにカーソルを合わせるだけです。
選択した箇所がピンク色に表示されます。
これはPhotoshopが、カーソルを合わせた場所を元に選択範囲を判断したためで、
このピンク色の部分が選択範囲になります。
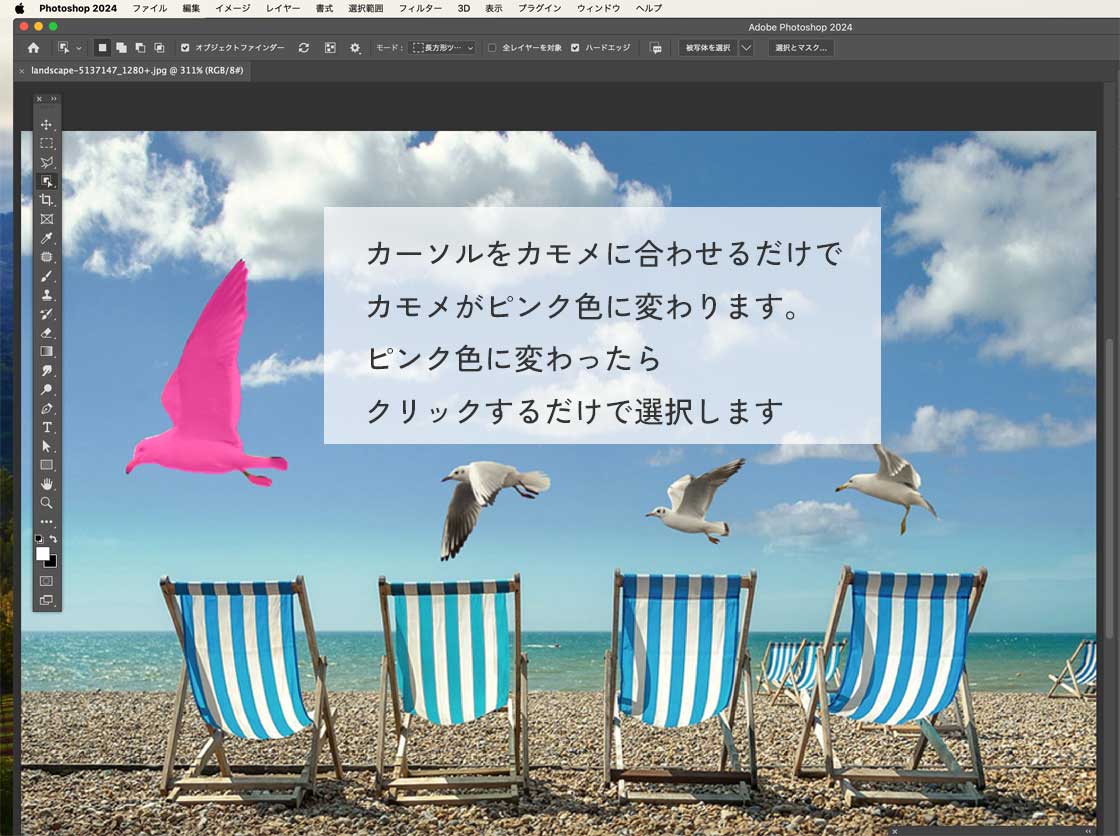
ピンク色の選択範囲を確認してこちらで良い場合は、クリックするだけで選択できます。
長方形ツールやなげなわツールでは選択範囲をうまく指定できない場合はもちろん、
カーソルを当てるだけで選択範囲を指定するのでひと手間省ける便利なツールです。
すべてのオブジェクトを表示/非表示もできる
次にご紹介するツールが、オプションバーの歯車の隣にあるこのアイコン。
これは画像内のすべてのオブジェクトを表示させることができます。
こちらのマークをクリックすると、
画像内でオブジェクトとして選択できるものがすべてピンク色に表示されます。
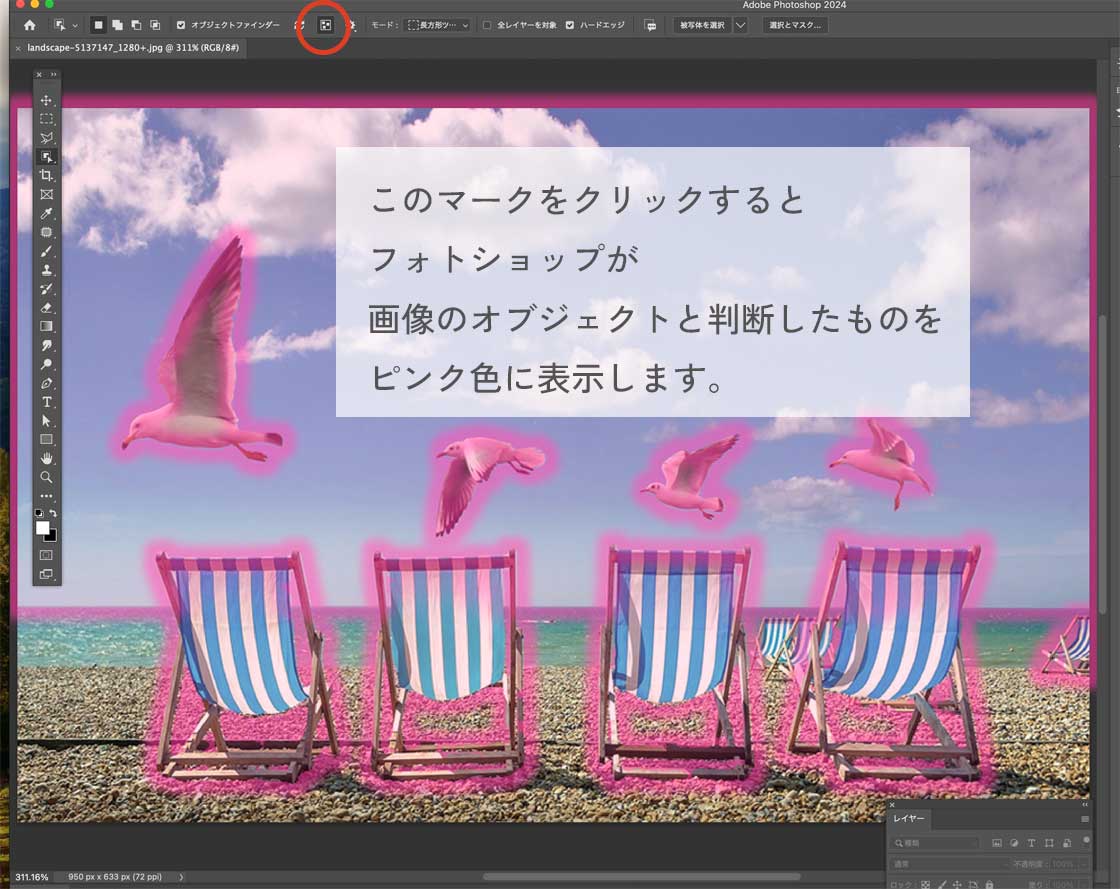
この結果、オブジェクトとして認識しているのは空・カモメ・デッキチェアのみで、
雲・海・砂利はオブジェクト認識していないことが分かります。
オブジェクトファインダーで選択することができる、オブジェクトを表示してくれます。
再度アイコンを押すと非表示になります。
レイヤーマスクをかければカンタンに切り抜ける
オブジェクトの選択ができたら、レイヤーマスクを掛けるだけで切り抜くことができます。
選択したまま、レイヤーパネルの下のレイヤーマスク(右から5番目)をクリックします。
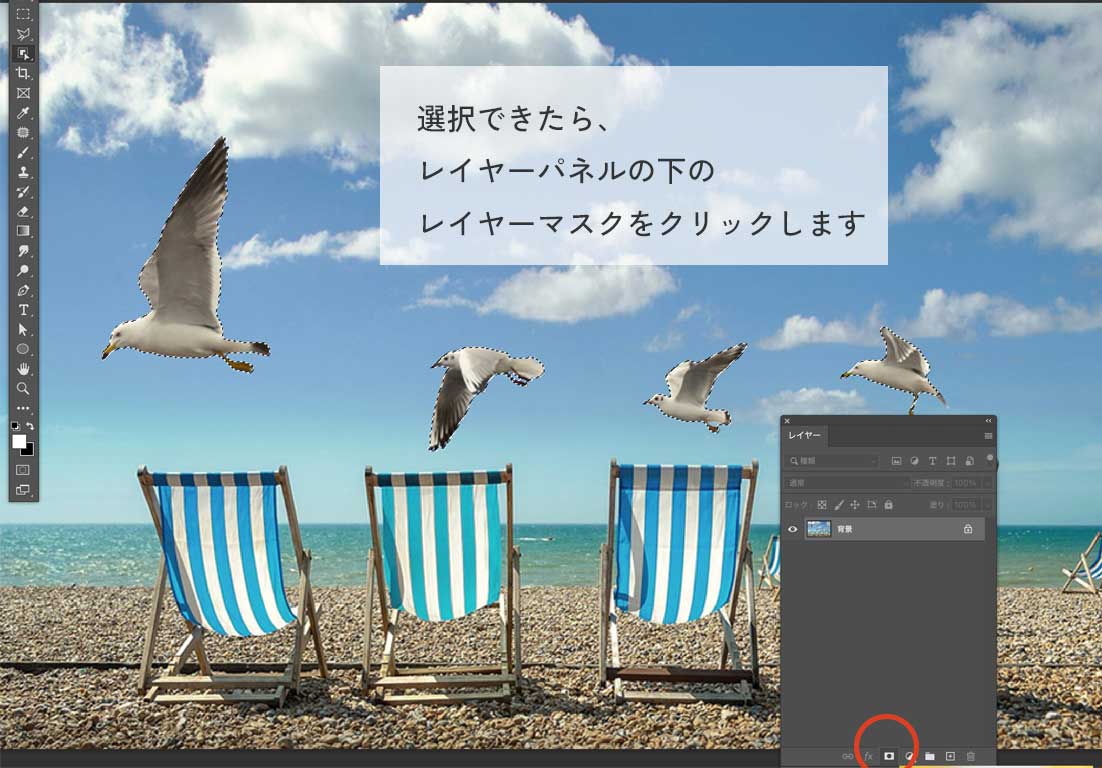
すると、かもめだけを切りぬくことができました。
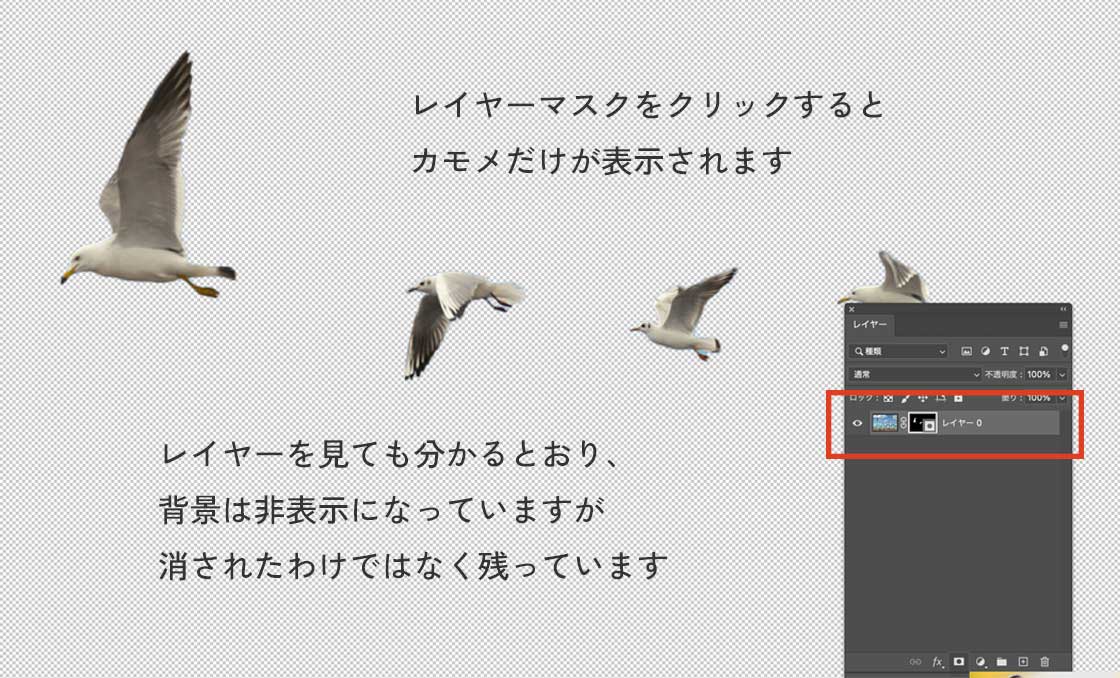
レイヤーマスクは、元画像を消さずに目隠しすることができる機能です。
レイヤーマスクをかけて下のレイヤー画像を変えれば、背景を変えることもできます。

オブジェクト選択ツールまとめ
オブジェクト選択ツールまとめ
ざっくりした選択でも、
Photoshopが自動的に選択範囲の境界線を見極めて選択してくれる
長方形ツール・なげなわツール、またはオブジェクトファインダーで選択する
被写体選択ツールと違い、こちらが選択したいオブジェクトを指定できる
選択精度が低い場合は、クラウド(詳細)を選ぶ
機能が多くて、長いご紹介になってしまいました!
APPの進化が止まらないですね。

最後まで読んでいただいてありがとうございました🐾