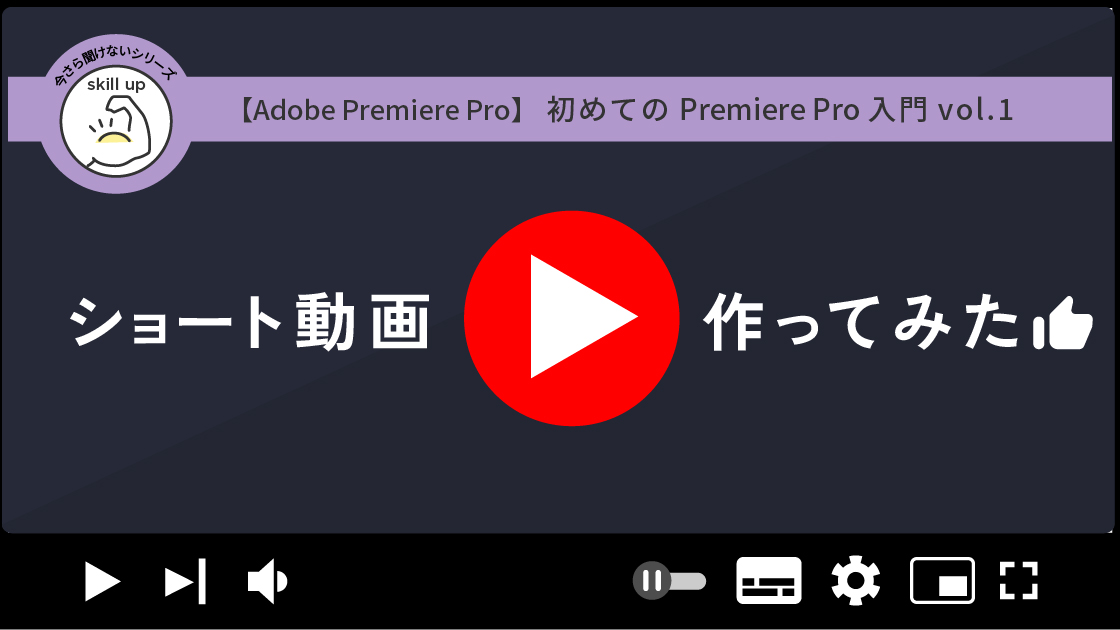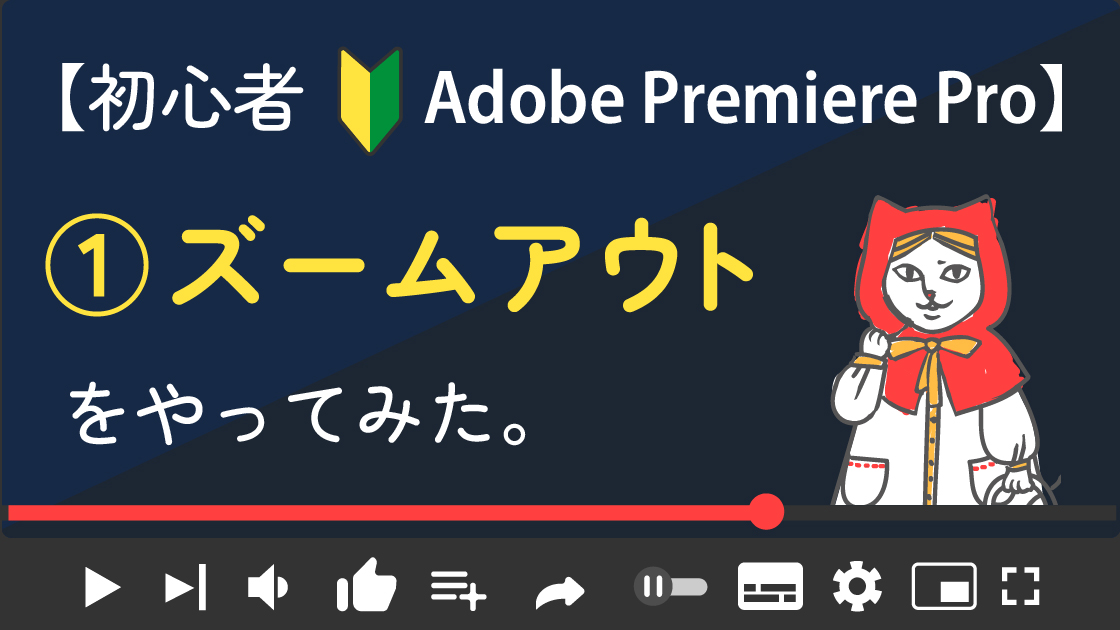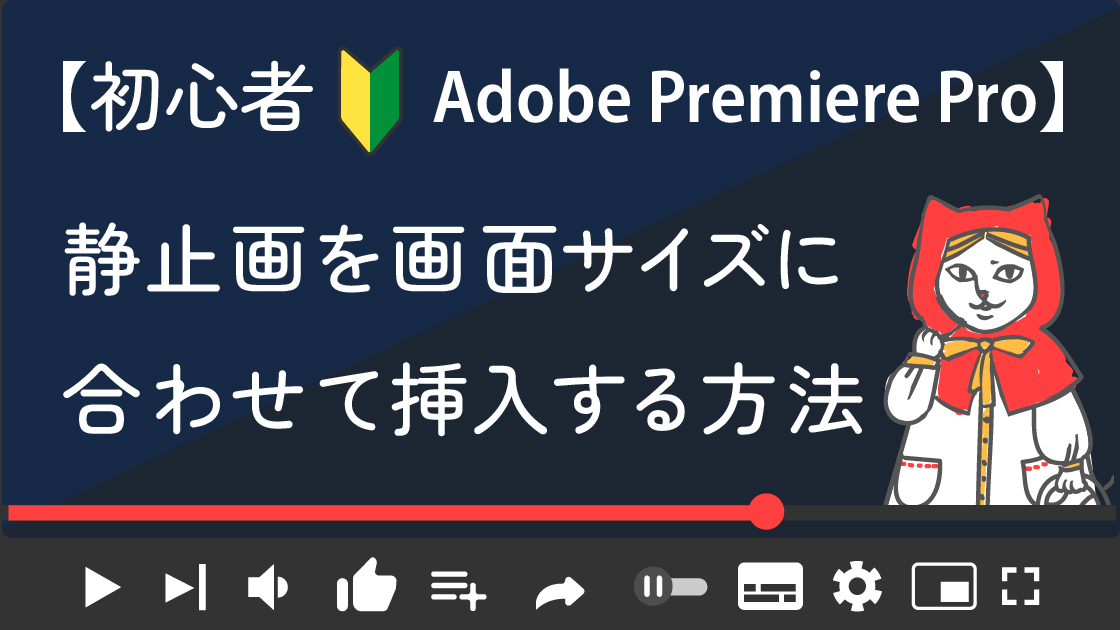Premiere Pro 高画質のまま動画を軽く書き出す方法
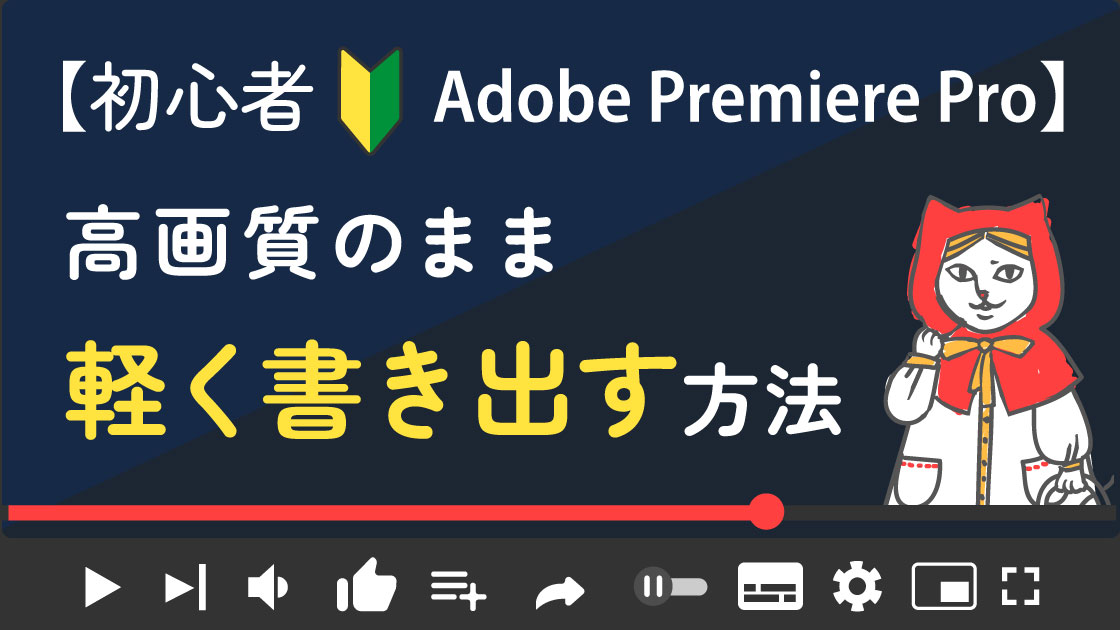
Adobe Premiere Pro 2023
Premiere Proで、高画質のまま動画を軽くする書き出し方
| 項目 | 評価 |
|---|---|
| この記事を読んでもらいたい人 | 私と同じくPremiere Pro超初心者の方 |
| 難易度 |
「動画書き出しで軽くする方法」を備忘録として残します。
気になる箇所だけ見ることもできます。
目次から気になる箇所をクリック、またはタップしてください。
メディアファイルの設定は3つ
動画の容量をさげるには、以下の3項目を変更します。
- プリセットを変更する
- 音声不要動画の場合は、オーディオ書き出しのチェックを外す
- ビットレート設定を変更する
方法はこちらのサイト
【Premiere Pro】動画の容量を軽くできる3つの書き出し設定の方法を解説!
を参考にさせていただきました。
こちらはPremiere Proの
一般的な書き出し方法で出力した、
動画ファイルの情報です。
大きさ 1080✕1080
再生時間 18秒
容量 10.4MB
こちらの動画の容量を
軽くしたいと思います。
では、早速やっていきたいと思います。
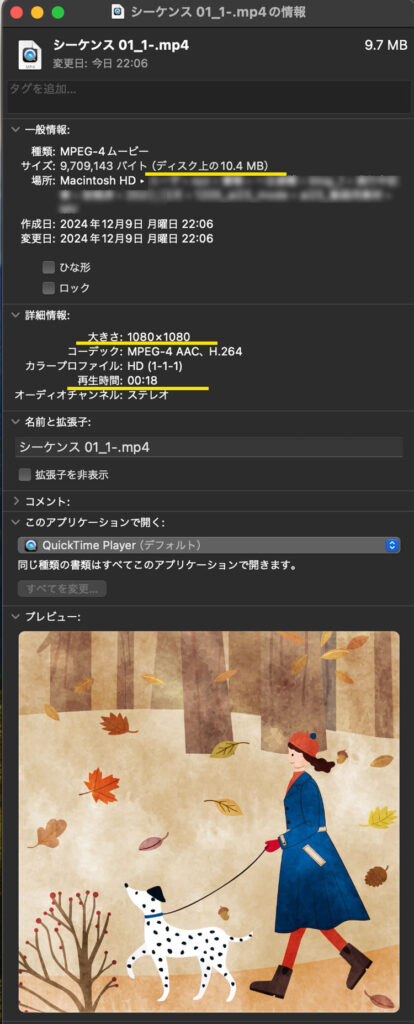
プリセットを変更する
プリセットは
書き出し>メディアファイル>プリセットで設定できます。
デフォルトのプリセットは、
Math Souce Adaptive High Bitrate(高速ビットレート)になっています。
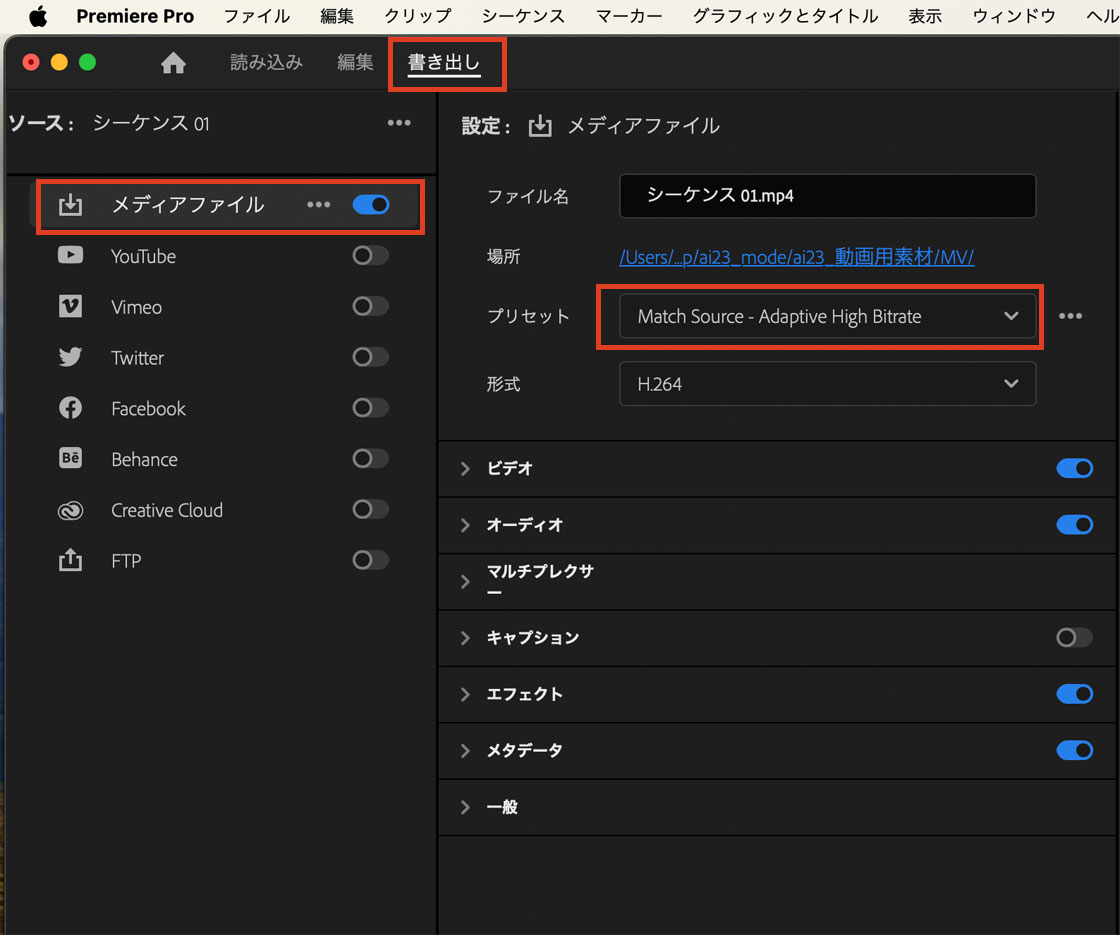
ちなみに、デフォルトの書き出し予測ファイルサイズは24MBでした。
(実際はこの状態で書き出すと10.4MBになるので、誤差があります。原因不明なのでいつか解明したいと思います)
書き出し予測ファイルサイズは、書き出しボタンの上の出力から確認できます。

プリセットの右のプルダウンをクリックし、
Match Souce Adaptive Medium Bitrate
(中速ビットレート)を選びます。
すると予測ファイルサイズが
15MBまで軽くなりました。
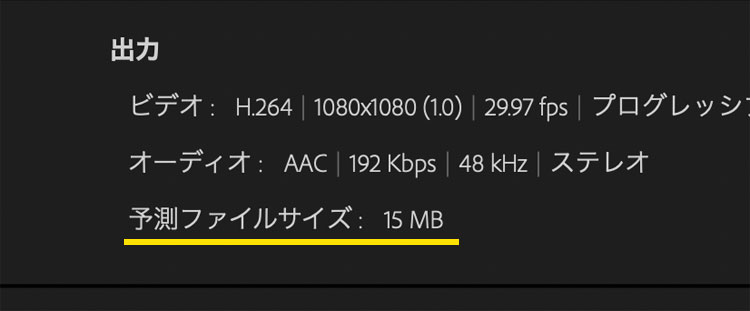
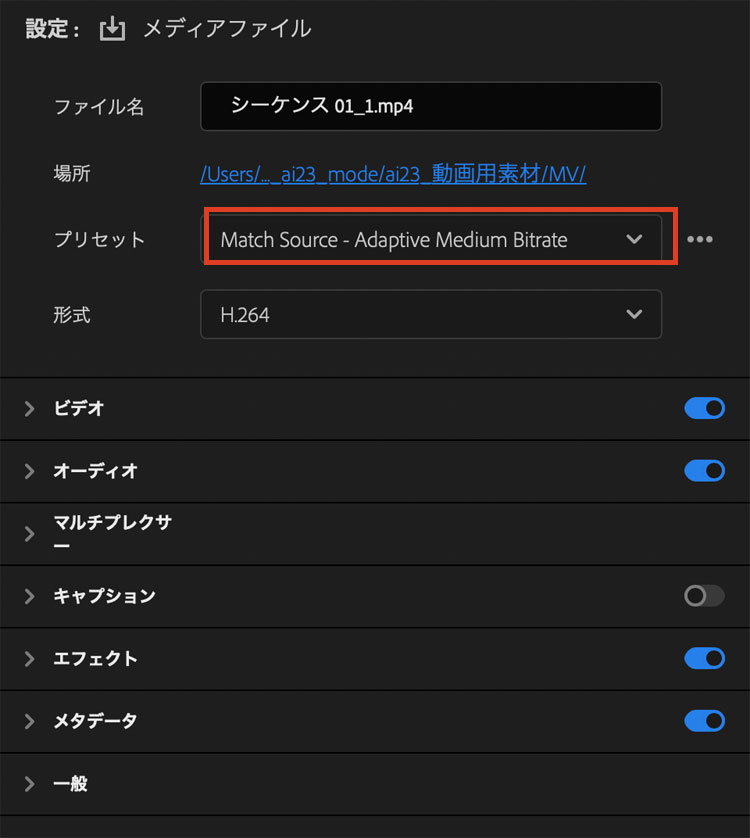
音声不要動画の場合は、オーディオ書き出しのチェックを外す
次に、オーディオの設定です。
オーディオは書き出し>メディアファイル>オーディオで設定できます。
デフォルトのままだと
オーディオは自動で書き出し
になっているので、
丸を左にスライドしてOFFにします。
オーディオをOFFにしたら、
予測ファイルサイズが12MBになりました。
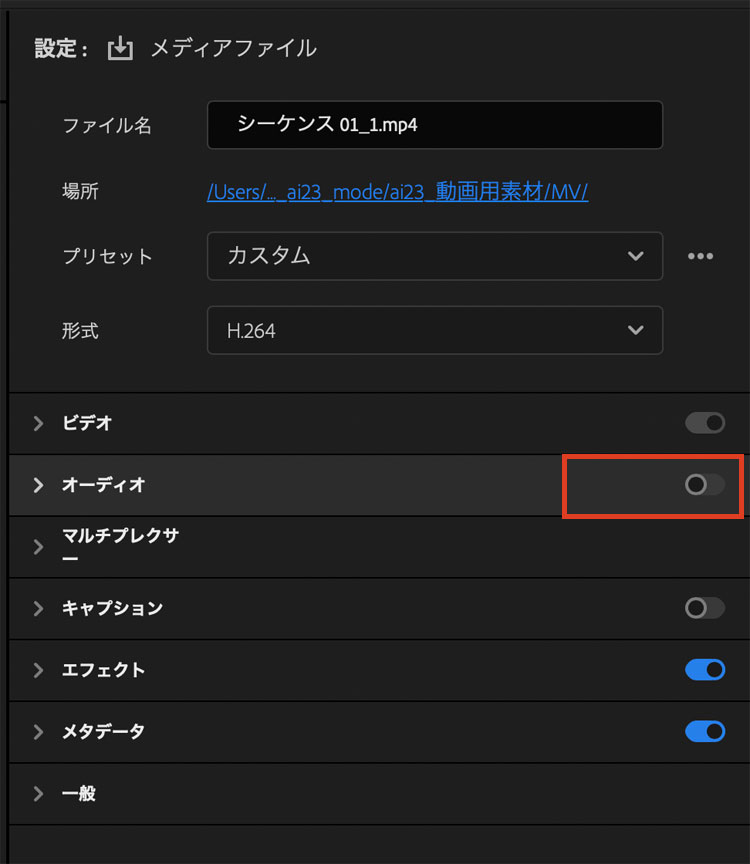
ビットレート設定を変える
最後はビットレート設定を変えます。
ビットレートとは?
ビットレートは、「エンコード(データ圧縮)された動画や音声の1秒間に対して、どれくらいのデータ量を使用しているか」「1秒あたりプログラムが何ビットのデータを処理できるか」「通信回線で1秒間に処理できるデータ量」など、複数の意味があります。
ビットレートを理解して動画のクオリティを調整する
要約するとビットレートとは動画が書き出す1秒間あたりのデータ量を指します。
こちらの量が多いほど容量も重くなるので、ビットレートを下げます。
ビットレートは
メディアファイル>ビデオ>その他をクリック。下の方にスクロールするとビットレート設定
から設定します。
このターゲットビットレートの
数値を下げます。
今回は、6.7Mbpsを3Mbpsまで
下げました。
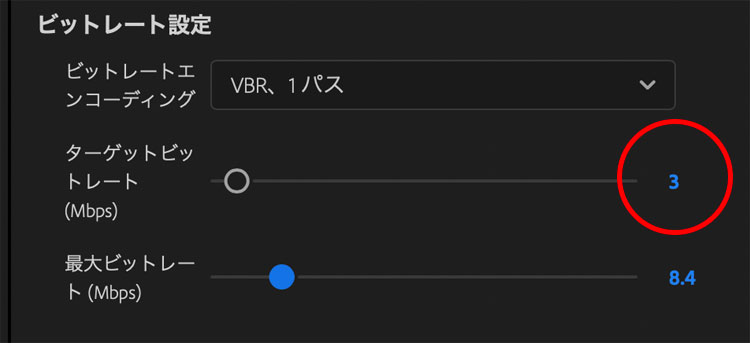
予測ファイルサイズが6MBに
なりました。
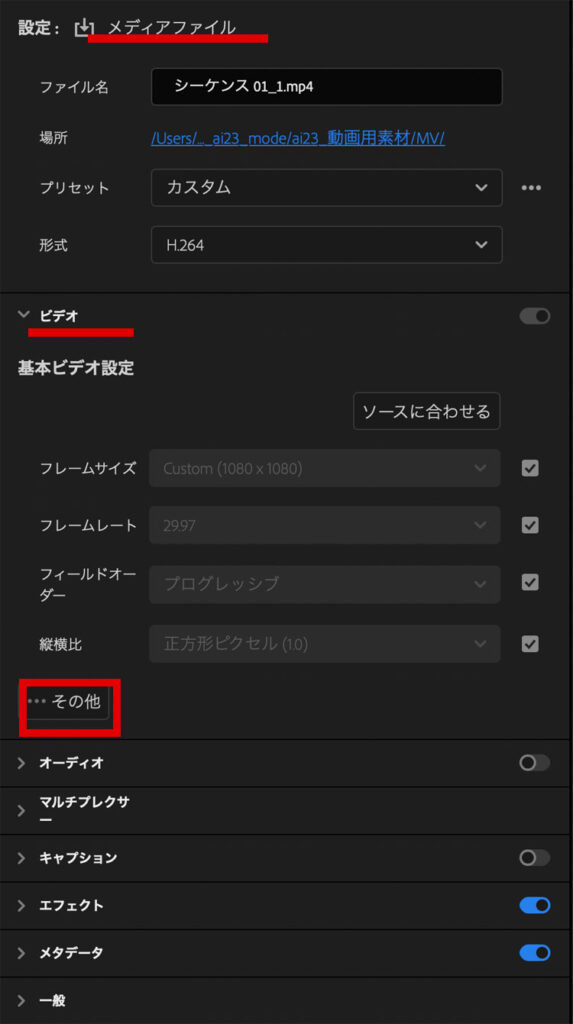
ここまでの3箇所の設定を変えたあとに書き出してみたところ、
最終的には10.4MBあった動画が6.8MBになりました。
予測ファイルサイズと誤差はありますが、設定前と比べて軽くなりました。
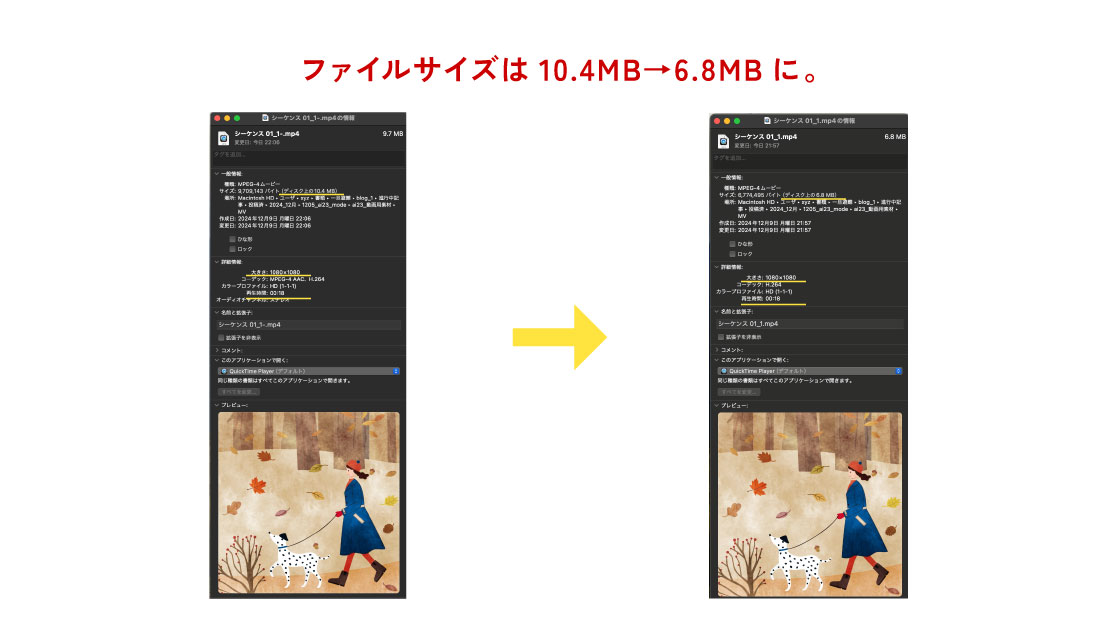
デフォルト書き出しと軽くした場合の画質の比較
ただし、軽くしても素材感が見えないとこの動画バナーの意味がありません。
画質を確かめてみましょう。
こちらが設定前10.4MB
こちらが設定後6.8MB
どちらも画用紙や絵筆の素材感が見えているので、画質も問題なく軽くできました。
まとめ
ページ離脱率やクリック率アップのためにも、
各SNSやブログ記事への埋め込み前に必ず書き出し設定を見直したいと思います。
最後まで読んでいただいてありがとうございました

動画の書き出し前にチェックすべき点をまとめました。気になる方はコチラもご覧ください。