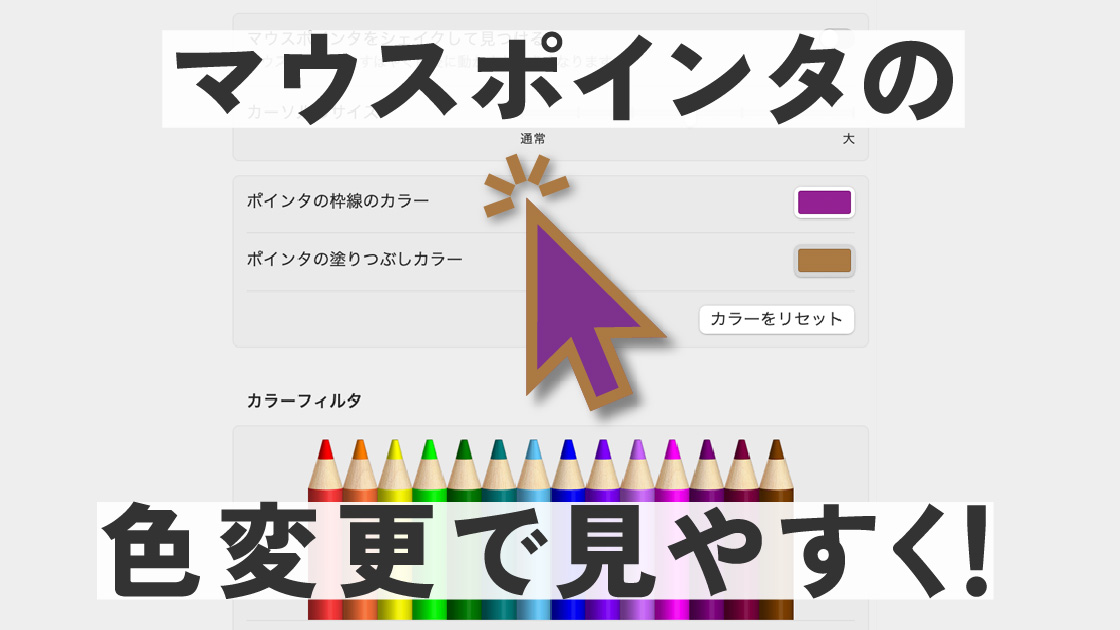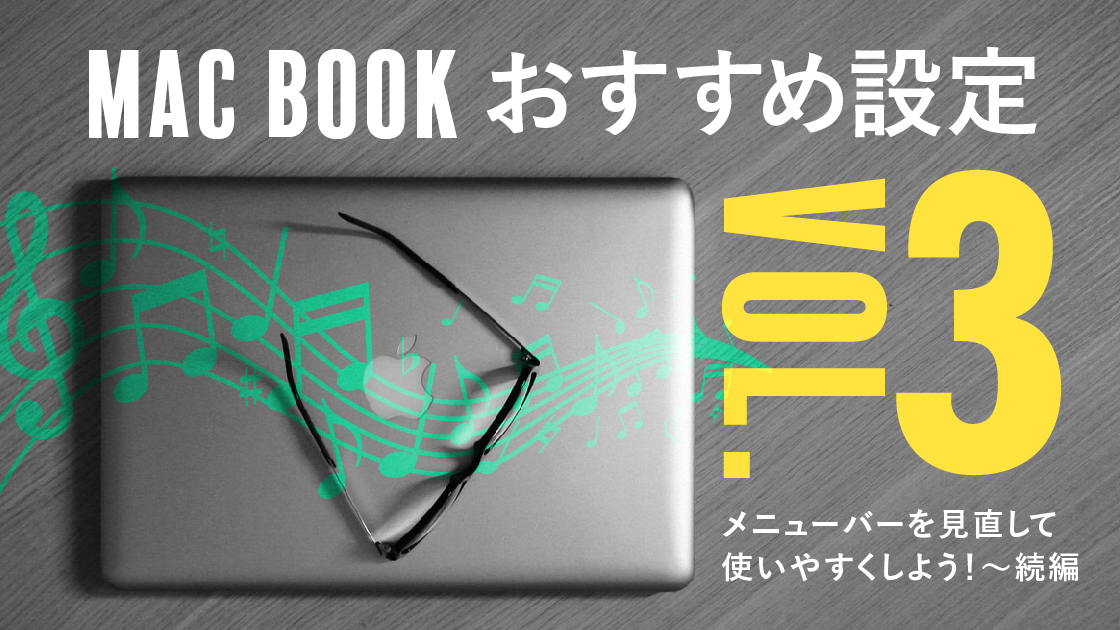MacBook おすすめ初期設定2 メニューバーを見直して使いやすく!
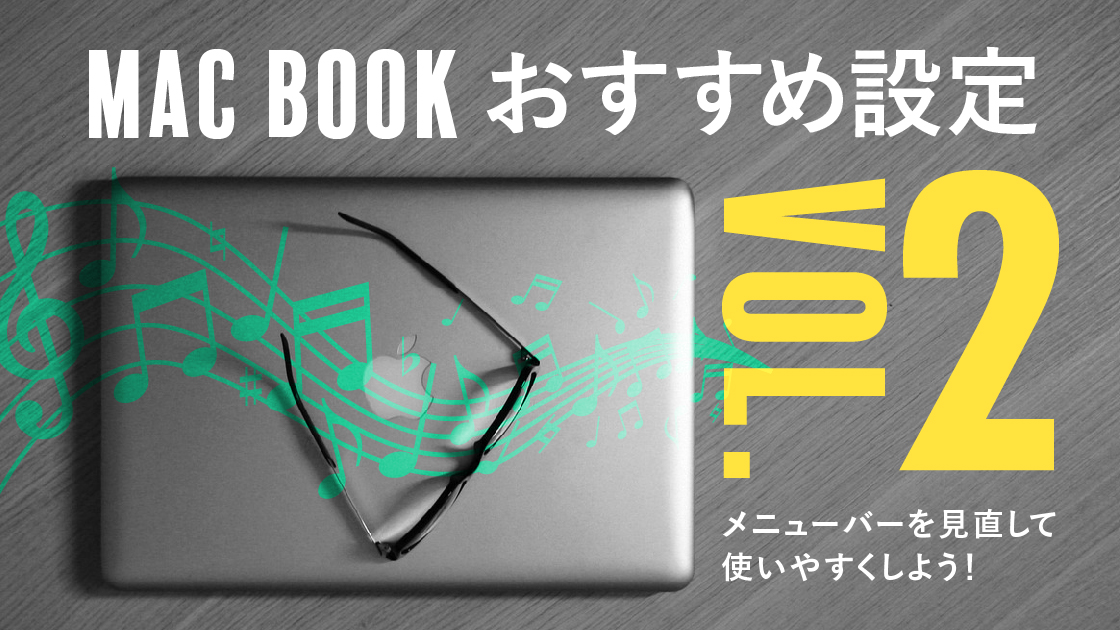
MacBook/MacBookAirおすすめ初期設定2024
MacBookのおすすめ初期設定 メニューバーの設定について
MacBookには購入直後の初期設定以外にも、おすすめの設定が沢山あります。
| 項目 | 評価 |
|---|---|
| この記事を読んでもらいたい人 | iphoneやiMacユーザーでもMacbookは初心者の人、もしくはMac初心者さん |
| 難易度 |
iphoneのデスクトップはカスタマイズするのに、
MacBookはデフォルトのままなんてもったいない!
という、メニューバーの見直しについてです。
MacBook初心者の私が、使い慣れているimacやiphoneのように
サクサク使いこなせるようになったオススメの設定をご紹介します!
おすすめのメニューバー設定についてすべてご紹介しているので、とても長いです。
必要な箇所だけ、目次から飛ぶこともできますので、ご活用ください。
コントロールセンターでメニューバーを設定しよう
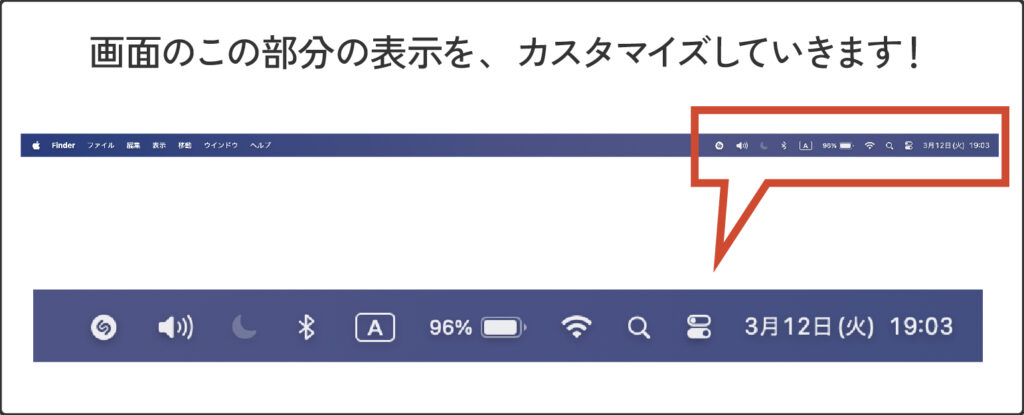
Dock>システム環境設定>コントロールセンターから設定します
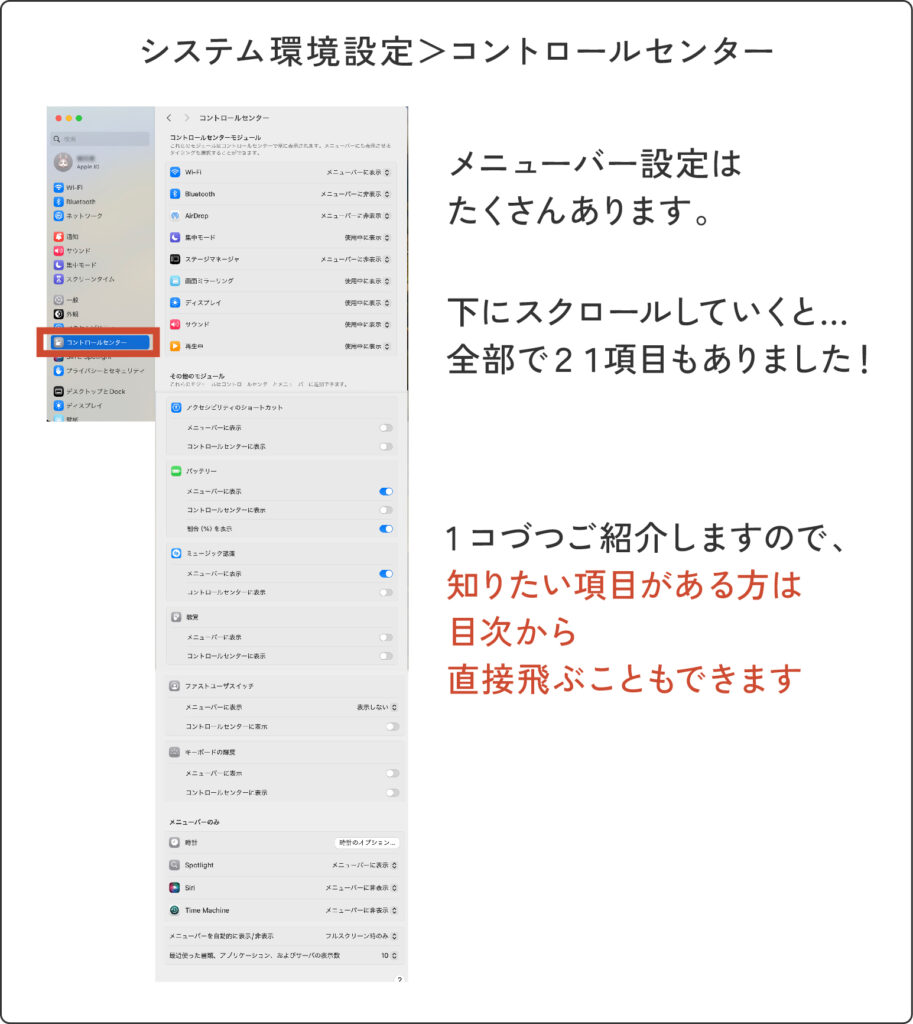
それでは1つづつ設定していきましょう。
コントロールセンターの設定項目は、19項目もあります。
とても長いので、2つの記事に分けました。今回は前半の9項目をご紹介します。
残りはこちらの記事をご覧ください。

見たい箇所が決まっている方は目次から各項目へ飛んでください。
①Wi-Fi
自宅にWi-Fiを設定している方はもちろん、外で無料Wi-Fiを使って作業するときにも便利なので、Wi-Fiはメニューバーに常に表示させておきましょう。
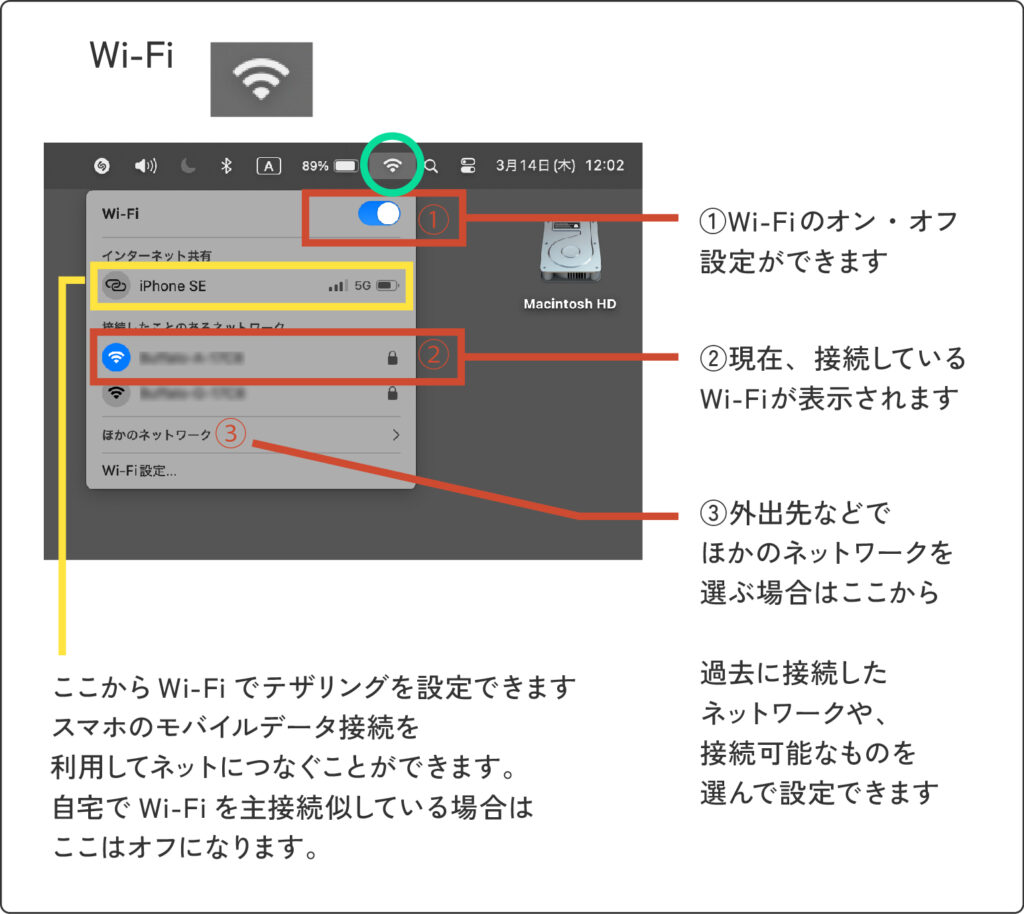
Wi-Fiのオン/オフは①をクリックして設定できます。
②接続中のWi-Fiはここに表示されます。
③外出先のWi-Fiに接続するときにここから設定します。
接続したいWi-Fiネットワークが「インターネット共有」
または「接続したことのあるネットワーク」セクションに表示されていない場合は、
「ほかのネットワーク」をクリックするとネットワーク名が選べます。
②Bluetooth設定
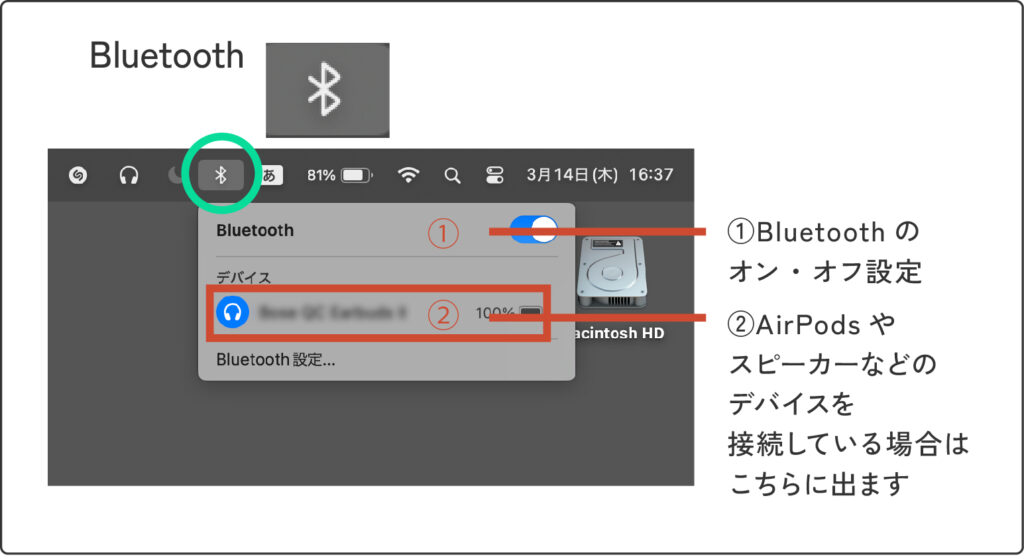
Bluetoothも表示させましょう。
マジックマウスやキーボードなど、外付けのデバイスを接続する場合も、こちらに表示させておくとバッテリーの残量なども可視化され、とても便利です。
③AirDrop設定
AirDropとは?
写真、ビデオ、書類などを付近のデバイス(iPhone、iPad、iPod touch、Mac)に
ワイヤレスで一瞬で送信できる、大変便利な機能です。
送信にはいくつか条件があります。
- 送信相手が近くにいて、Bluetoothの通信圏内におり、双方のWi-FiとBluetoothがオンになっていること
- 送信相手のAirDropが「すべての人」または「連絡先のみ」から受信するように設定されていること
- 相手の「連絡先」に登録されていない場合は、ファイルを受信するために相手のAirDropの受信設定を「すべての人」に設定してもらうこと
Mac同士やiphoneとのやりとりなら、AirDropが早いし楽だし絶対オススメです!
(ただし、Windowsとのやりとりはできません)
AirDropのやり方
送信したいファイルを開いて、App のウインドウの 共有ボタンをクリックします。
または送信したいファイルを「control」キーを押しながらファイルをクリック(右クリック)して、ショートカットメニューから「共有」を選択することもできます。
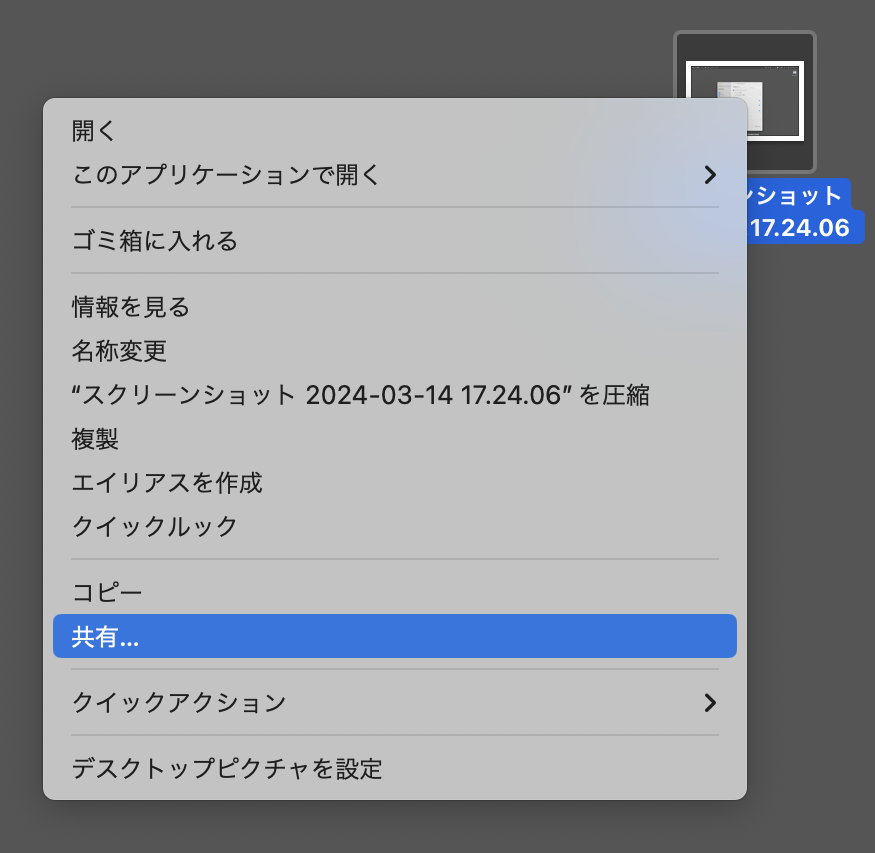
共有をクリックすると共有リストが出てきます。その中から「AirDrop」を選択します。
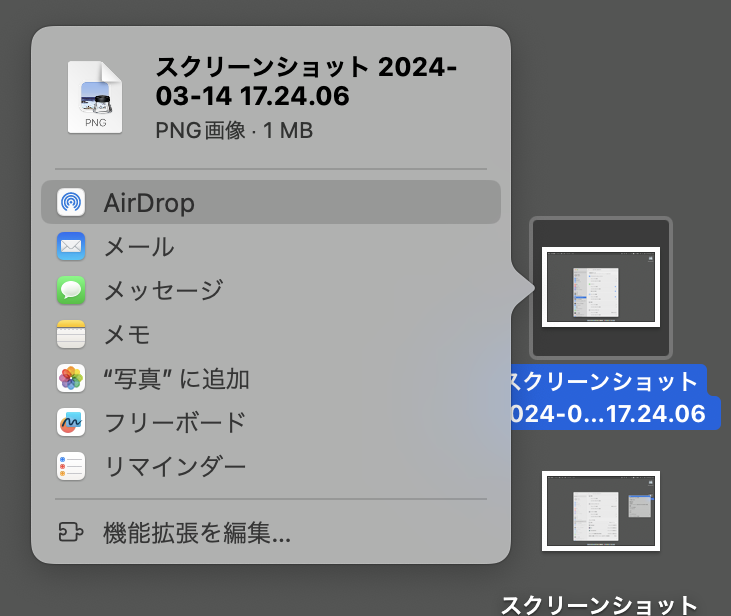
「AirDrop」シートで送信相手(相手の名前のアイコン)を選択します。
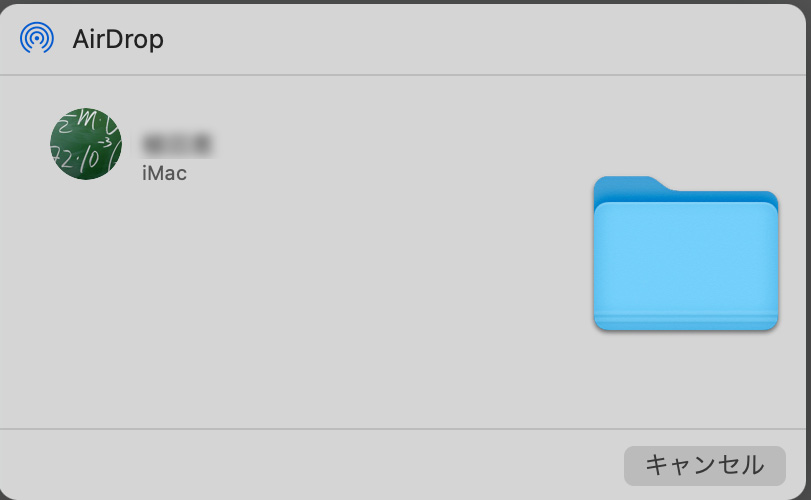
相手を選択すると送信を始めます。送信済みと出たら完了ボタンを押します。
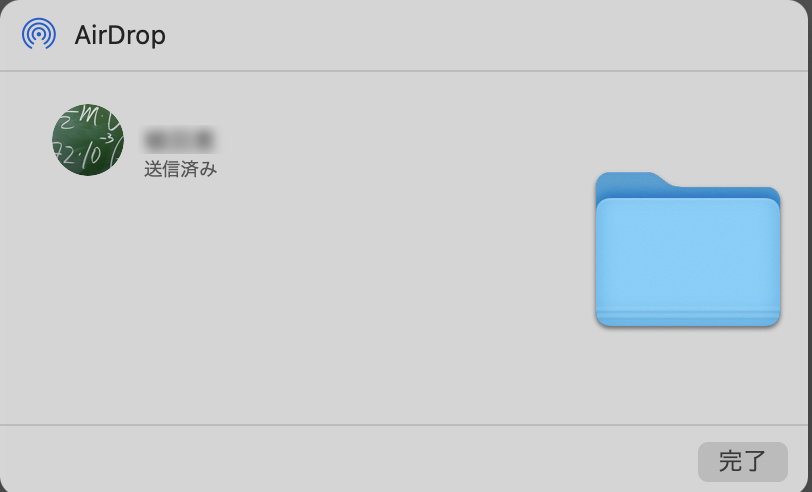
近くにいるほかの人が AirDrop を使ってファイルを送ろうとしてくれた場合、そのリクエストが通知の形で、または「AirDrop」ウインドウにメッセージの形で表示されます。「受け入れる」をクリックすると、「ダウンロード」フォルダにファイルが保存されます。
これを使えば、古いMacから新しいMacへのデータの移動や、
Font Bookにある大量のフォントを移動するのも一瞬でできるため、
私もかなり活用しています。
ただ、やり方でもご説明した通り、
送りたいコンテンツ(ファイル)から作業できるので、
わざわざメニューバーに常に表示させておく必要はないと思います。
④集中モード
集中モードとは?
集中モードでは、すべての通知を一時停止したり、
特定の人またはアプリからの通知のみを許可したりして、
気が散ることを最小限に抑えることができます。
電話やメールなどの通信やAPPのアップデートの通知はもちろん、
iphoneと接続していると本当に通知が多く感じます。
例えばリマインダーやLINEなどをiphoneで使っていると、
毎日通知だらけで気が散ります。そんなときに集中モードを設定し、
一時的に通知をストップできるわけです。
最も利用するパターンは睡眠とおやすみモードでしょうか?
おやすみモードは今から寝るための準備をするので通知をオフします。
というもの。
時間を設定してその間の通知をオフにすることができます。
睡眠はデフォルトAPPのヘルスケアと連動しています。
ヘルスケアアプリで睡眠時間を設定すると
その間は自動的に通知がオフになります。
ただ、常にメニューバーに表示しておきたいということもないので、
私は非表示にしています。
(実はそもそも集中モード事態を使っていません。社畜だから(笑))
⑤ステージマネージャ
ステージマネージャとは?
デスクトップを整理する機能で、
作業中のAPPを画面中央に、
それ以外で起動中のAPPを画面左に表示します。
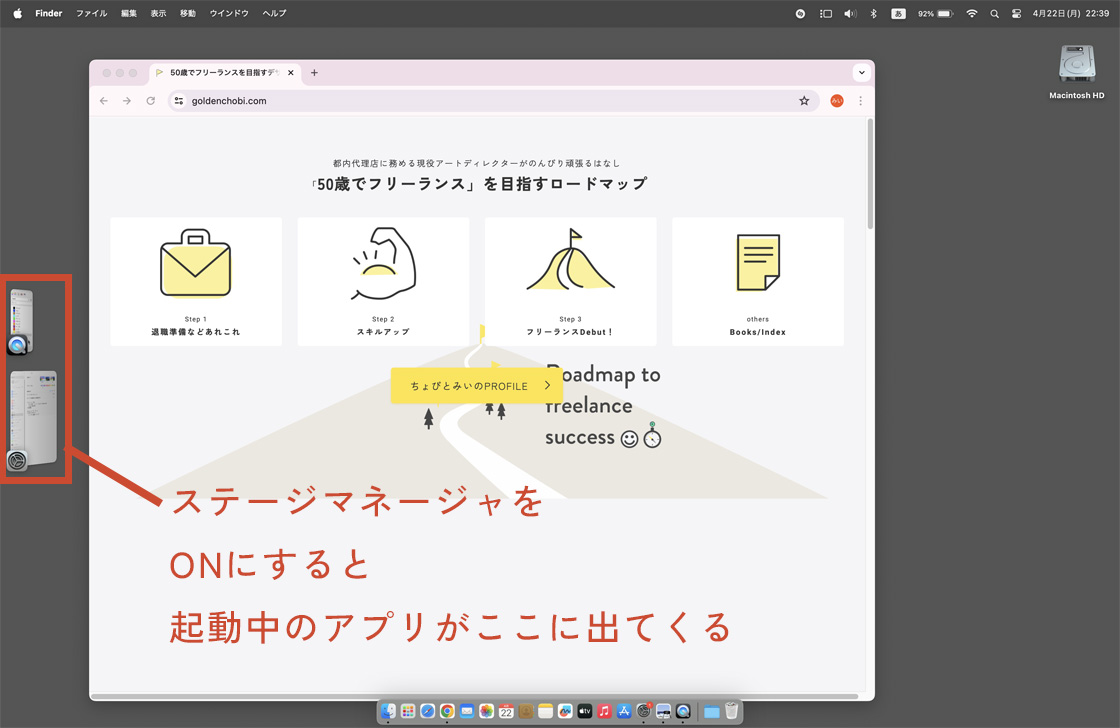
設定はシステム環境設定>デスクトップとDockからできます
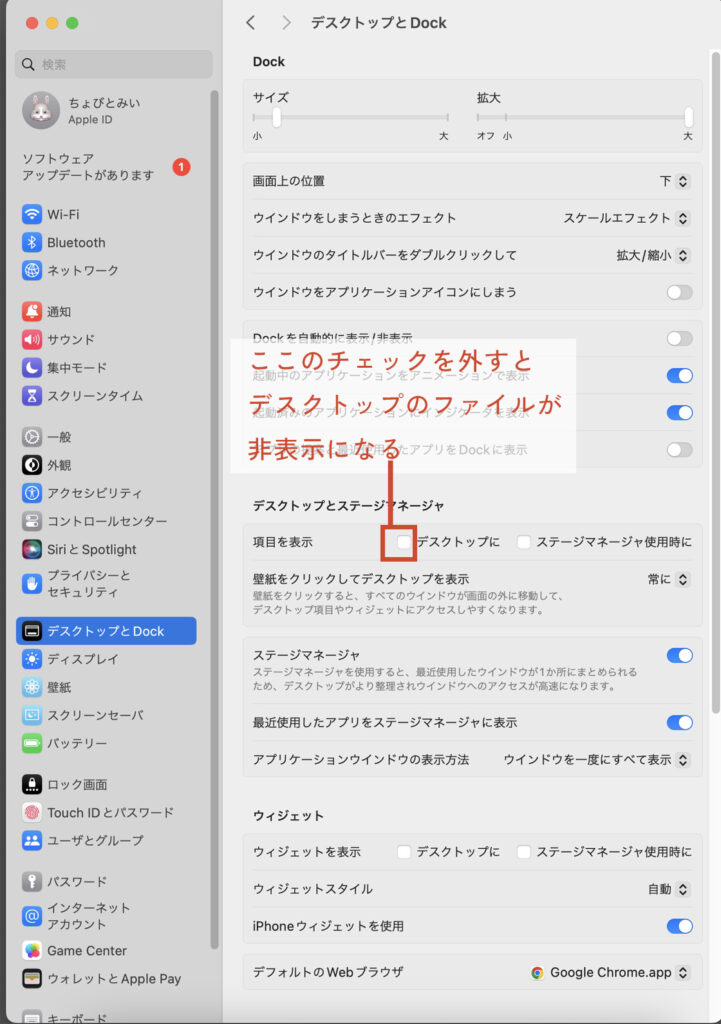
デスクトップのファイルを非表示にすることができるため、
オンライン会議のプレゼンなどでは有効だと思います。
私は画面録画をする事が多いため、
このステージマネージャを利用しています。
ただデスクトップに表示させたいときもあるため、
私はメニューバーに表示させて
いつでもON/OFFができるようにしています。
この機能はmacOS Ventura 13.0からのもので
2022年と比較的新しい機能なので、
私も最近知りました。
デスクトップにファイルがないとやりにくい人も多いのか
利用していない人が多い印象です。
⑥画面ミラーリング
ミラーリングとは?
Macのデスクトップを、
複数のディスプレイに拡張またはミラーリングすることです。
MacBookと1台以上の外部ディスプレイとを接続して、
表示することができます。
ミラーリングとは同じ画面でみることで、
拡張モードは外付けディスプレイと
MacBookを1つの大画面として表示することです。
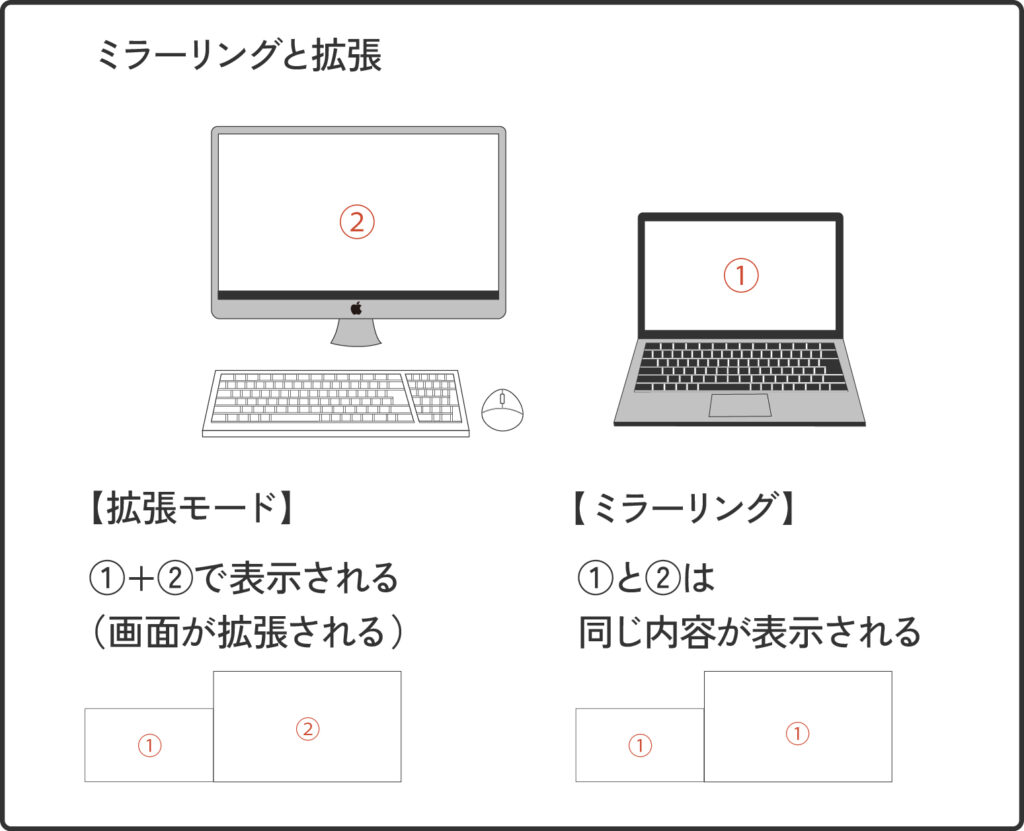
動画制作やデザイン作業などで大画面を使う場合はもちろん、
TVや映画をみることもできます。
そういった外部ディスプレイと接続するときに
ミラーリング設定が必要ですが、
メニューバーには使用時だけ表示する設定でいいでしょう。
⑦ディスプレイ設定
次はディスプレイの設定を見ていきましょう。
ディスプレイの解像度によって、
画面上のテキストやオブジェクトのサイズが決まります。
デフォルトでは、
ディスプレイに最適な解像度が自動的に使用されます。
デフォルトの解像度を使用するのがベストですが、
解像度を手動で設定して画面にテキストやオブジェクトを大きく表示したり、
画面にテキストやオブジェクトを小さく表示するように調整して、
画面の領域をより多く使えるようにすることができます。
私は文字を小さくして作業スペースを確保し、
Dockを小さくしたり目に優しいダークモードにカスタマイズしています。
その設定はこちらに詳しくご紹介しています


1度行った設定をコロコロ変える必要はないため、
メニューバーに表示させる必要はないと思います。
⑧サウンド設定
サウンドもカスタマイズしましょう。
デフォルトのままだと起動時に音が鳴ってしまいます。
その設定はこちらに詳しくご紹介しています

それ以外にもリモート会議などをしていて音声調整をしたいときなどに、
すぐ調整できるのでサウンドは常に表示しましょう。
⑨再生中
音楽や動画などをよく利用する方や動画編集などをする方は、
常に表示でもいいと思います。
ただ、それぞれのプレイヤーで操作するので特別必要性を感じないならば、
使用中に表示または非表示でもいいかもしれません。
私は使用中に表示にしています。
まとめ
一気に19項目をご紹介したかったのですが、長すぎたため9項目のみで前半とします。
後半また別の投稿で続きをご紹介します。
以下の通り一覧にしてみましたので、ここから確認もできます。
メニューバーにはたくさんあるとごちゃごちゃして飽きてしまいますし、
最小限のほうがスマートでかっこいいですよね。
これで私のMacBookは作業もだいぶラクになりました。
ご参考になれば幸いです!
| コントロールセンター表示一覧 | ||
| Wi-Fi | 表示 | 外出先のWi-Fi設定にも便利 |
| Bluetooth | 表示 | 表示マウスやキーボード、ヘッドフォンなどを接続している/クリックすれば各デバイスのバッテリー残量も見える |
| AirDrop | 非表示 | 送りたいデータを右クリックすればAPPを表示できる |
| 集中モード | 非表示 | iphoneで設定し、それを各デバイスに共有できる/設定をコロコロ変えるものではない |
| ステージマネージャ | 非表示 | 作業領域が狭くなるため、そもそも使用していない |
| 画面ミラーリング | 使用中に表示 | 外付けディスプレイなどを使用している場合の設定。設定をコロコロ変えるものではないので使用中だけ表示できればOK |
| ディスプレイ | 使用中に表示 | 一度好みに設定してしまえば常に表示させる必要はない |
| サウンド | 表示 | 音量の調整などもできるため常に表示が望ましい |
| 再生中 | 表示または使用中に表示 | APPから操作可能なのでメニューバーに常に表示させる必要はない |

最後まで読んでいただいてありがとうございました♪