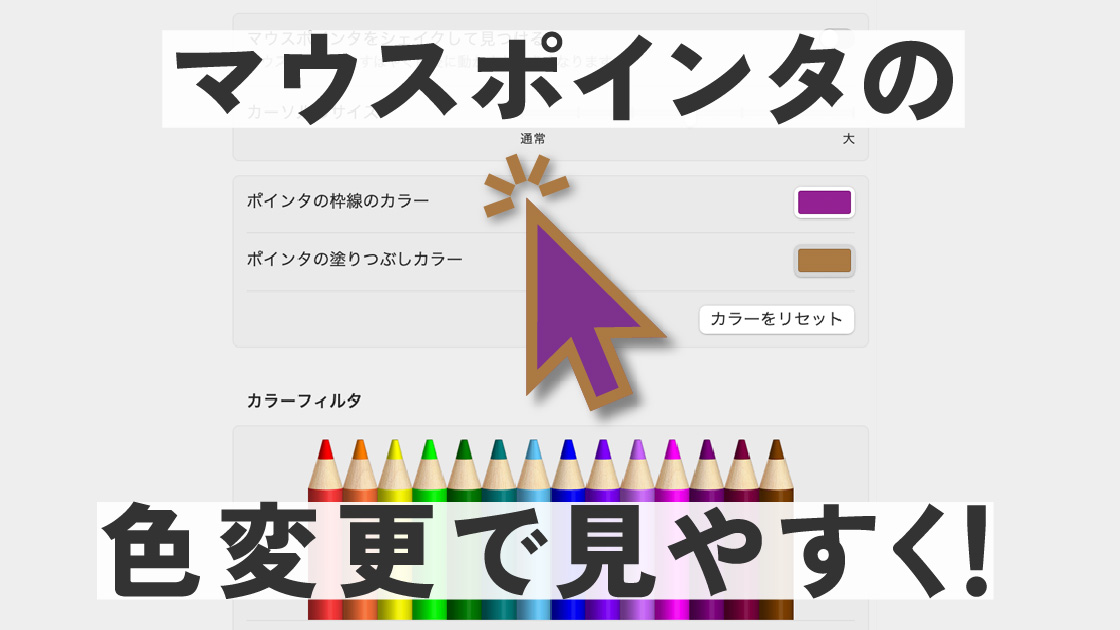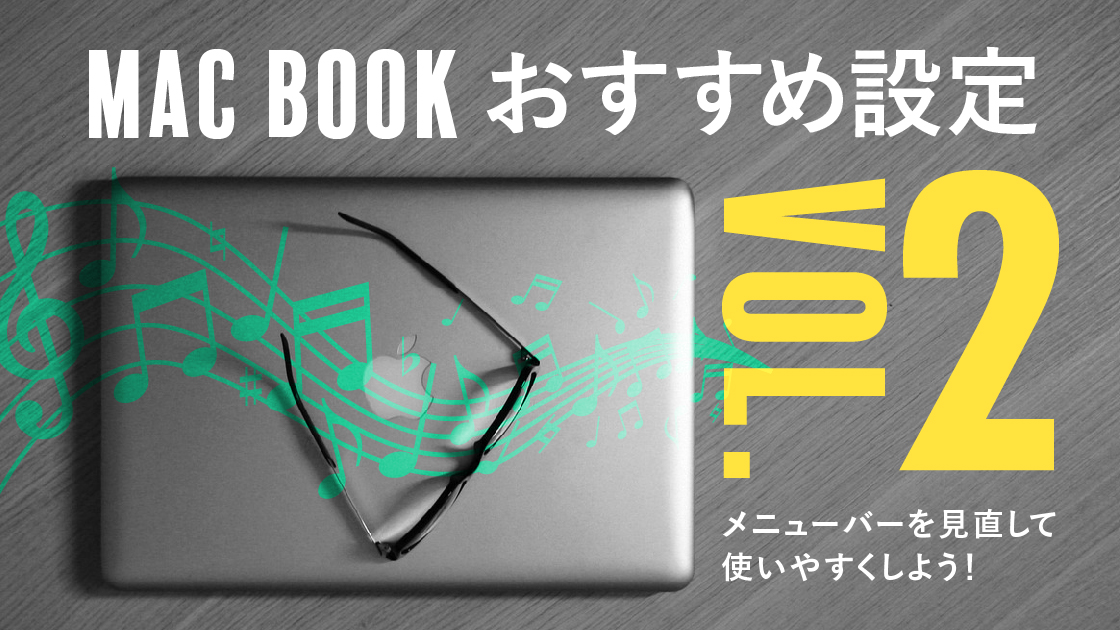MacBookおすすめ設定3 メニューバーを使いやすくしよう!続編
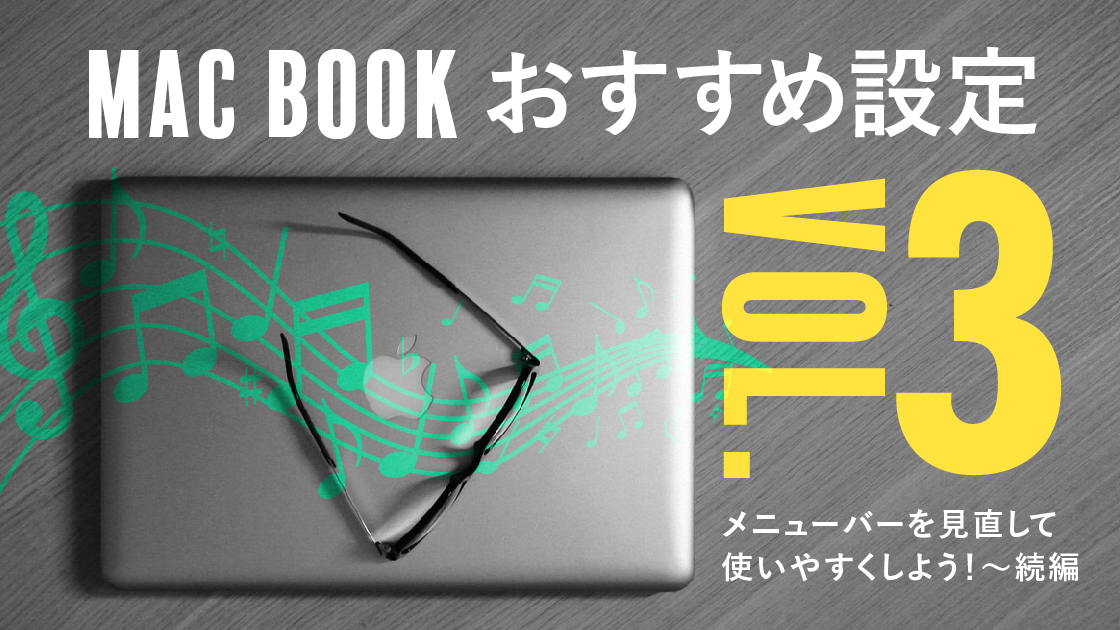
MacBookには購入直後の
初期設定以外にも、おすすめの設定が沢山あります。
メニューバーのおすすめ設定の続編です
時計やバッテリーなど重要な部分もあるので、きちんと設定しておきたいところです。
メニューバーのおすすめ設定の前編はこちらです。
こちらの記事を先に確認していただいくことをおすすめします!

メニューバーについて1から順にご説明していきますので、
とても長い記事になっています。
面倒ですが、一度設定してしまえばiphoneのようにサクサク使えるようになるので、
デフォルトのままにせず設定していきましょう。
必要な箇所だけ、目次から飛ぶこともできますのでご活用ください。
メニューバーとコントロールセンターどっちに表示?
今からご紹介する10項目は、
①メニューバーに追加する
②コントロールセンターに追加する
③どちらも追加しない
④どちらも追加する
を選択できます。
メニューバーもコントロールセンターもたくさん項目を入れると、
ごちゃごちゃしてスマートじゃない上に扱いにくくなってしまいますので、
厳選したいところです。
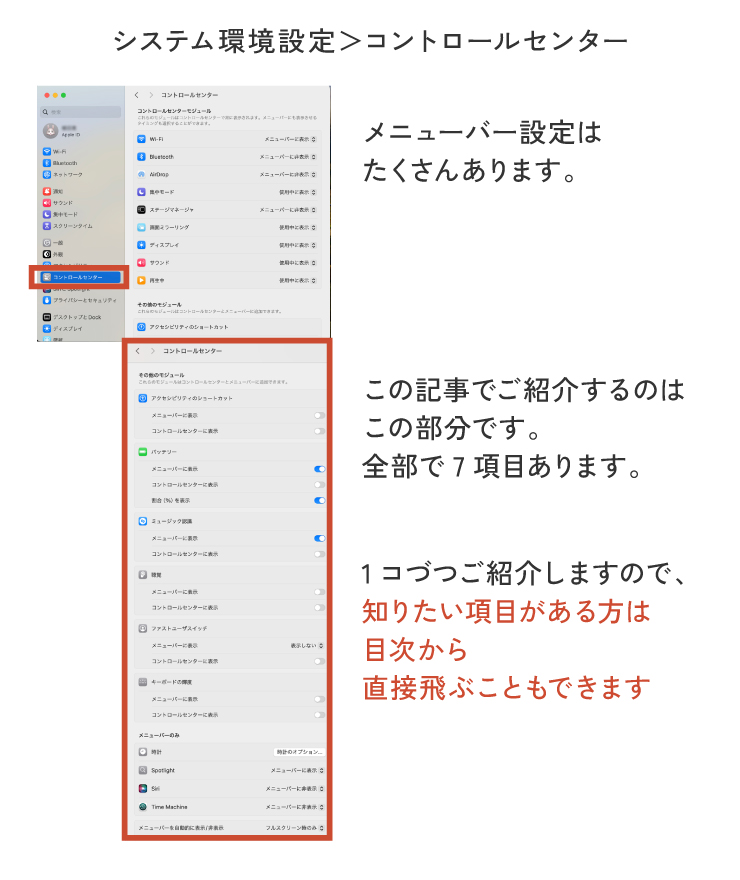
まずはシステム環境設定>コントロールセンター>その他のモジュールを開いてください
コントロールセンターの上部9項目のご紹介は、こちらの記事をご覧ください。

メニューバーとコントロールセンターとは?
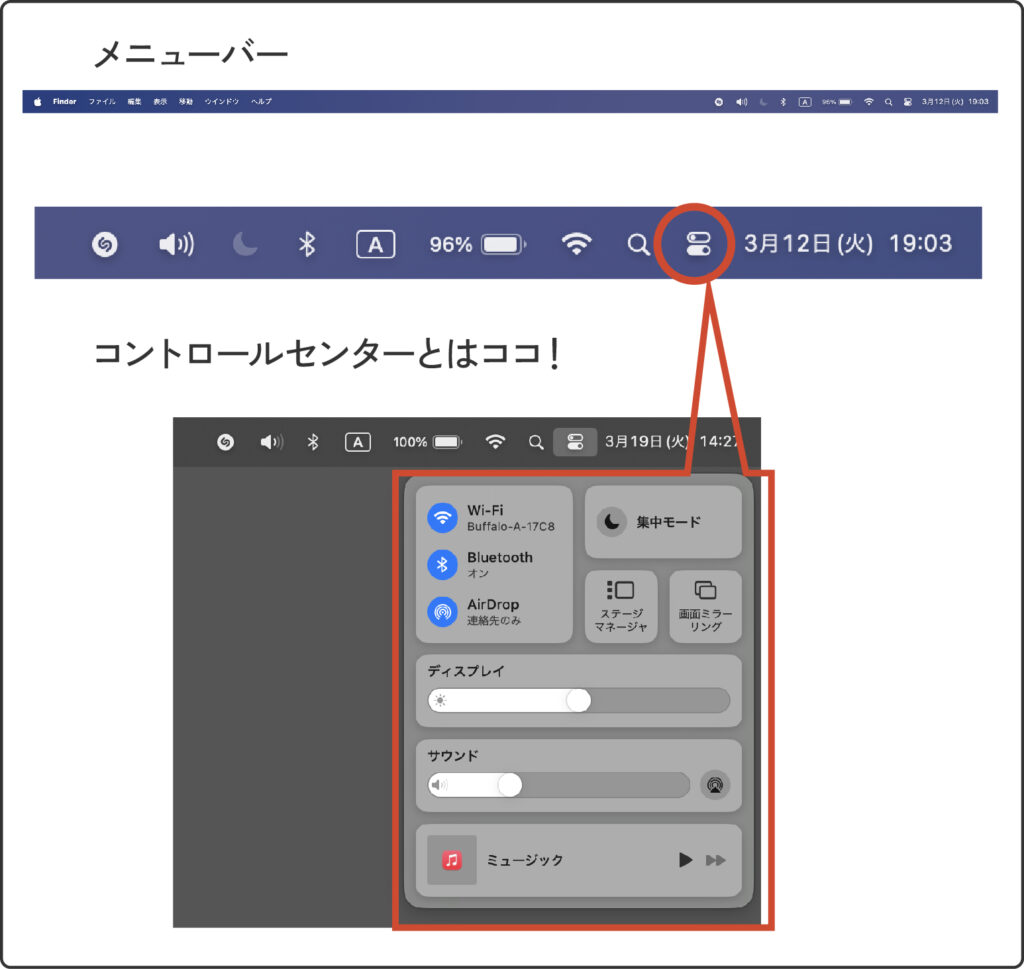
コントロールセンターはメニューバーのこのマークの箇所を指します。
階層が1つ変わるのでワンアクション必要になりますが、
このコントロールセンターに入れておけば設定を変えたいときなどに便利なので、
ココに何を表示させるかもMacBookを使う上で大事な要素になります。
それでは順番に見ていきましょう!
①アクセシビリティの設定
1つ目は、アクセシビリティのショートカットに関する設定です。
そもそもアクセシビリティとはなんぞやということですが・・・
macOSには、音声認識コマンド、画面上のキーボード、補助装置、およびポインタを制御するその他の代替方法を使用してMac内を移動したり、Macを操作したりできるアクセシビリティ機能が含まれています。また、オプションを設定して、マウスやトラックパッドを使いやすくすることもできます。
動作のためのmacOSのアクセシビリティ機能_Apple サポート日本
まあ要するにトラックパッド、ディスプレイ、Siriなど
いろいろな機能を調整できるって感じです。
アクセシビリティは、一度設定しておけばしょっちゅう変更しなくていいものなので、メニューバーにもコントロールセンターにも非表示にしましょう。
こちらは特に自分好みにカスタマイズしたいところです!
設定の仕方をみていきましょう。
システム環境設定>アクセシビリティから設定できます。
コントロールセンターの1つ上ですね。
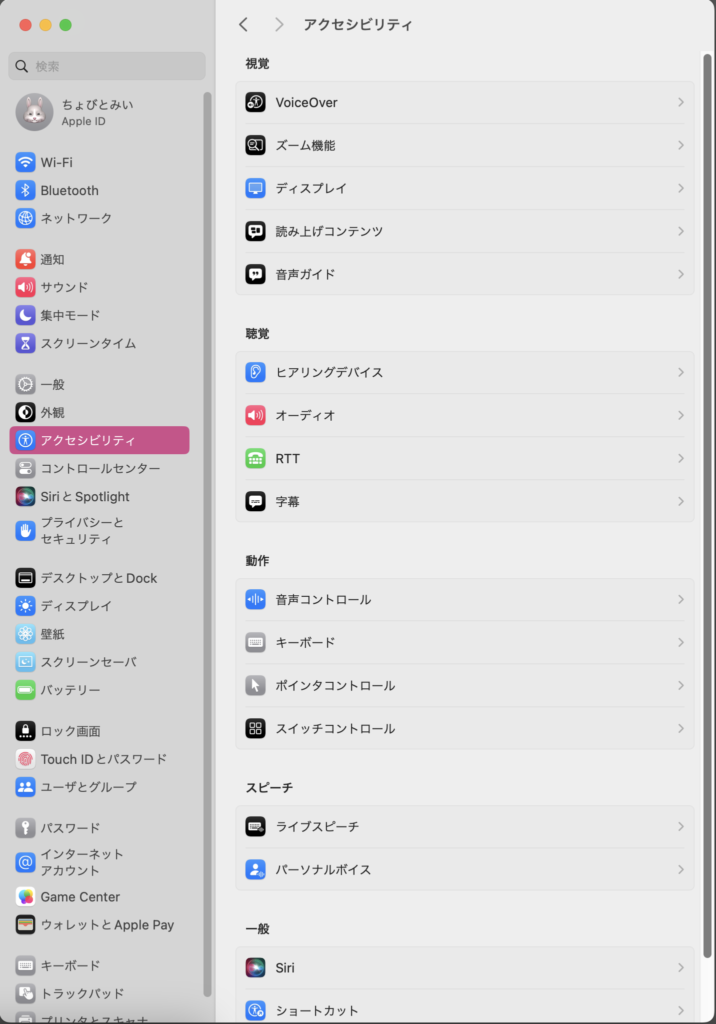
アクセシビリティの設定はこんなにたくさんあります。
Siriの設定や、youtubeの字幕設定などもこのアクセシビリティから設定できます。
この中でもおすすめは、ディスプレイの設定です。
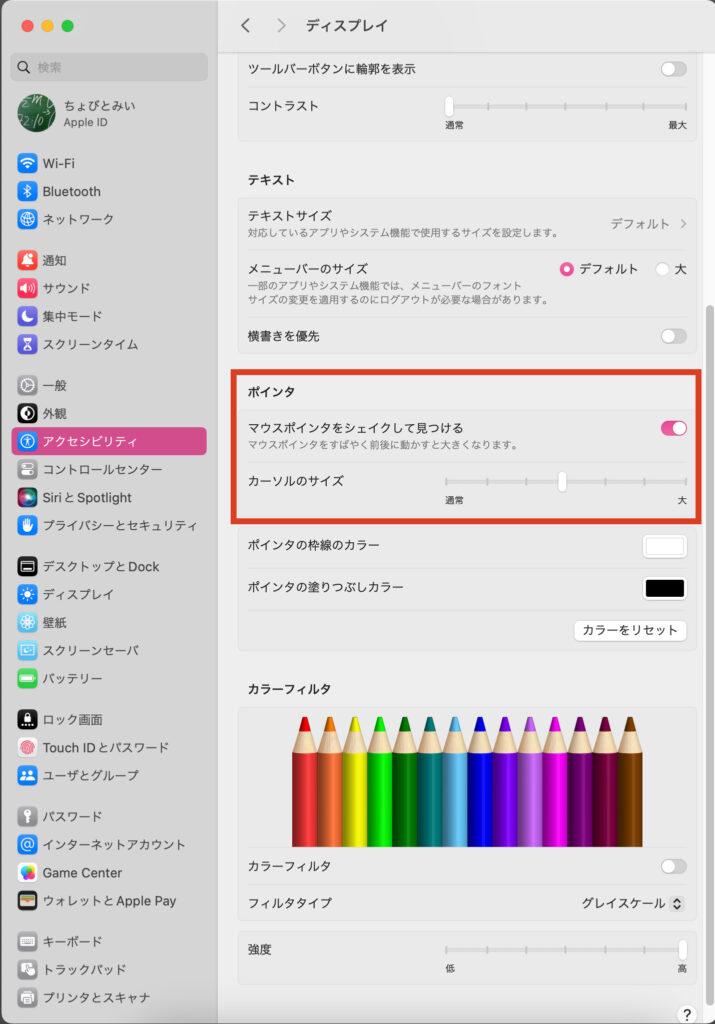
静止画だと説明ができないのですが、おすすめはマウスポインタの設定です。
マウスポインタをシェイクして見つけるをONにしましょう。
マウスポインタが見当たらないときに、
素早くシェイクするとマウスポインタが拡大されて見つけやすくなります。
このマウスポインタについては
こちらの記事で詳しくご紹介しています。

他にもいくつかデフォルトの初期設定で使いづらいこともあり、
わたしはカスタマイズしています。
ただ先述のとおり、一度カスタマイズしたあとは何度も変えることもないので、メニューバーに表示させる必要はないと思います。アクセシビリティはオフにしましょう。
②バッテリー
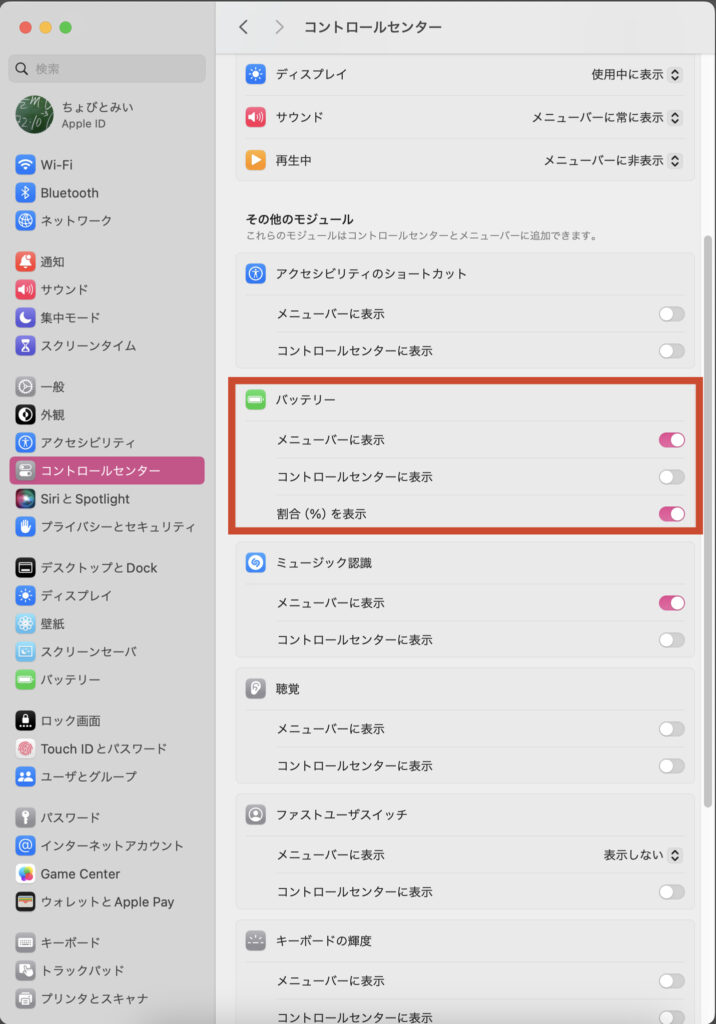
バッテリーは
メニューバーに表示させましょう。割合(%)も表示がおすすめです。
ノートパソコンの生命線である、バッテリーの残量がひと目で分かります。
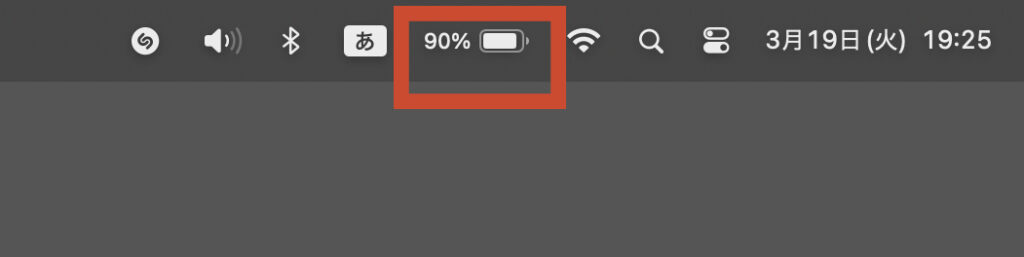
③ミュージック認識
続いてミュージック認識です。
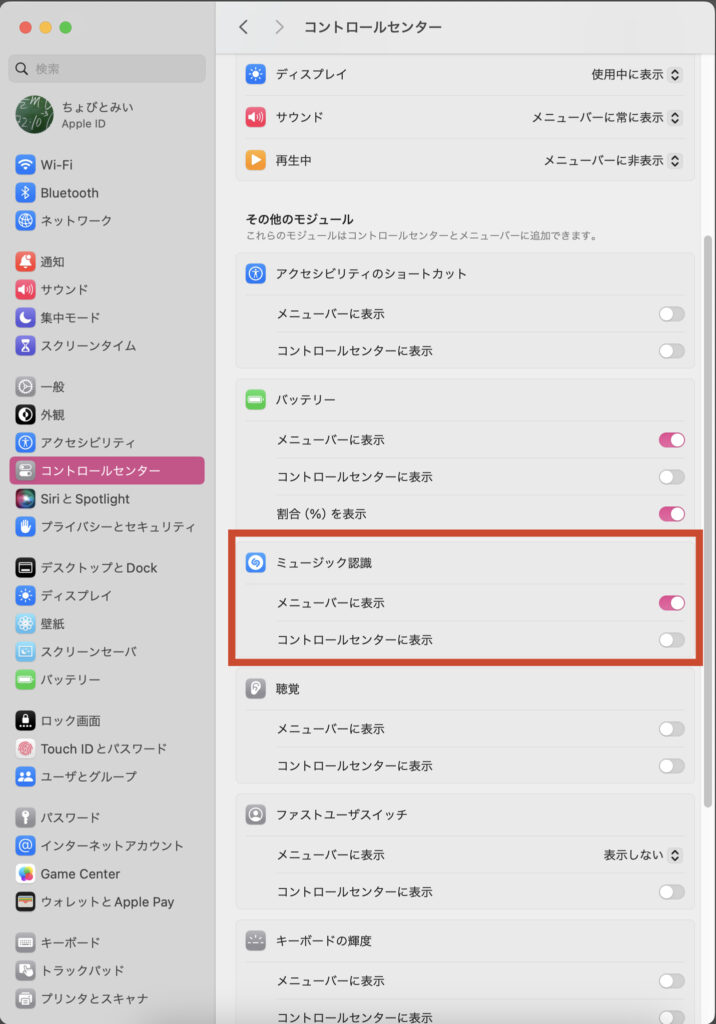
これは面白い機能です。
カフェで作業中やyoutubeを見ているときに流れている音楽をMacに認識させて、
曲名とミュージシャンを表示させます。
これは意外と面白いし、便利なのでよく使っています。
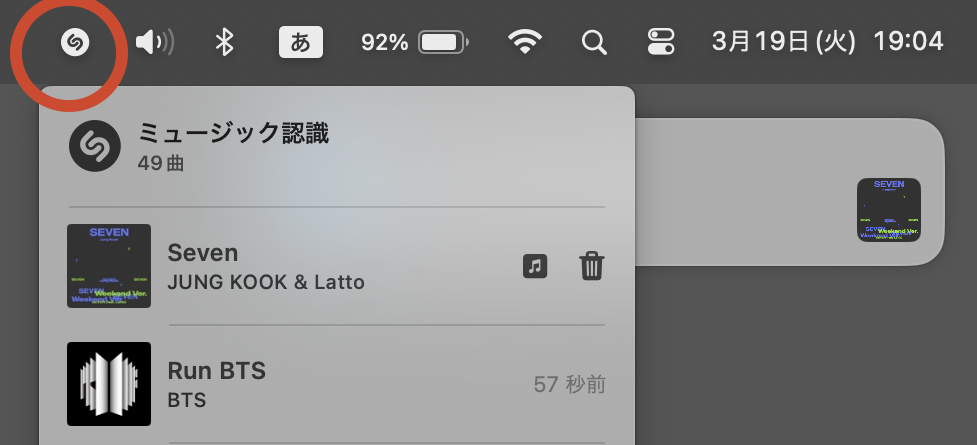
調べたい音楽が流れている最中に、
メニューバーのミュージック認識のアイコンをクリックして少し待つと、
こんな風に曲名とアーティストを表示してくれます。
(これは誰も聞いてない個人情報ですが、BTSが好きです(笑))
これは音楽が流れている間の短い時間で認識するため、
すぐにアクションを起こせるようにメニューバーに表示することをおすすめします!
④聴覚⑤ファストユーザスイッチ⑥キーボードの鮮度
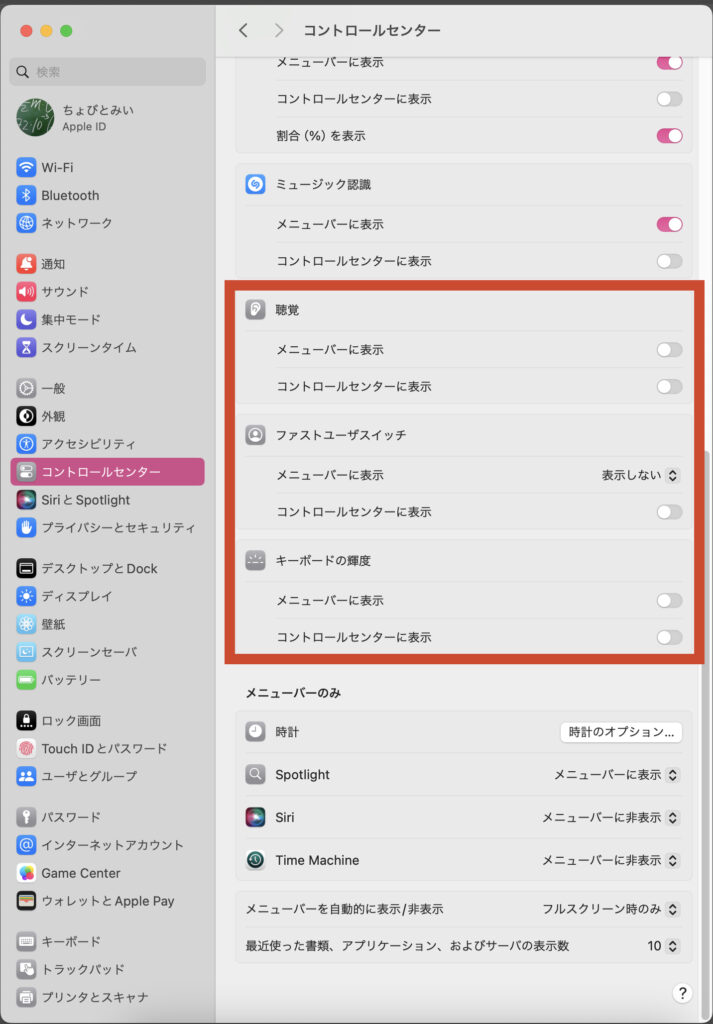
一度設定してしまえば何度も変える必要がないものなので、
ここはオール非表示にしています。
このあたりは私はすべてデフォルト設定のままにしています。
⑦その他の設定(メニューバーのみ)
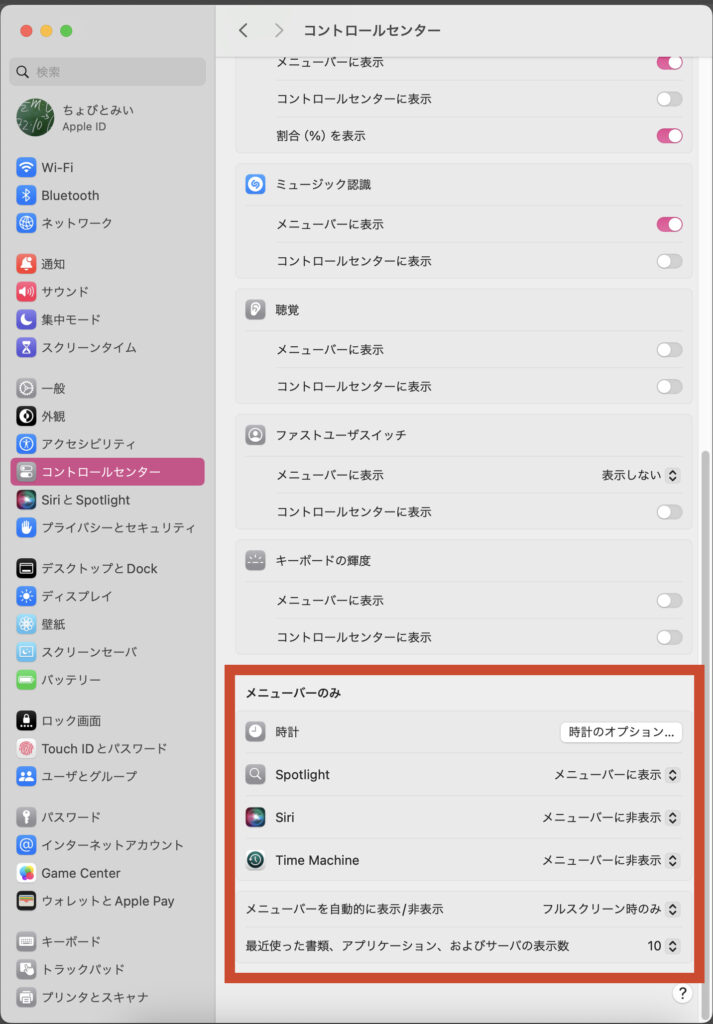
時計はカスタマイズしています。
これは個人のお好みですが、私は24時間にして常に表示しています。
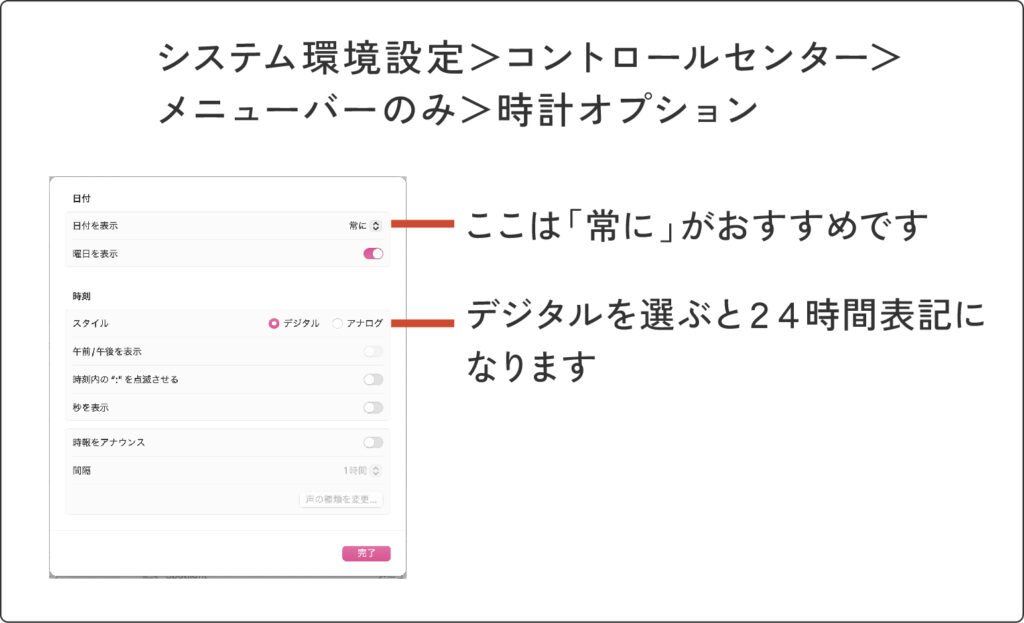
時計、Spotlightはメニューバーに表示。
Siriは使用者は表示、
Time Machineは常に表示させる必要はないのでオフで良いと思います。
SiriとTimeMachineはわたしは使っていないので非表示にしていますが、
使っている方は特にSiriは表示しておいたほうが便利でしょう。
すぐに呼び出せて時短になります。
まとめ
以上でおすすめ設定のご紹介は終わりです。
デスクトップパソコンに比べて画面の小さいMacBookならではの、
ディスプレイ拡張設定や、サウンド・ミュージック認識など、
知っていると得をする設定が沢山あります。
ぜひ自分好みにカスタマイズして、MacBookを使いやすくしていきましょう!
その他のおすすめ設定もご紹介しています。こちらから


最後まで読んでいただいてありがとうございました🐾