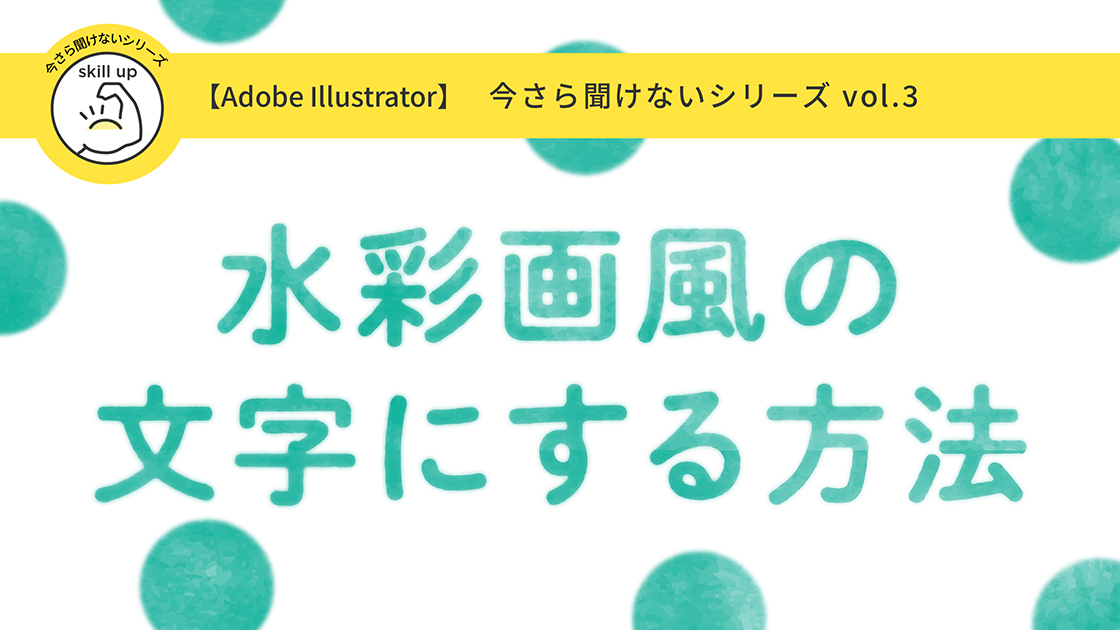【Illustrator】複数の画像をまとめてリンク配置・埋め込みのやり方

前回、「画像ファイルの配置と埋め込みのやり方」と、
「それぞれの特徴とオススメの使い方」についてご紹介しました。

複数の画像ファイルをまとめて配置する方法と
埋め込みにする方法
のご紹介です。
| 項目 | 評価 |
|---|---|
| 作業時間 | 各10分未満 |
| 難易度 |
気になる箇所だけ見ることもできます。
目次から気になる箇所をクリック、またはタップしてください。
作業前の準備
今回ご紹介する作業は、こちらのリンクパネルを使います。
まず今回は作業前に、リンクパネルを表示させましょう。
ウィンドウ>リンクを
クリックしてパネルを表示させます。
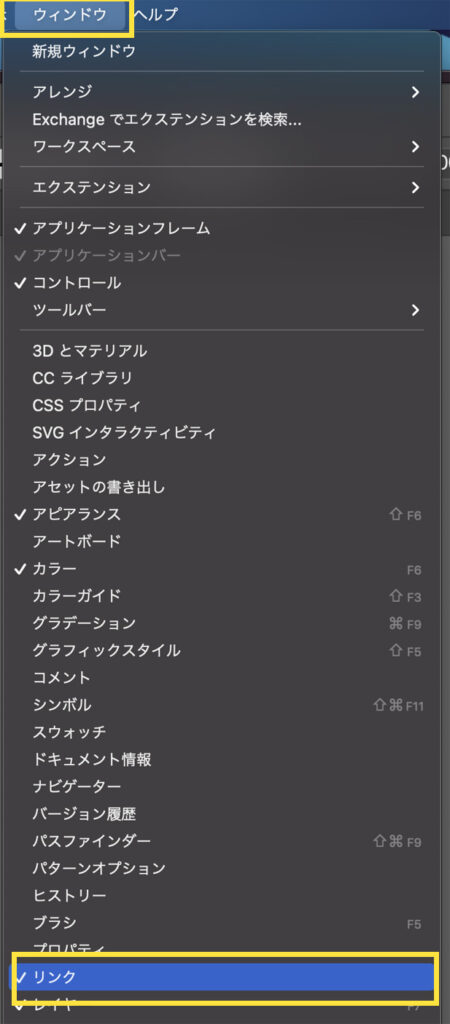
これがリンクパネルです。
リンクされた画像は鎖マークがつきます。
下の三角をクリックすると
リンクされた画像の情報が表示されます。
・ファイルの名前
・ファイル形式
・保存場所
・サイズなど
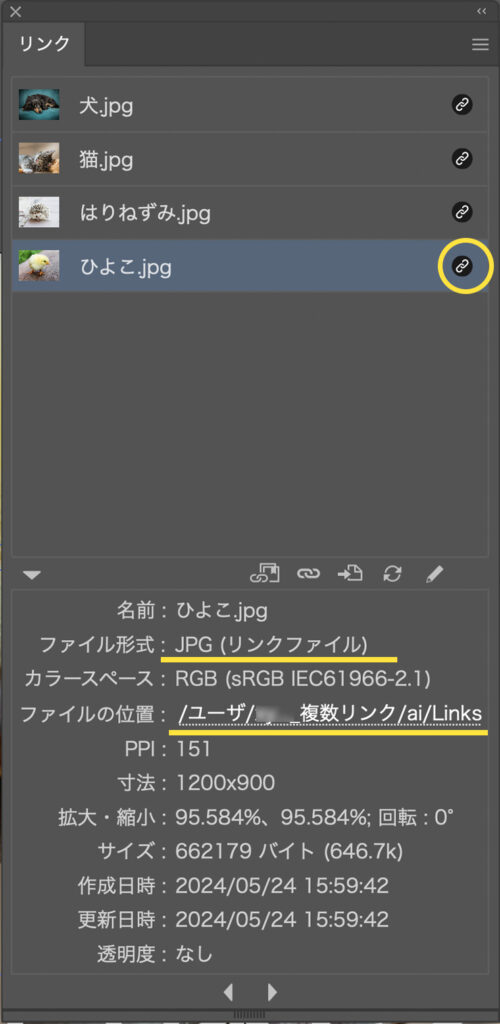
準備ができたら、作業を始めていきましょう。
1. 複数の画像を連続で配置(リンク)する方法
下記見本のように、
アートボード内に4枚の動物の画像(1 ひよこ、2 はりねずみ、3 猫、4 犬)を
配置していきます。
4枚の画像をまとめて1度で配置することはできませんが、
連続で配置することが可能です。
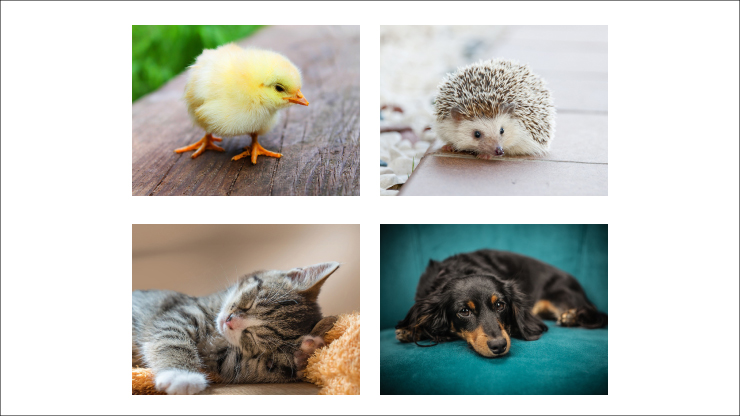
新規のアートボード上で
ファイル>配置または⌘+Shift+Pで配置パネルを出します。
4つの画像ファイルをまとめて選択し、リンクにチェックして配置をクリックします。
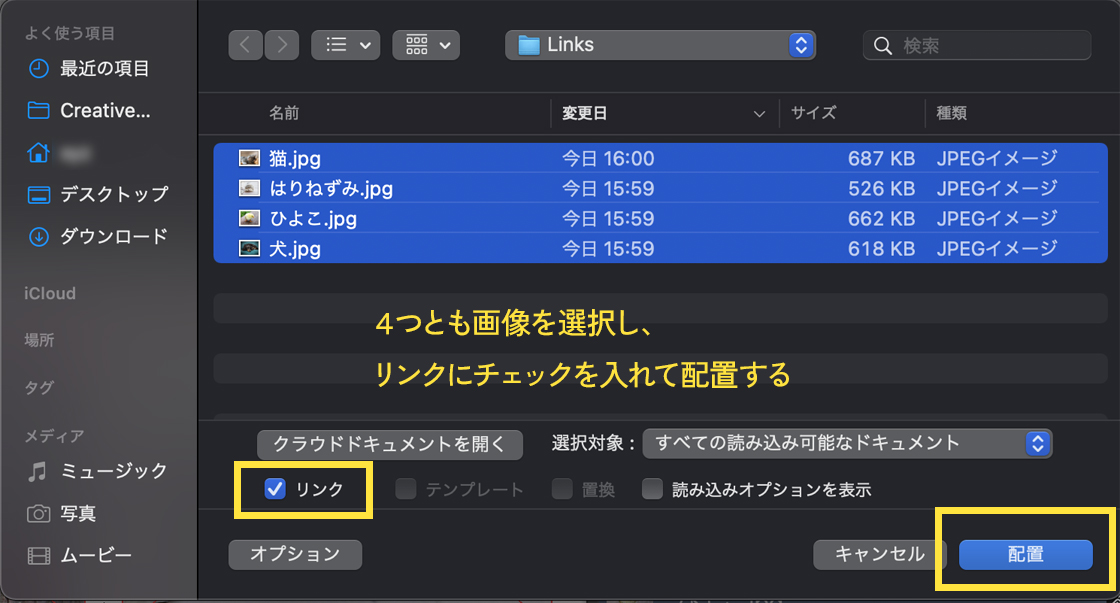
するとマウスポインタが下記のように変わり、1つ目のひよこのサムネイル画像が出ます
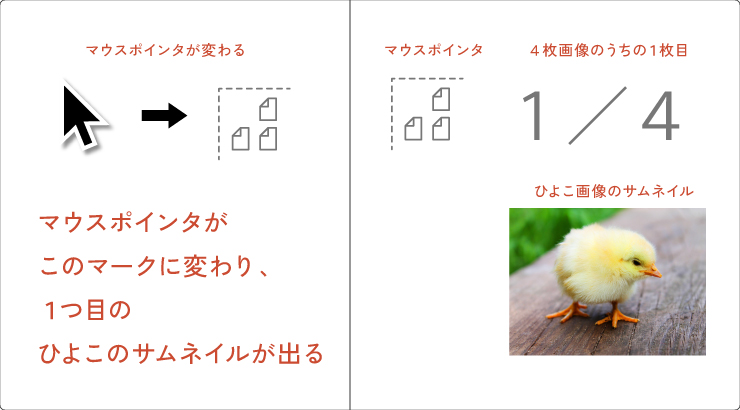
→そのままEnter
→破線マークのマウスポインタの位置に、1枚目のひよこの画像が配置されます。
このタイミングで2枚目のはりねずみのサムネイルが表示されるので、またEnter押します。

以降、はりねずみ・猫・犬も同じく、配置したい位置(破線の位置)でEnterを押します。
4回繰り返しEnterを押すと、4枚の画像が連続で配置されます。
4枚の画像を重ねた場合は、最後に配置された4枚目の犬の画像が最前面に配置されます。

2. 複数の画像を連続して置換える方法
次は4枚のひよこの画像を、はりねずみ/猫/犬の順に連続して置換えていきます。

結論から言うと、先程のリンク同様
こちらも4つのファイルまとめて1度で置換えることはできません。
ただし4つの画像を1度の設定だけで、連続して配置していくことができます。
ひよこの4つの画像を選択→
画像を選択すると、
リンクパネルのファイル名の色が、
グレーから青に変わる
(ハイライトされる)
リンクを再設定をクリック
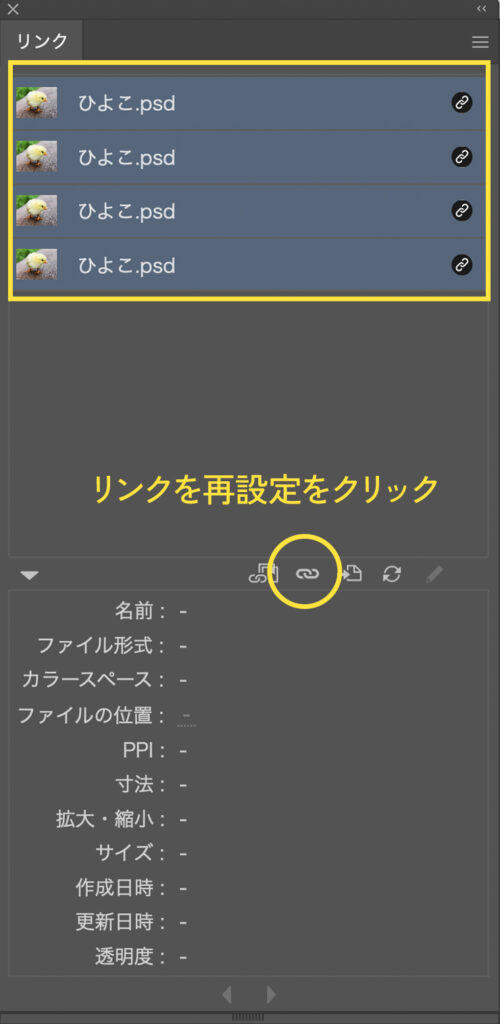
配置パネルがでたら、まずはひよこを選択してEnter(クリック)
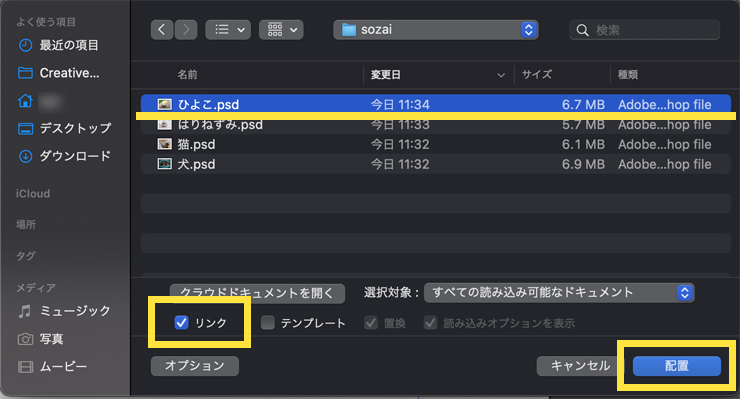
すると自動的に、次の画像の配置パネルが出てきます。
続いてはりねずみのファイルを選択してEnter
この作業を、猫/犬も同じくファイルを選択するだけで、連続して置換えができます。

3. 複数の画像を一括で埋め込む方法
続いて4枚の動物の画像を、まとめて1度で埋め込みます。
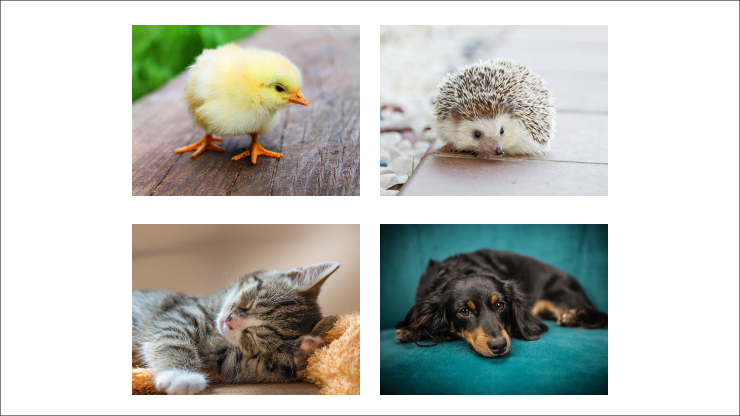
4枚の画像をまとめて選択します。
リンクパネル>右上の3本線>画像の埋め込みを選択すると、
一度で全てのファイルがまとめて埋め込みに変わります。
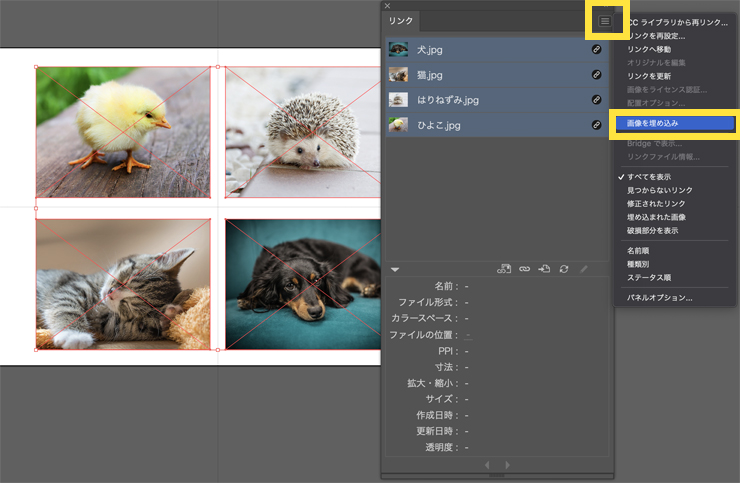
埋め込み後の
リンクパネルの状態はこちらです。
リンクから埋め込みに変わり、
先程のリンク画像のような
鎖マークはなくなりました
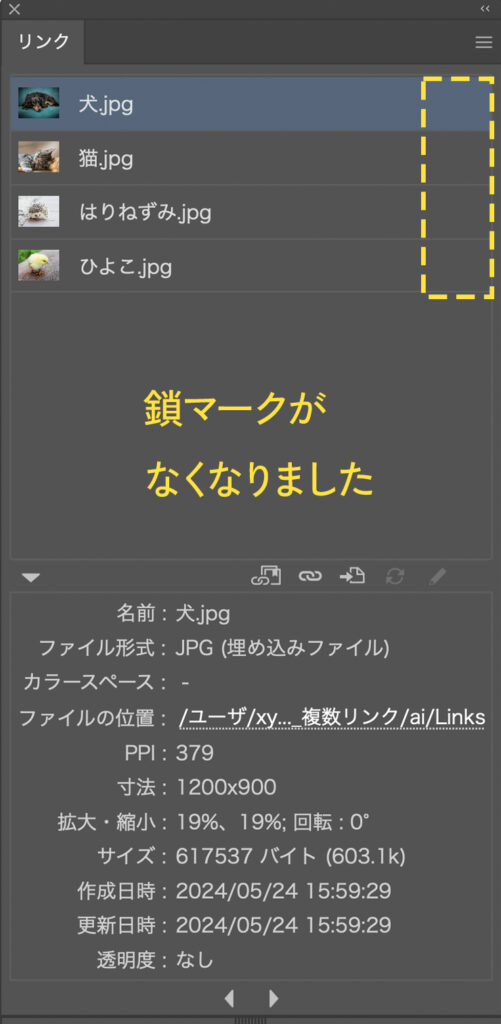
まとめ
画像の配置(リンク)/置換/埋め込みは、
複数まとめてまたは連続で行うことができます。
複数をまとめて扱うことで時短になり、
作業効率が上がると思います。
どんどん活用していきましょう。
最後まで読んでいただいてありがとうございました🐾