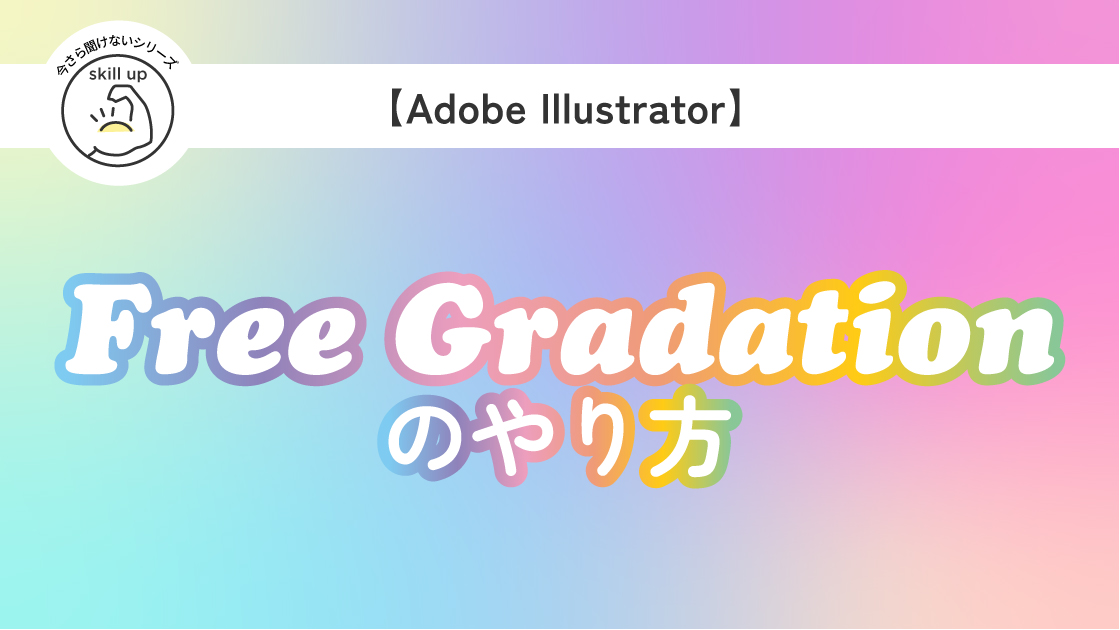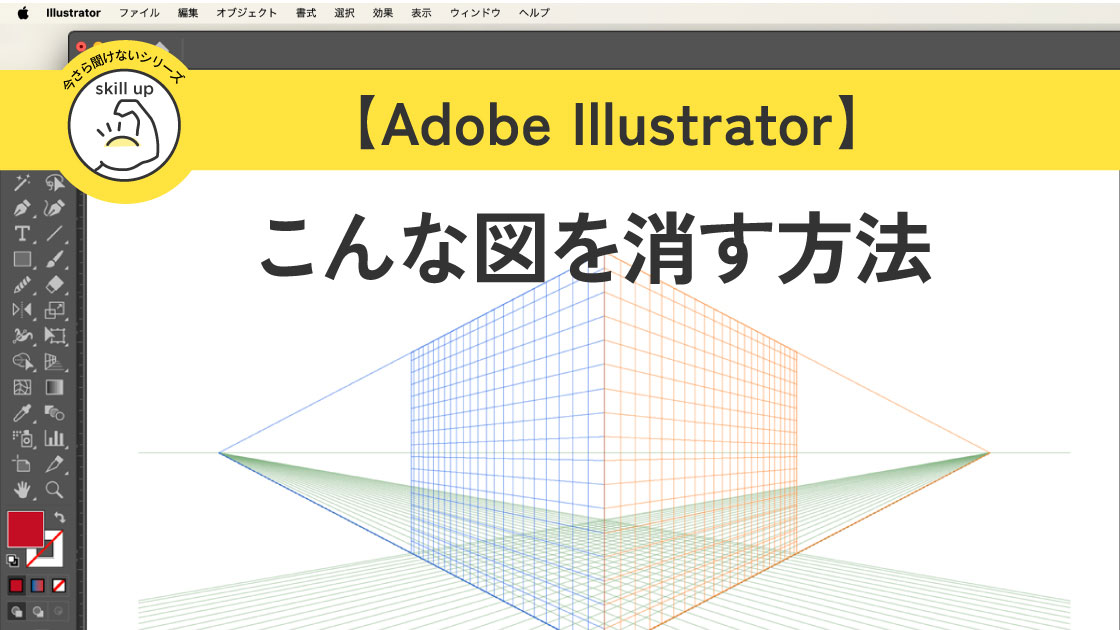【Adobe illustrator】大文字 小文字の変換方法が便利すぎる

Adobe illustrator 2023
Adobe Illustratorで入力した文字を大文字・小文字に変換する方法
イラレで英単語を入力するときに「大文字にできない」または「小文字にできない」
と悩んだことはありませんか?
今回は、こちらの問題を解決します。
| 項目 | 評価 |
|---|---|
| 対象者 | 初心者からベテランユーザー |
| 難易度 |
気になる箇所だけ見ることもできます。
目次から気になる箇所をクリック、またはタップしてください。
インバウンド対策で外国語を使う機会が増えた

昨今の海外旅行者&移住者増加のためか、
外国語を使った広告を制作することが、今まで以上に増えている気がします。
わたしは日本語をGoogle翻訳で外国語に変換してデザインしたものを、
外部に校正をお願いしているのですが、そのGoogle翻訳で困ったことがありました。
そしてその結果、このイラレの大文字小文字の変換の機能を知るきっかけになったので、
皆さんにもシェアしようと思います。
英語がすべて小文字になる
あるクライアントでキャンペーンを行う際のビジュアル制作をすることになり、
世界中の公用語で「ありがとう」という単語を使ったデザインを提案したことがあります。
できるだけ多くの国の言葉の「ありがとう」という単語を集めたいものの、
つづりを間違えないためにもテキスト入力は避けたいと思いました。
そこでGoogle翻訳で出てきた単語をそのままコピペして、
約50ヵ国語の「ありがとう」を揃えました。
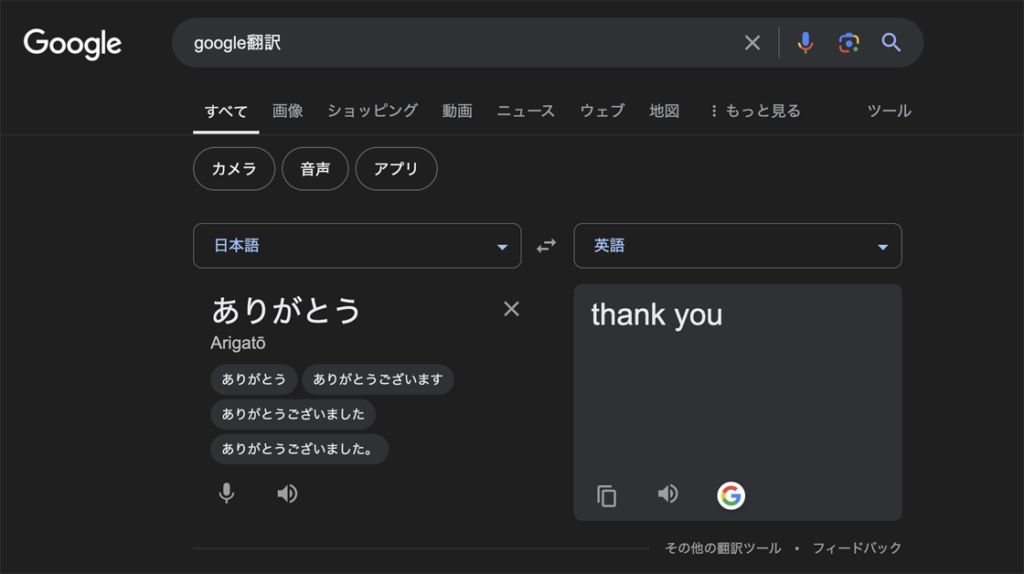
Google翻訳で「ありがとう」と入力すると、
英語の場合に小文字の「thank you」という表示になりました。
続いて、フランス語やスペイン語などに翻訳しても、変わらず全て小文字なのです。
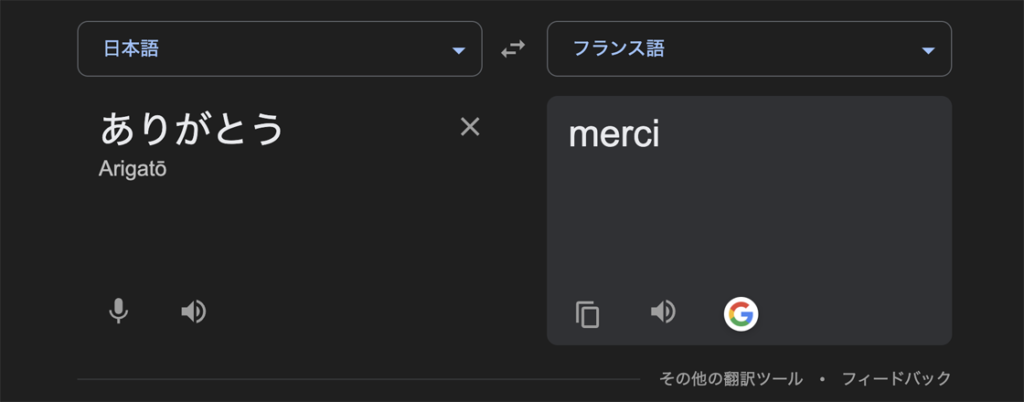
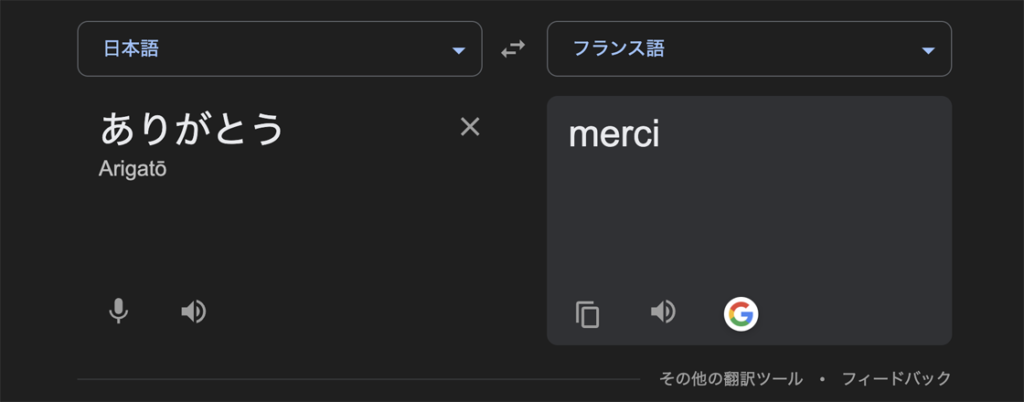
余談ですが、これはたまたま「ありがとう」の単語がそうだっただけで、
「こんにちは」を英語に翻訳すると「Hello」、フランス語やスペイン語でも「Bonjour」
「Hola」と先頭の文字が大文字で残りが小文字になりました。
ただ先述のとおり、入力し直してスペルミスが起こるのは避けたいので、コピペでいきたい!
でも先頭が大文字で残りが小文字の単語が、一般的な外国語のイメージだと思いますので、
全て小文字の「ありがとう」では困る!先頭だけ大文字に変えたいと思いました。
Google側では解決できなそうなので、イラレ側で対処する方法を調べた結果、
欧文の大文字と小文字を一括変換する方法があることを知ったのです。
書式>大文字と小文字の変更は4種類ある
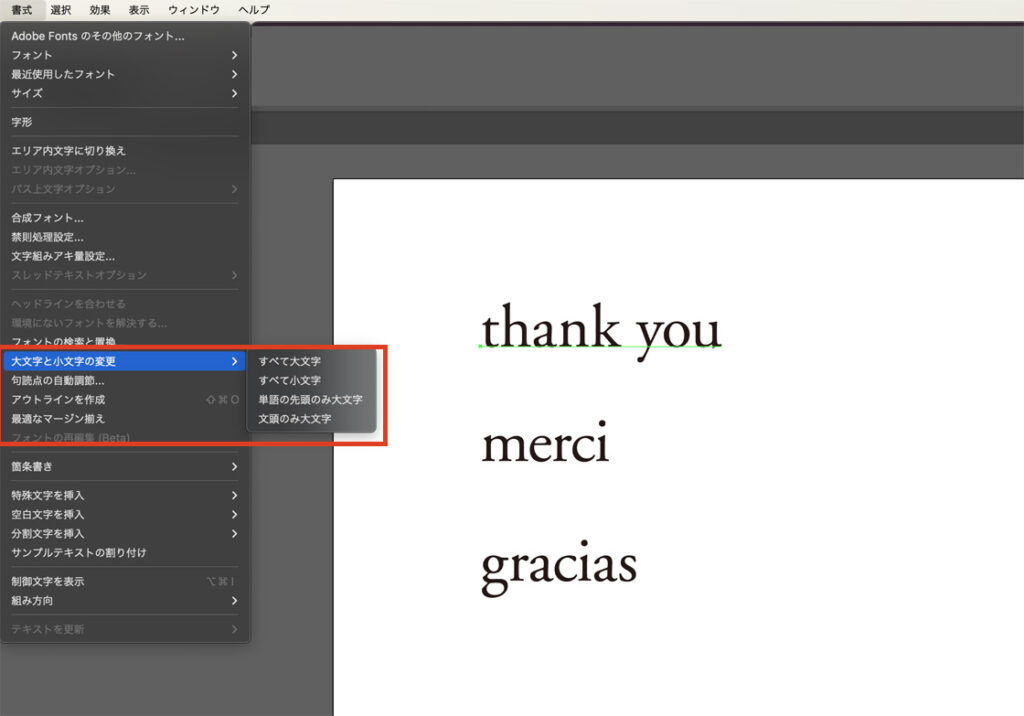
単語を選択したまま、書式>大文字と小文字の変換を選びます。
以下の4つの変換を選ぶことができます。
・すべて大文字
・すべて小文字
・単語の先頭のみ大文字
・文頭のみ大文字
です。
上2つは説明も不要だと思いますので、下つの変換の違いだけご紹介します。
単語の先頭のみ大文字と文頭のみ大文字の違い

単語の先頭のみ大文字を選択すると、
英語の「thank you」のように2つの単語の場合は、
先頭の「T」と「Y」が大文字になり、長い文章の場合は読みにくくなってしまいます。
今回の使用に関する限りは、文頭のみ大文字が良いでしょう。
複数の単語を一括変換もできる
複数の単語を一気に変換することもできます。

3つの単語を選択したまま、書式>大文字と小文字の変換>文頭のみ大文字
を選ぶだけで3つの単語が一括変換できました。

まとめ

アプリの進化が止まらないですね。
近年イラレを習う人は、こういう機能も最初から知っているかもしれませんが、
我々長くイラレを使っているユーザーからすると、進化に気づかずに手作業で行っているものも多いものです。
アプリの機能を知ると時短になり、作業効率がアップします。
できるだけ最新バージョンにして(OSとの相性はチェックする必要ありますが(汗))
どんどん機能を覚えたいと思います。
最後まで読んでいただいてありがとうございました🐾