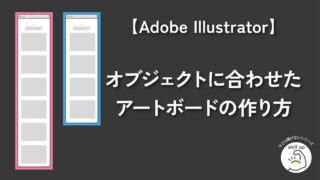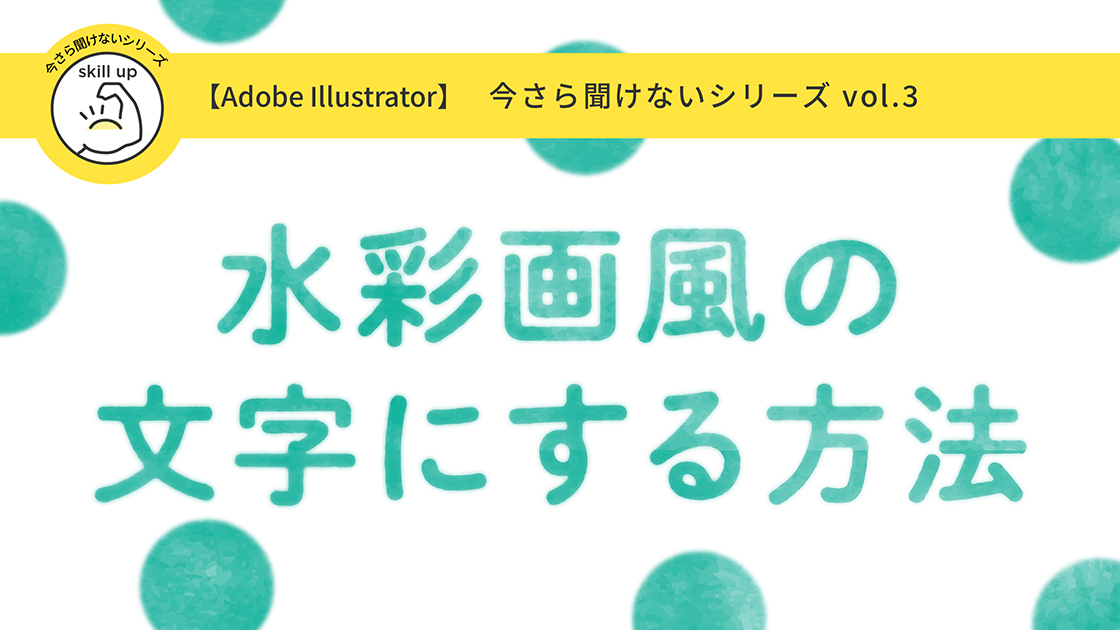Illustratorで小塚ゴシックを変更する具体的手順

Adobe illustrator 2023
Adobe illustratorの文字設定
デフォルトの小塚ゴシックをやめたいときの設定方法
| 項目 | 評価 |
|---|---|
| この記事を読んでもらいたい人 | Illustrator ベテランユーザーこそおすすめ |
| 難易度 |
テキスト入力=小塚ゴシックではない
イラレでまずテキストを入力しようとすると、必ず小塚ゴシックですよね。
これを変えるには、
①フォントを設定
②その設定をプロファイルに保存
③プロファイルを呼び出して使う
という手順が必要になります。
今回はこの設定手順のご紹介です。
好きなフォントを設定する
フォントの設定を変えるのは、文字スタイルです。
文字スタイルは、ウィンドウ>書式>文字スタイルで設定します。
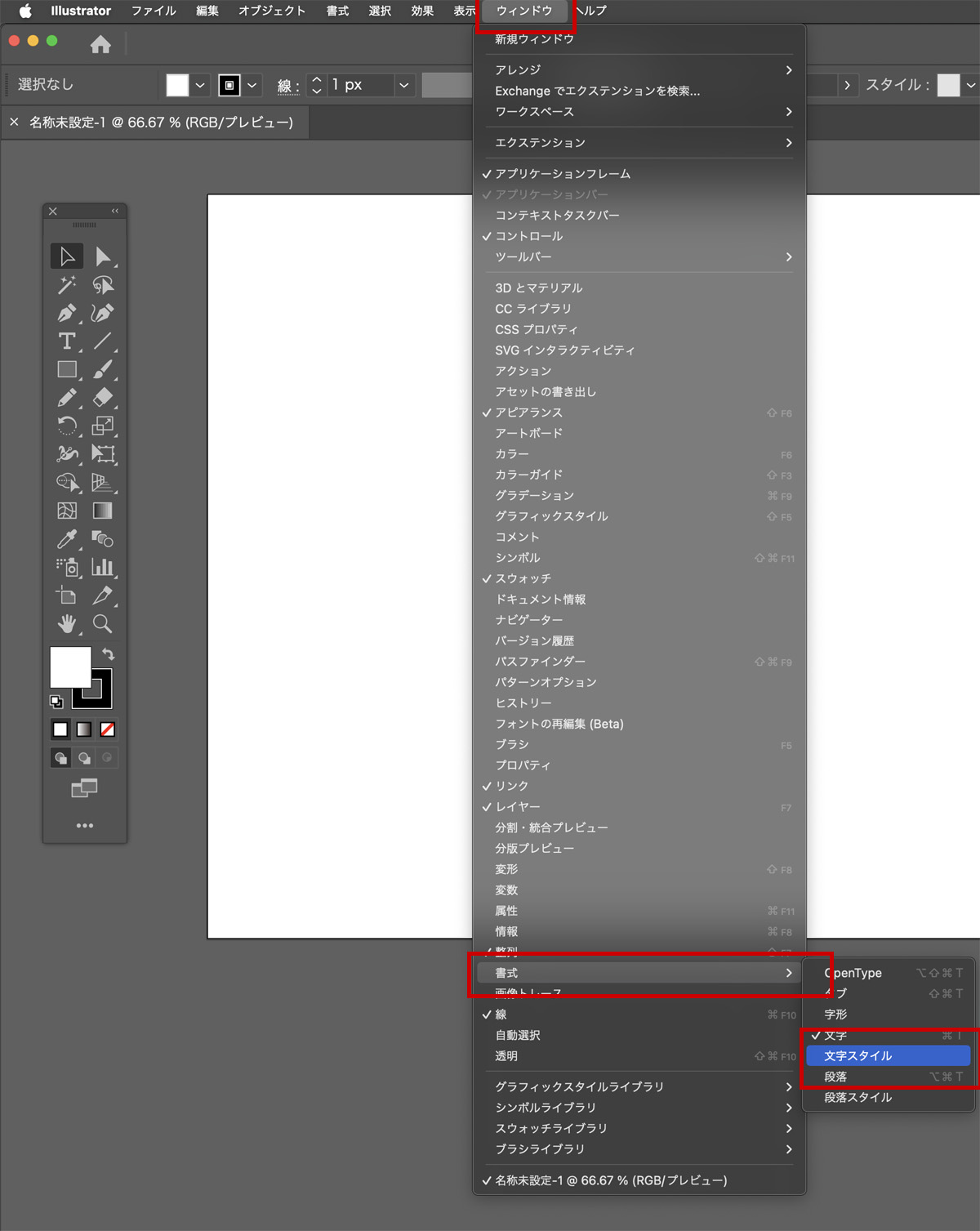
文字スタイルをクリックすると、文字スタイルパネルが表示されます。
文字スタイルパネルの[標準文字スタイル]部分をダブルクリックして、
文字スタイルオプションを表示させます。
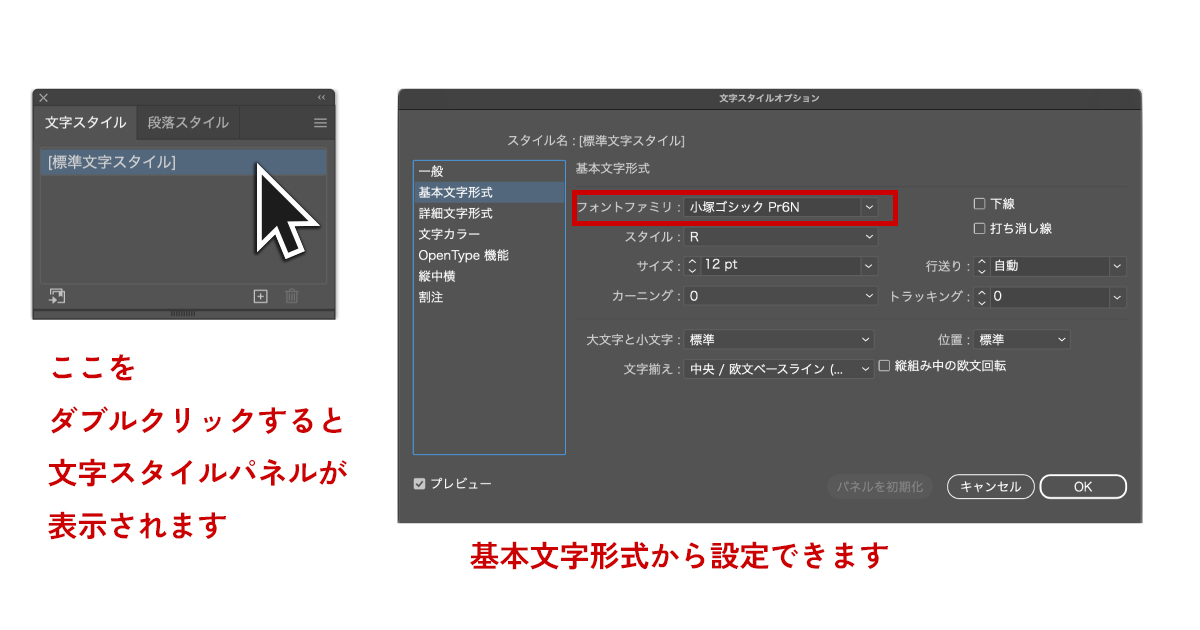
文字スタイルオプション>基本文字形式>フォントを設定していきます。
好きなフォント(よく使うフォント)を選び、サイズ・ウエイト・カーニング・文字の位置なども細かく設定できます。すべて設定したらOKをクリックします。
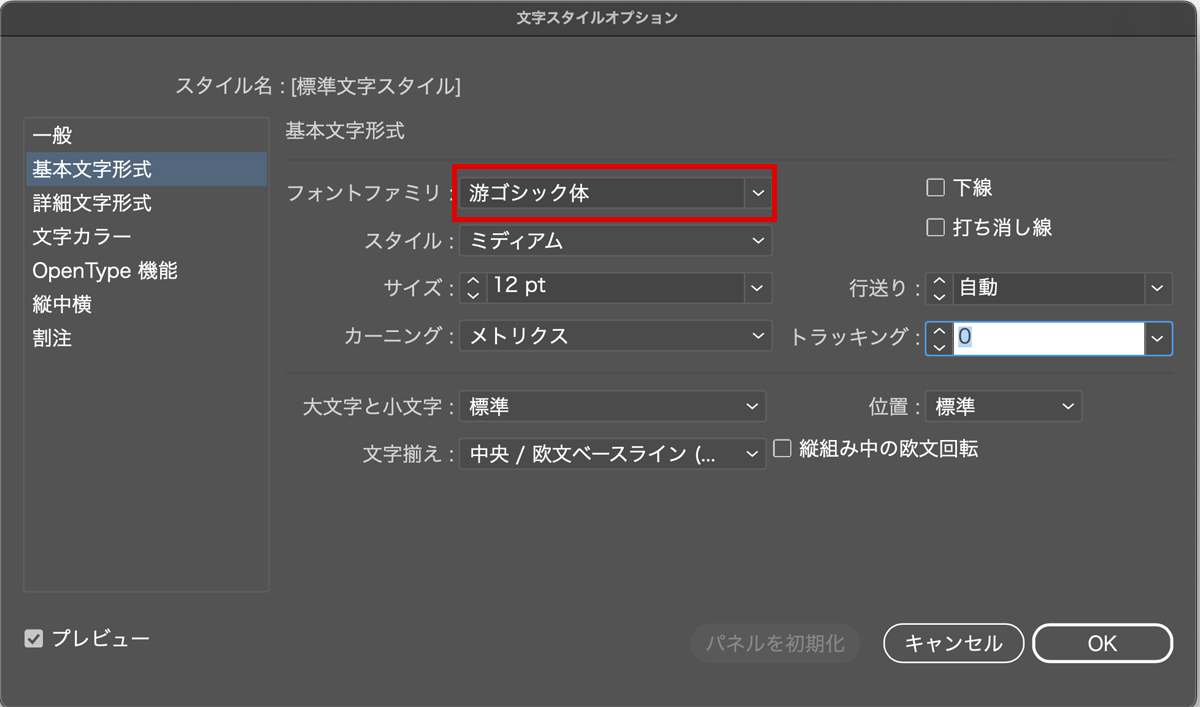
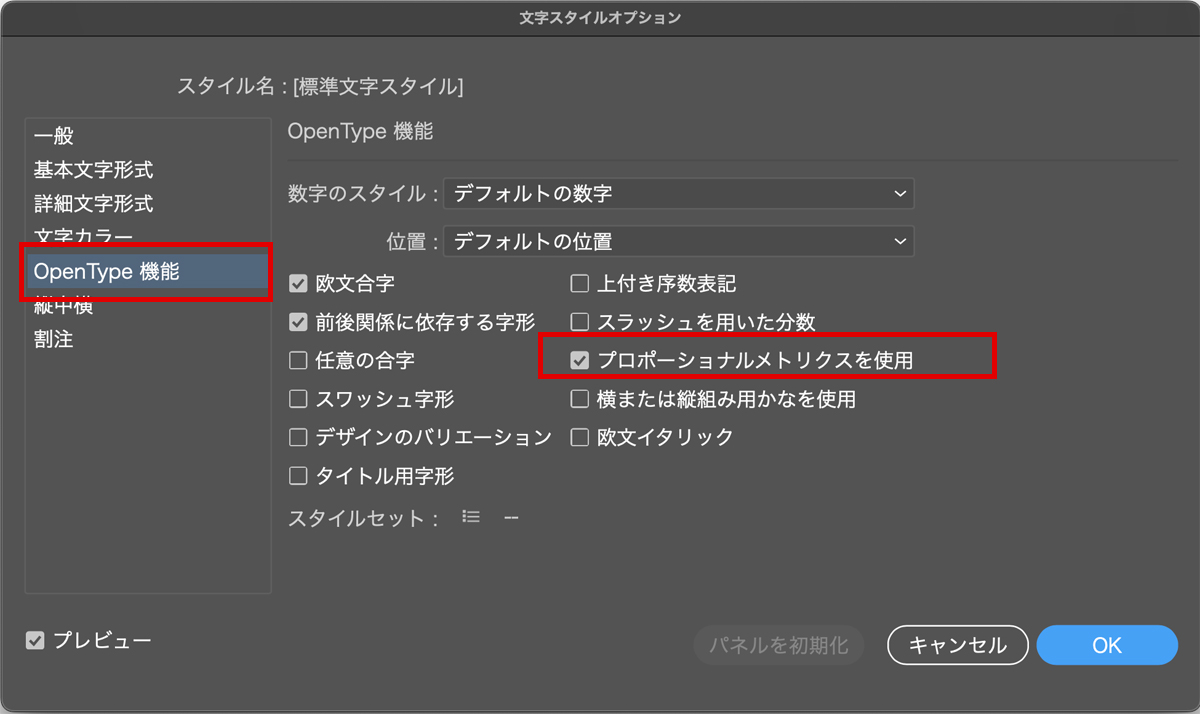
これでフォントの設定は終了です。
ちなみに後述にあるとおり、このプロファイル設定は文字だけでなくアートボードの設定も保存されるので、要注意です。(フォントだけ切り離して設定させてもらいたいけど、、、)
この設定をしただけではこのドキュメントのフォントが変わるだけなので、新規作成のドキュメントは元の小塚に戻ってしまいます。
新規ドキュメントを作る時に毎回この設定を呼び出せるように、プロファイルへ保存する必要があります。
カーニング(文字詰め)も設定しておくと、時短になります。
文字詰めについてはこちらの記事で解説しています。
気になる方はコチラをご覧ください。
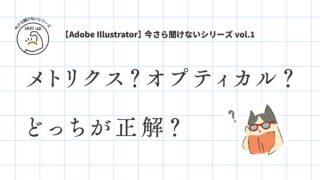
設定したらプロファイルに保存する
設定したら、設定名(クライアント名やフォント名などお好きなファイル名)をつけて、ドキュメントを保存します。(とりあえず、デスクトップかどこかに一旦保存してください)
そのaiファイルを、以下のプロファイルフォルダへ保存します。
【プロファイルの保存先】
HD>User>ユーザ名>ライブラリ>Application Support>Adobe>Adobe illustrator(バージョン)>ja_JP>New Document Profiles
深い階層の保存場所を探していくのが面倒なので、Finderから簡単に移動する方法もご紹介します。
Finder>移動からいく方法です。
移動をクリックすると以下のような画面が出てきますが、
オプションを押しながら移動をクリックすると、隠しファイルのライブラリが表示されます。
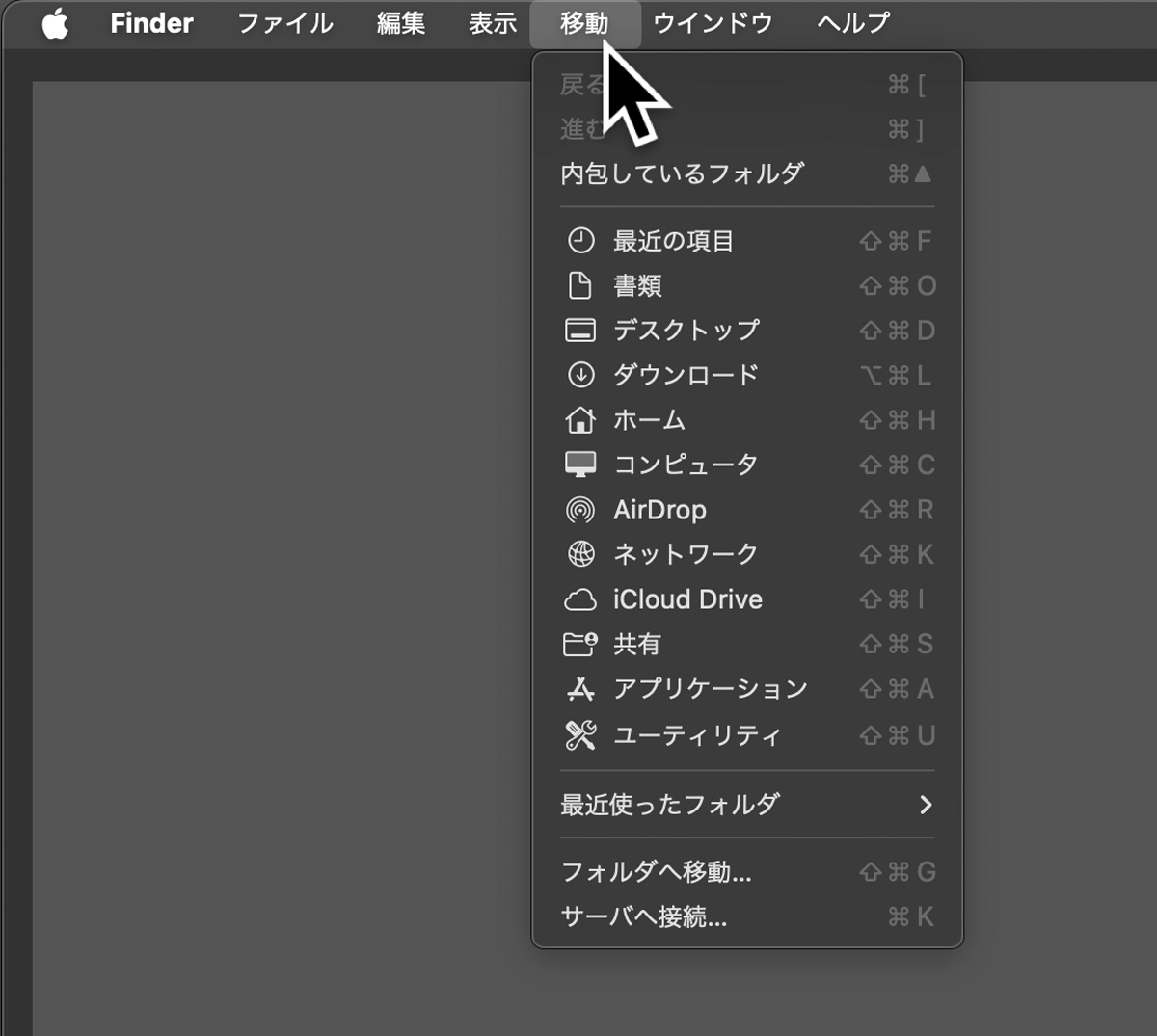
普通に移動をプルダウンすると、上のようにライブラリは出ませんが、
移動でOptionを押すと、下記のようにライブラリが表示されます。
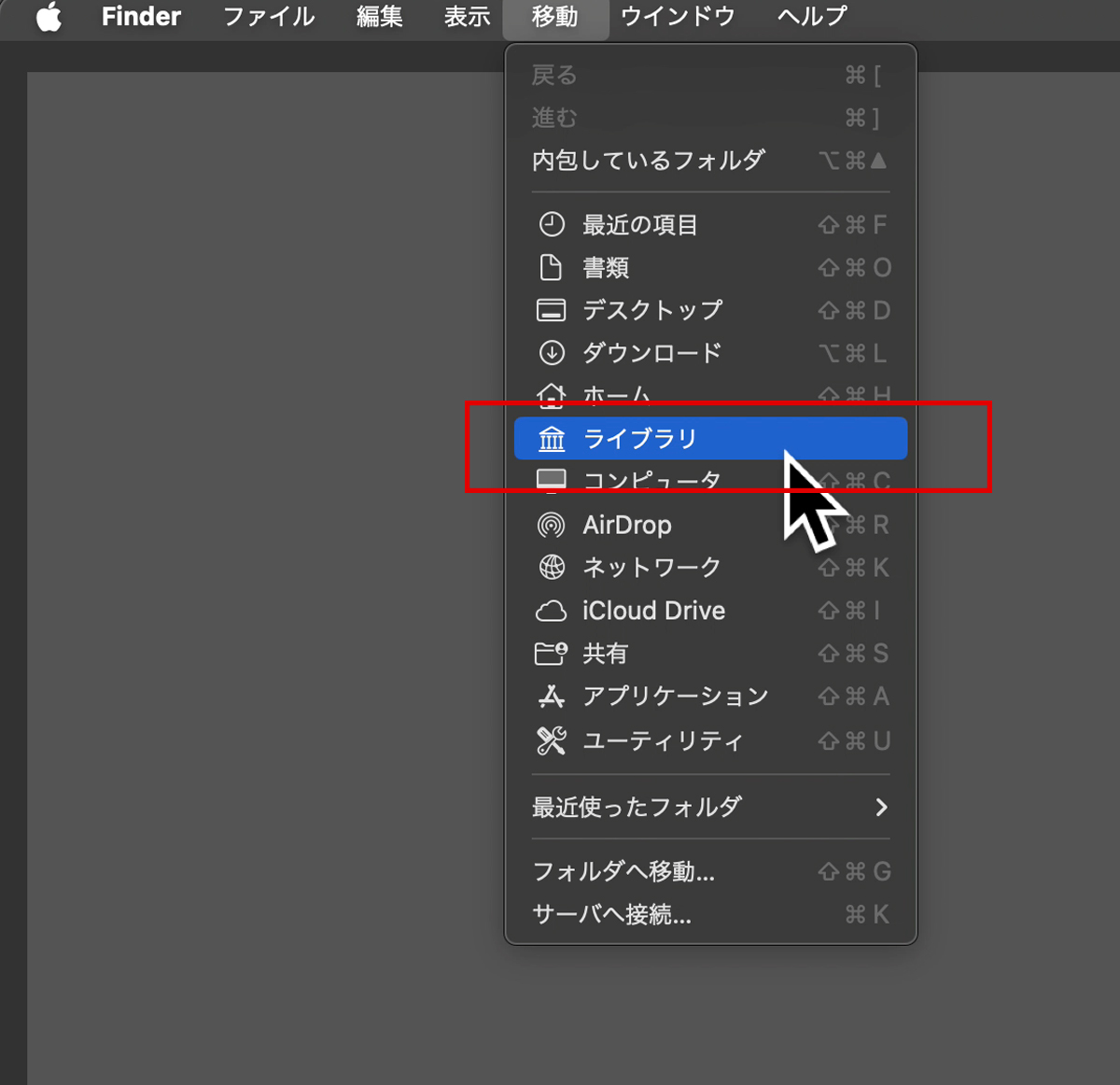
ライブラリから先は同じなので、上記のプロファイル保存場所へファイルを移動すればOKです。
プロファイルを呼び出して使う
次にプロファイルを呼び出していきます。
新規ドキュメントファイルを作成(⌘+N)し、以下の新規ドキュメントパネルが出たら詳細設定をクリックします。
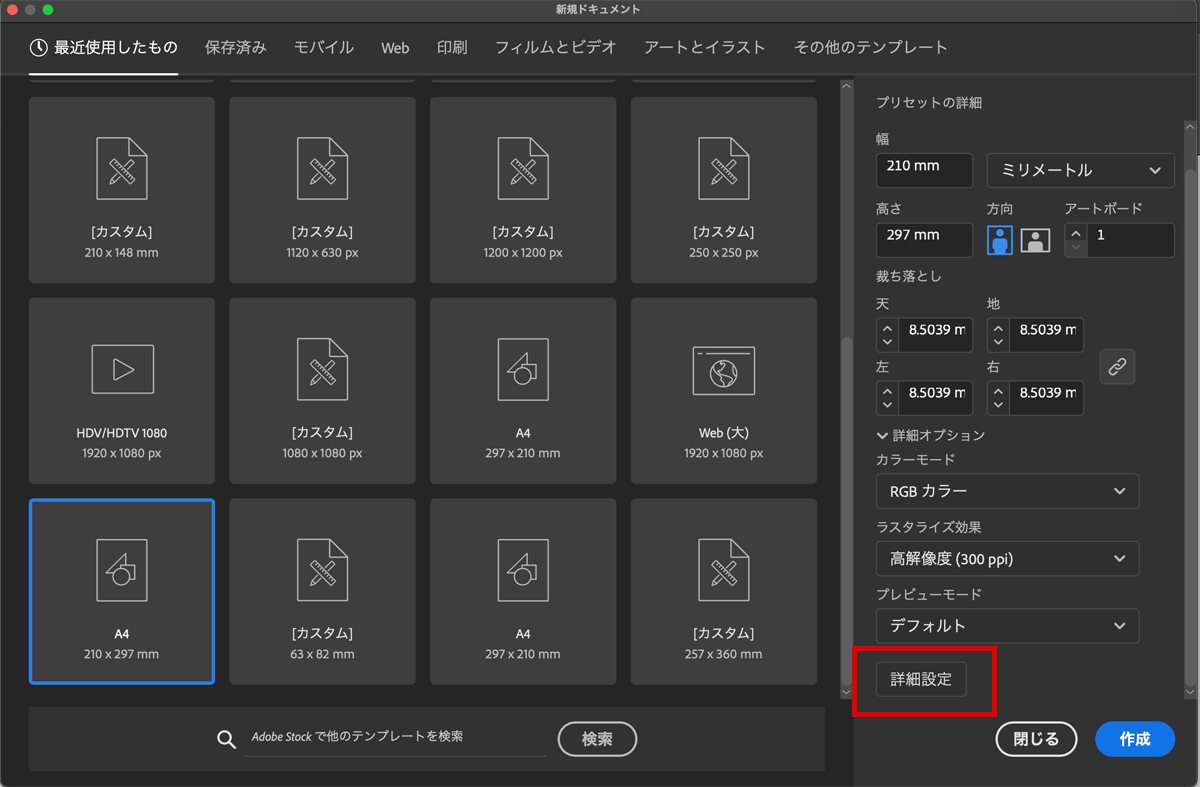
詳細設定パネルが出てくるので、プロファイルの右の三角印をクリックしてプルダウンすると、保存したプロファイルファイルが出るので選択すれば、完了です。
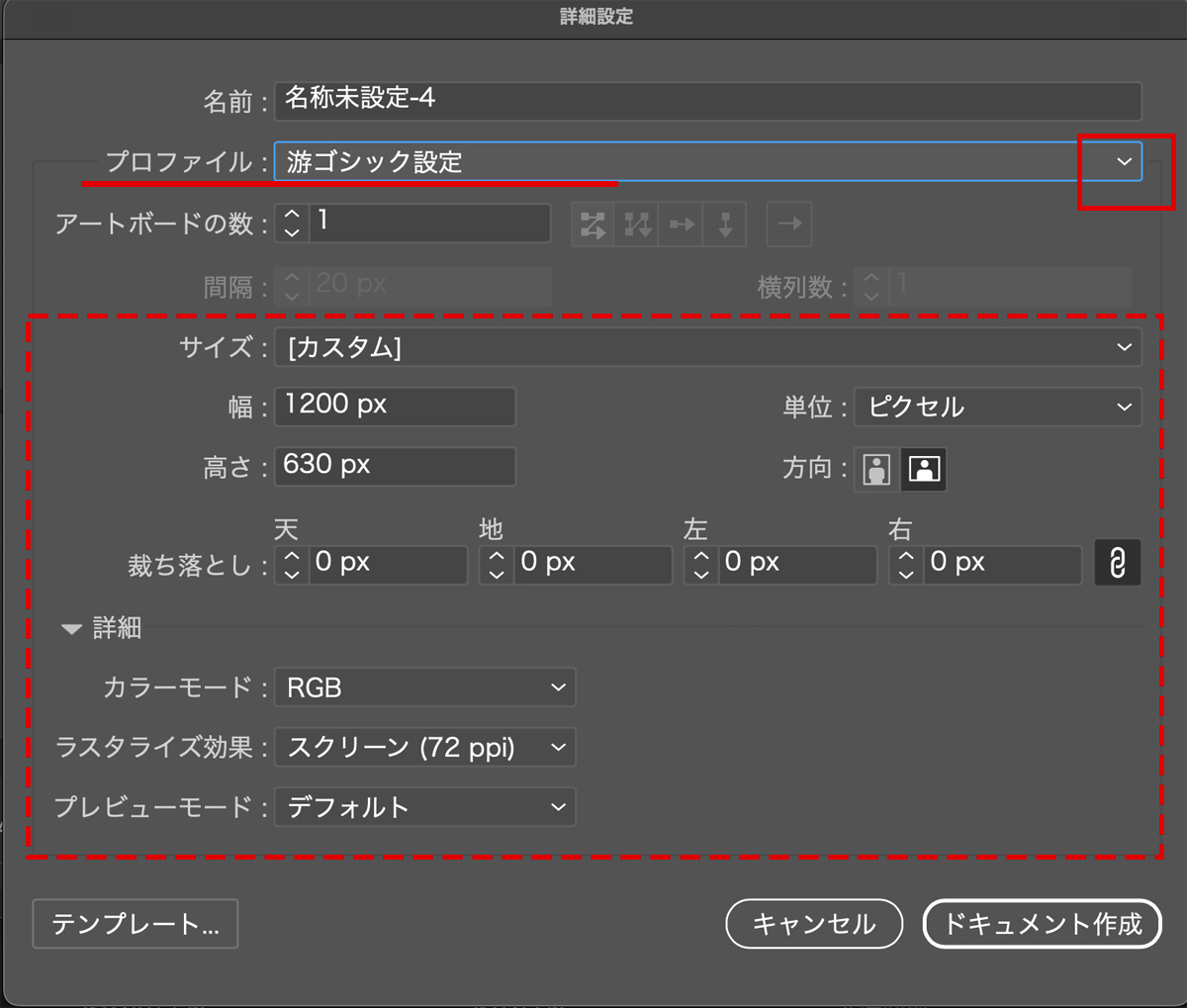
ただし、破線部分のアートボードの設定も設定されてしまい、フォントだけ指定することはできません。
DTP用のファイル、Web用のファイルなど、いくつか保存する必要があるかも知れませんね。
ちょっと面倒くさいですね、、、笑
でも1度設定しておけば、以下のように新規ドキュメントを作るときに「最近使用したいアテム」に設定したプロファイルがでるので選べるようになります。
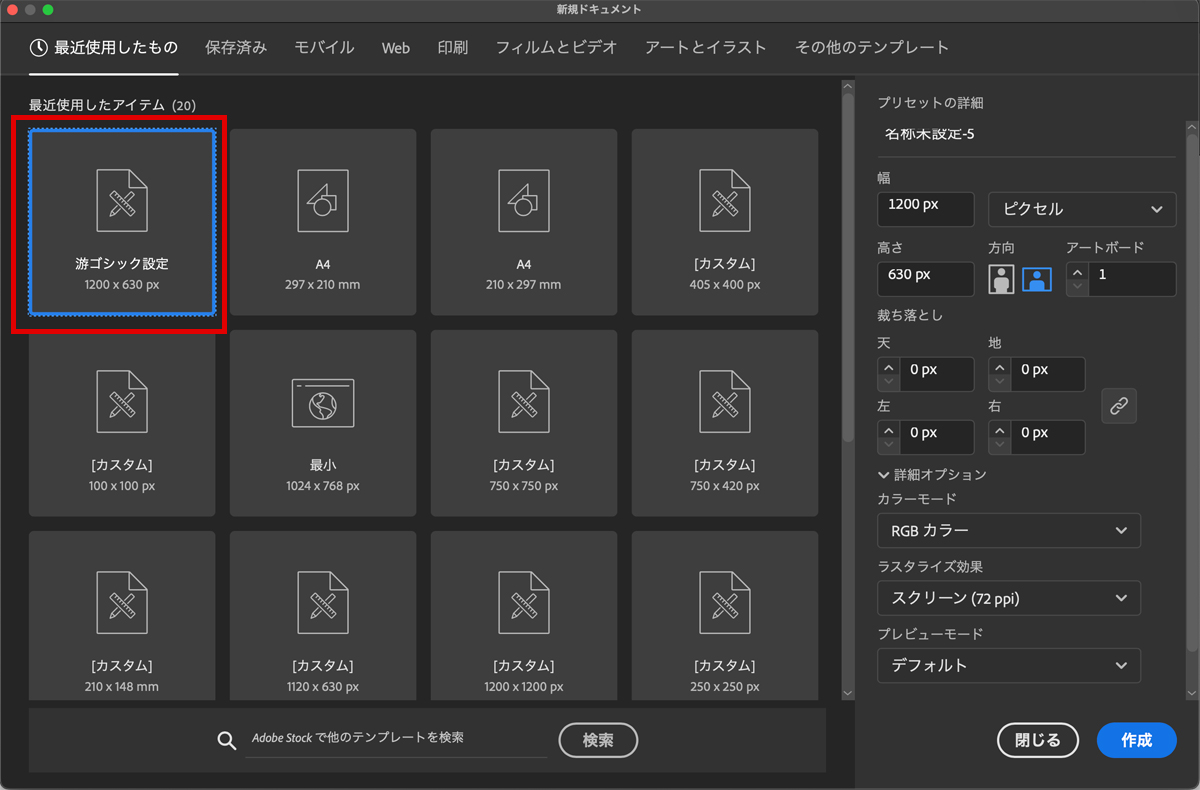
案件別・クライアント別に保存しておくと便利
クライアントが固定されがちな会社勤めのデザイナーさんは、この設定をしておくと毎回小塚ゴシックを直す手間も省けて良いと思います。
イラレも便利になった分、覚えることも増えた気もします。
長くなりましたが、最後まで読んでいただいてありがとうございました🐾