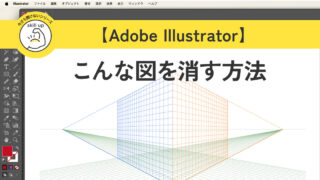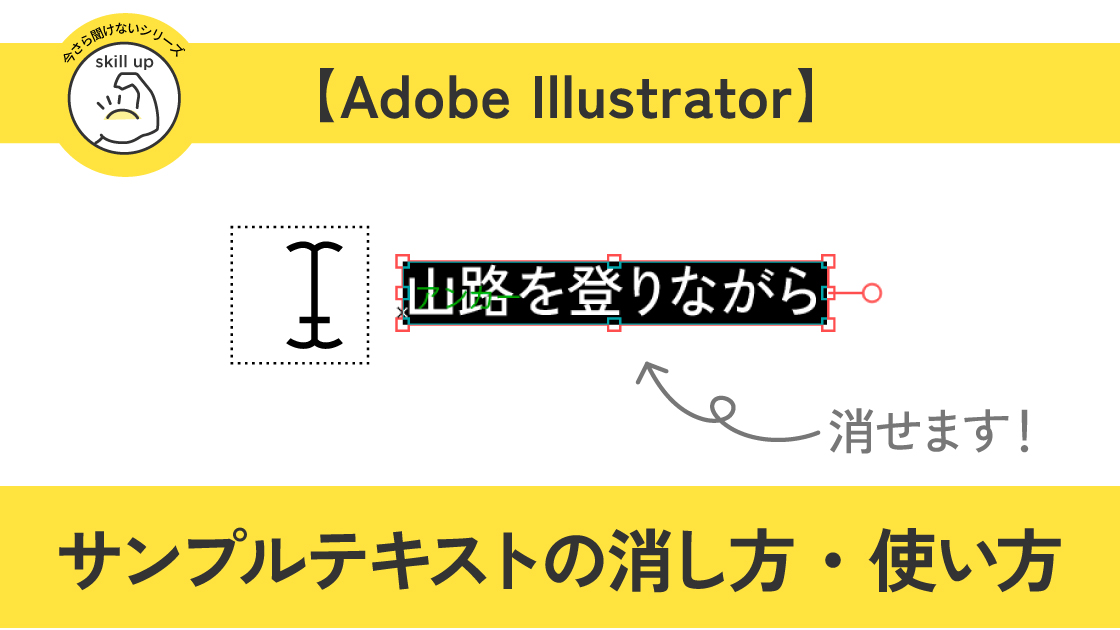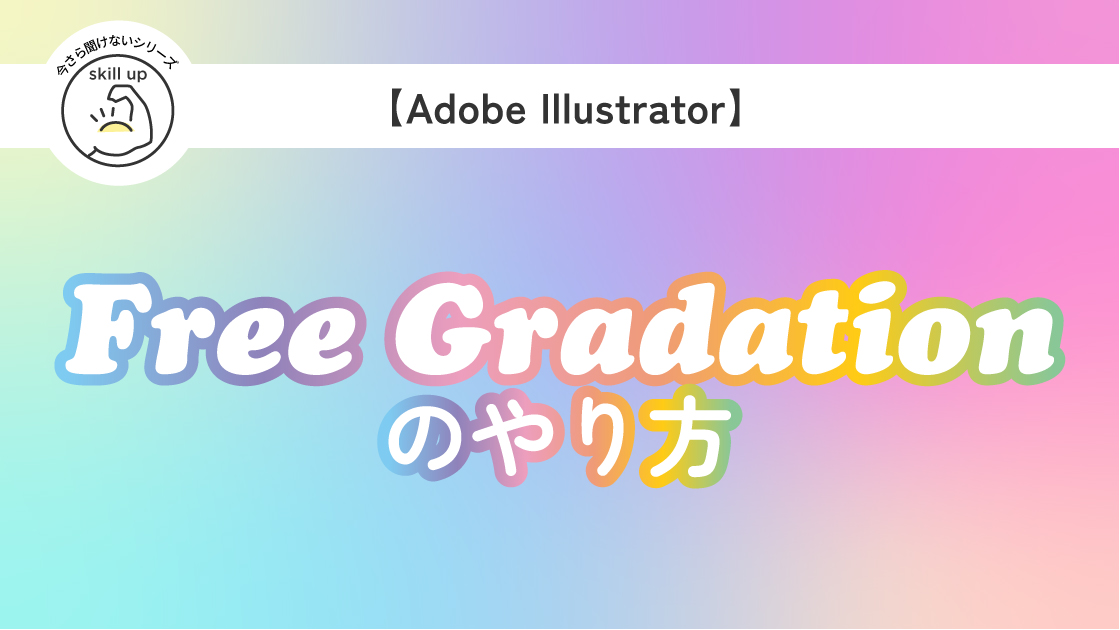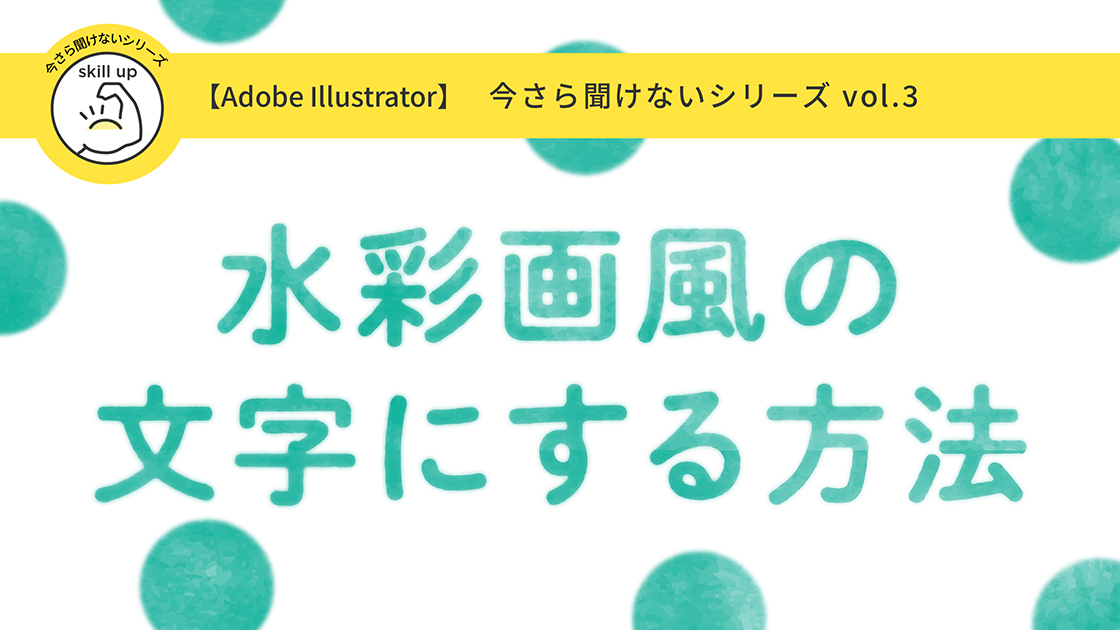イラレ 設定したのに単位が変わらないときの対処法

Adobe illustrator 2023
単位を変える方法2つをご紹介
1.イラレの設定の方法
2.設定しても変わらないときの対処方法とその理由
| 項目 | 評価 |
|---|---|
| この記事を読んでもらいたい人 | Illustrator 初心者 |
| 難易度 |
イラレ環境設定が反映されず、単位が変わらない場合の対処法
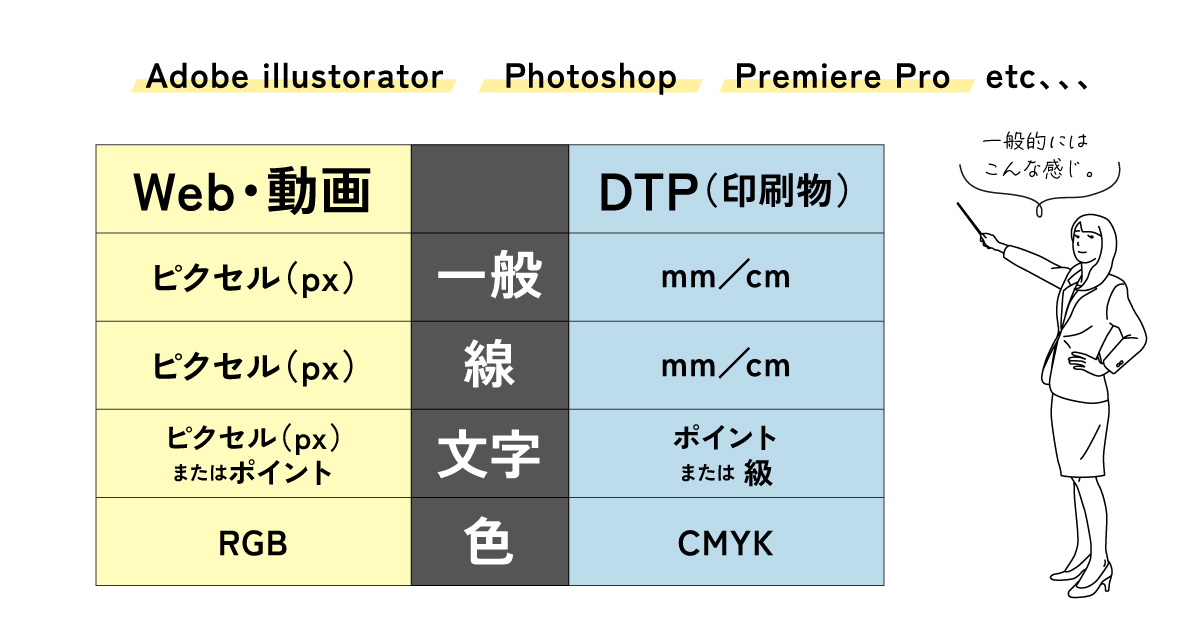
web・動画の制作と、DTPの制作ではAdobe Illustratorの環境設定が違います。
案件ごとに設定を変える必要がありますが、ときどき「設定したのに単位が変わらない」問題が発生することはないでしょうか?
今回はその対処方法のご紹介です!
気になる箇所だけ見ることもできます。
目次から気になる箇所をクリック、またはタップしてください。
単位は設定(⌘+K)で指定できる
まずは、基本的な単位の設定方法をご紹介します。
illustrator>設定(ショートカットキーは⌘+K)の、単位(⌘+Shift+U)をクリックします。
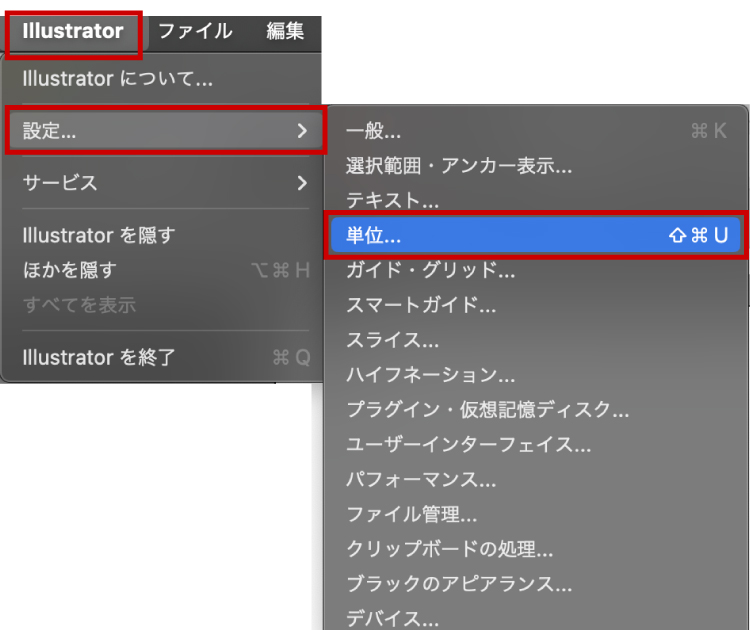
こちらのパネルが出るので、設定していきます。
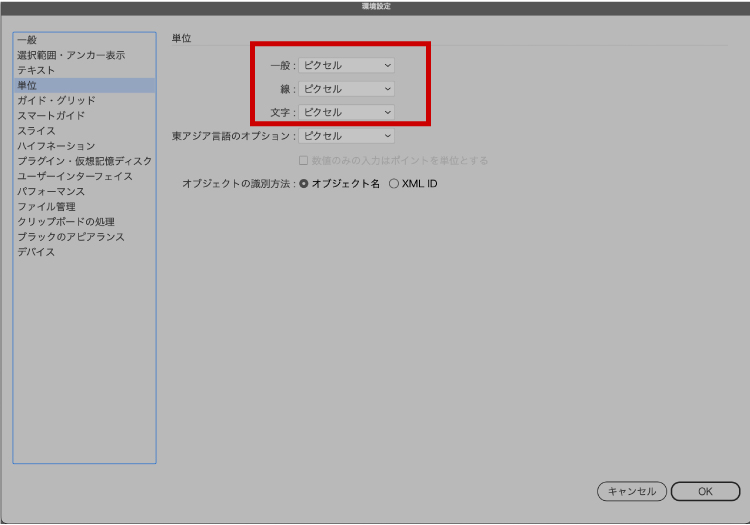
各項目の三角をクリックしてプルダウンし、一般、線、文字の単位をそれぞれ選びます。
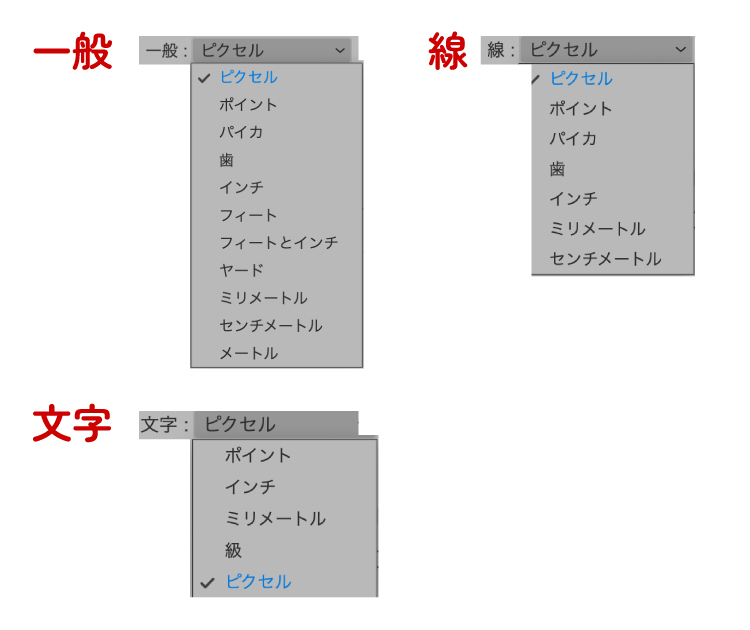
web・動画関連は、単位はピクセル、文字はピクセルかポイントで作業します。
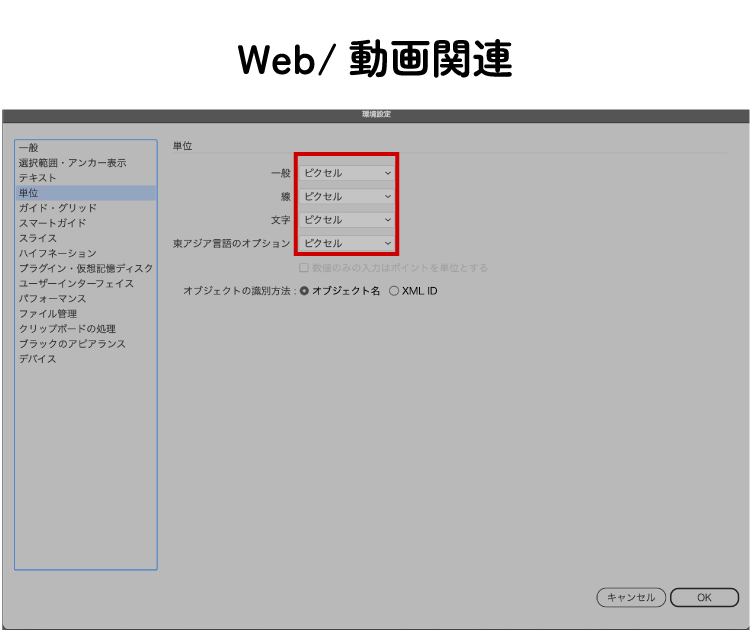
DTPは大きな媒体はセンチメートル、小さい媒体はミリメートル、文字はポイントか級(歯)を印刷機に合わせて使い分けます。
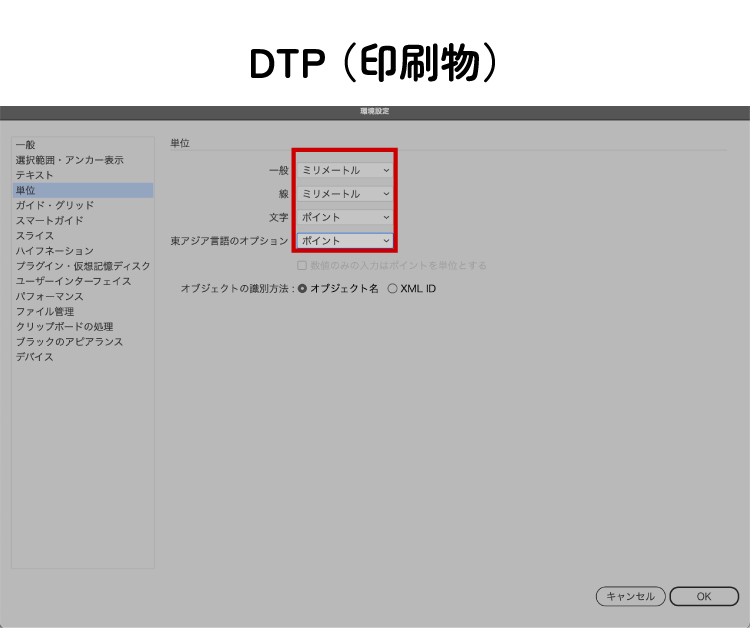
色はファイル>ドキュメントのカラーモード
色は、ファイル>ドキュメントのカラーモード>CMYKまたはRGBを選択
で設定します。
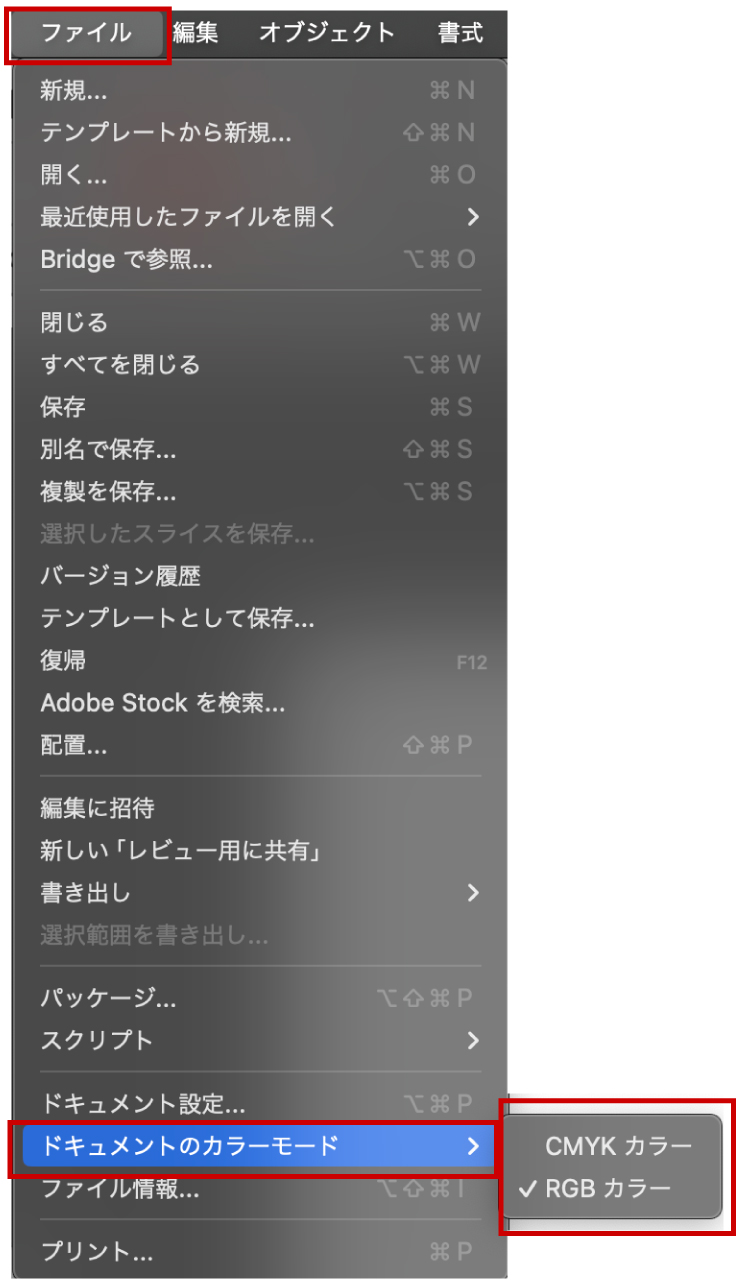
さらに実際に色を選ぶときは、カラーパネルの右上の三本線をクリックしてオプションを表示し、CMYKまたはRGBを選択して設定します。
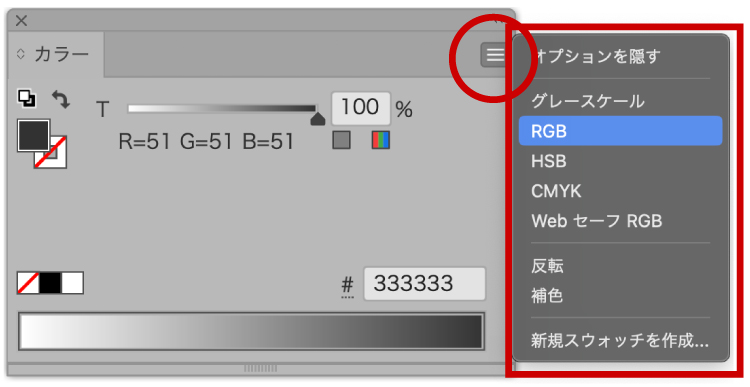
設定したのに単位が変わらないときの対処法
最後に、上記の方法できちんと設定したのにも関わらず単位が変わらないことがあるので、
その対処方法をご紹介します。
その場合は、ファイル>ドキュメント設定を開きます。
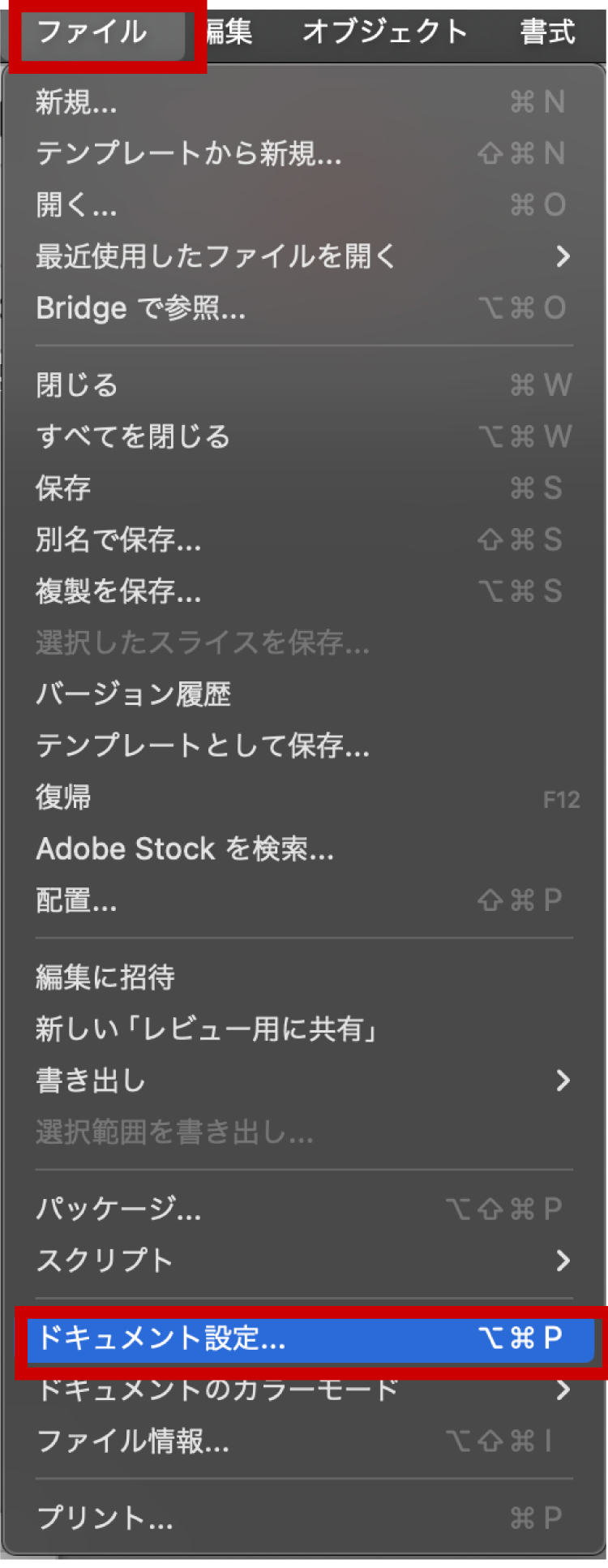
ドキュメント設定パネルの中の単位が現状の単位になります。
なのでもし変わらない場合はここを変更してください。
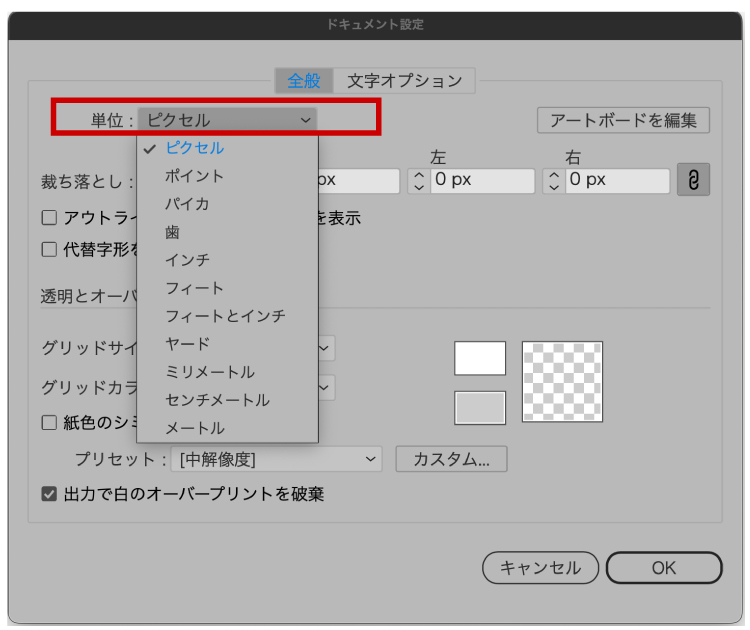
ドキュメント設定の単位が環境設定の単位より優先されるようですので、要注意です!
最後まで読んでいただいてありがとうございました♪