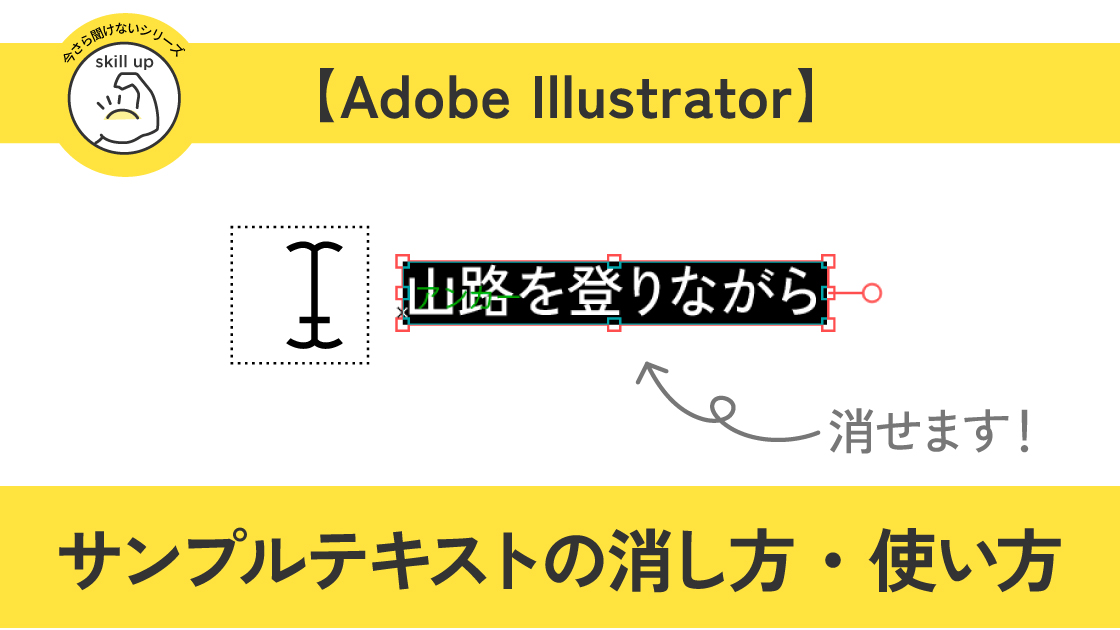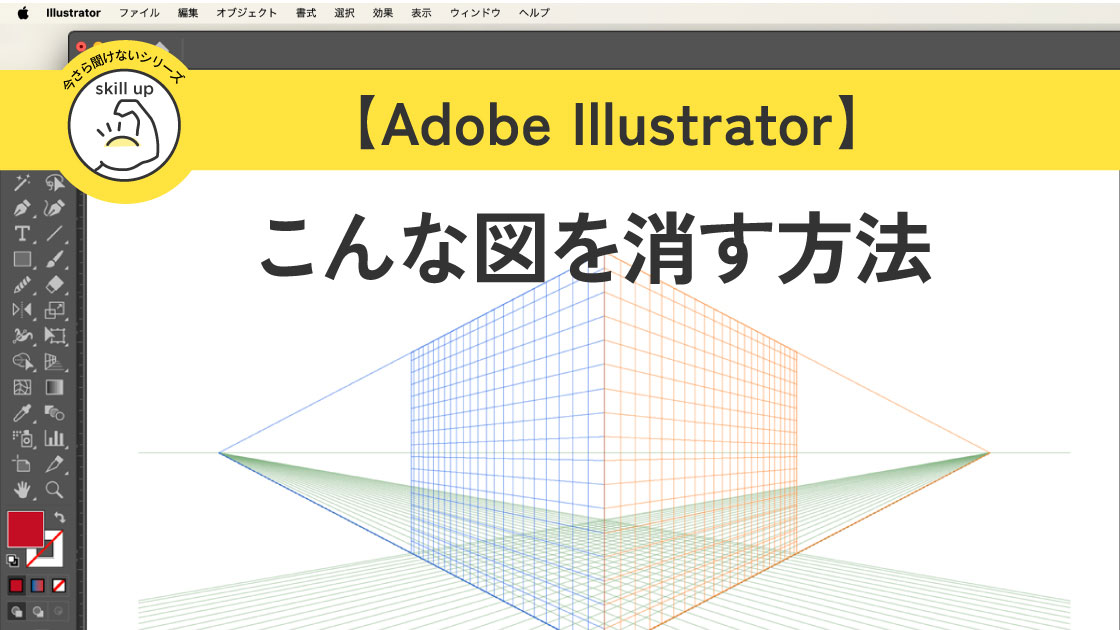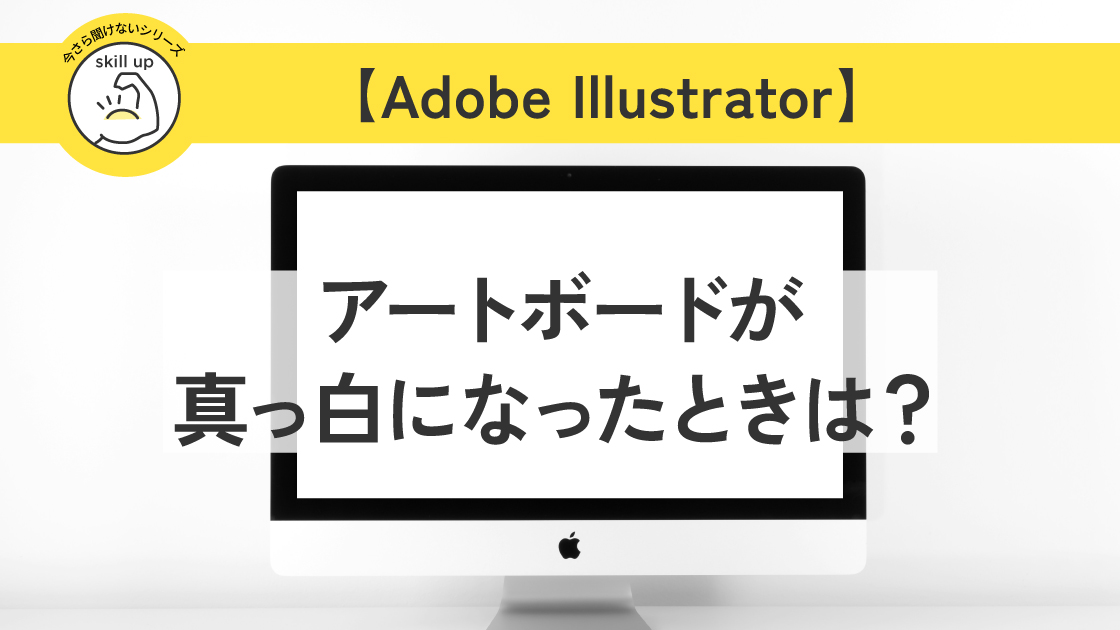アメコミ風デザインvol.2 イラレで集中線(放射状の線)の作り方

Adobe illustrator 2023
人気のアメコミ風集中線(効果線)の作り方
| 項目 | 評価 |
|---|---|
| この記事を読んでもらいたい人 | Illustrator ユーザー |
| 難易度 |
アメコミ風 の集中線(効果線)の作り方
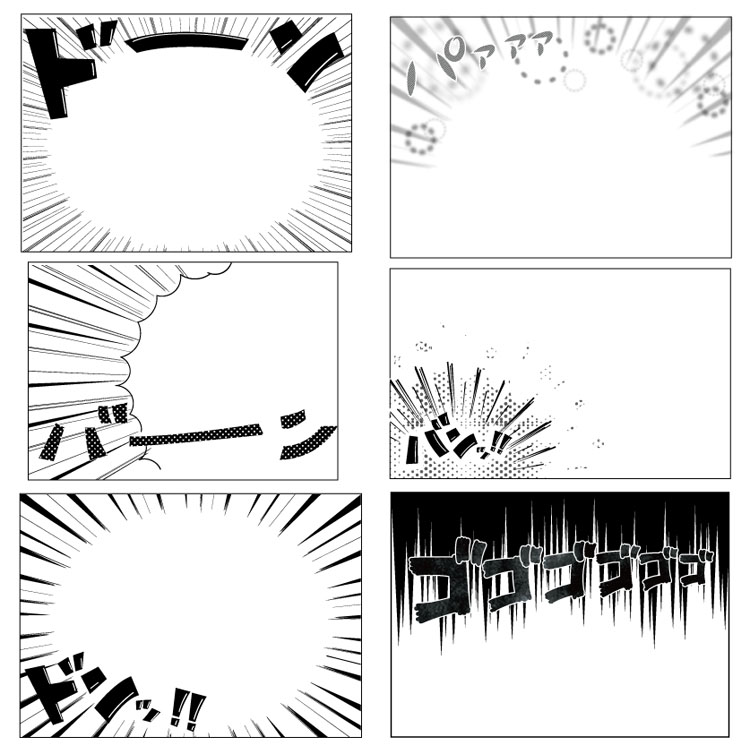
実際の作り方は幾通りもありますが、大きく分けると以下の2つになると思います。
今回は2つの方法をメリット・デメリットも合わせてご紹介します。
集中線の簡単な作り方はこの2つ!
1. イラレのラフのアピアランスを使う方法
2. オブジェクトの個別に変形を使う方法
1.ラフを使って漫画みたいな集中線を作る方法
1つ目は王道の「アピアランスのラフを使って作る方法」です。
まずは楕円形ツールで円をつくります。
円を選択したまま
効果>パスの変形>ラフをクリックします。
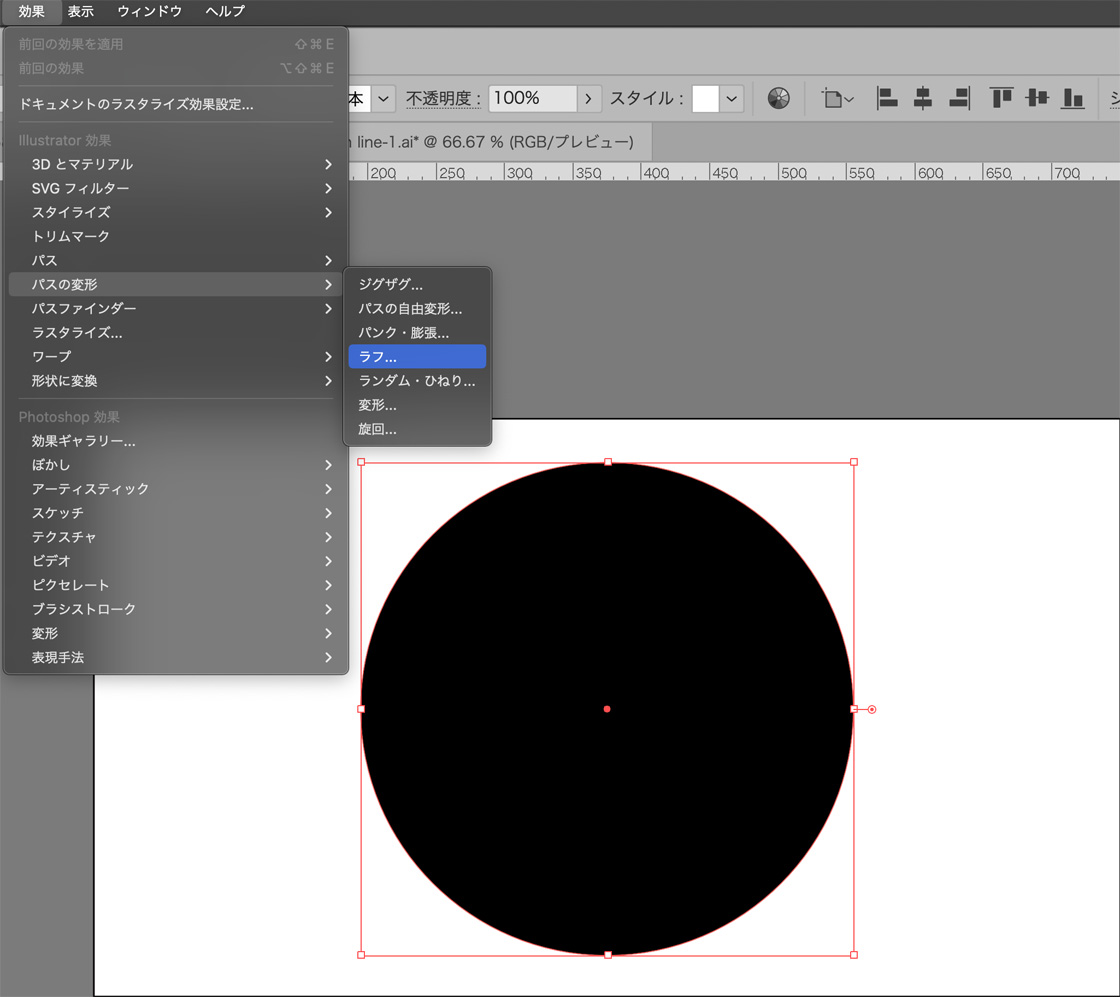
サイズとポイントを入力します。
サイズはギザギザの長さで、ポイントはギザギザの数です。
どちらも大きくするほど細かい集中線ができます。
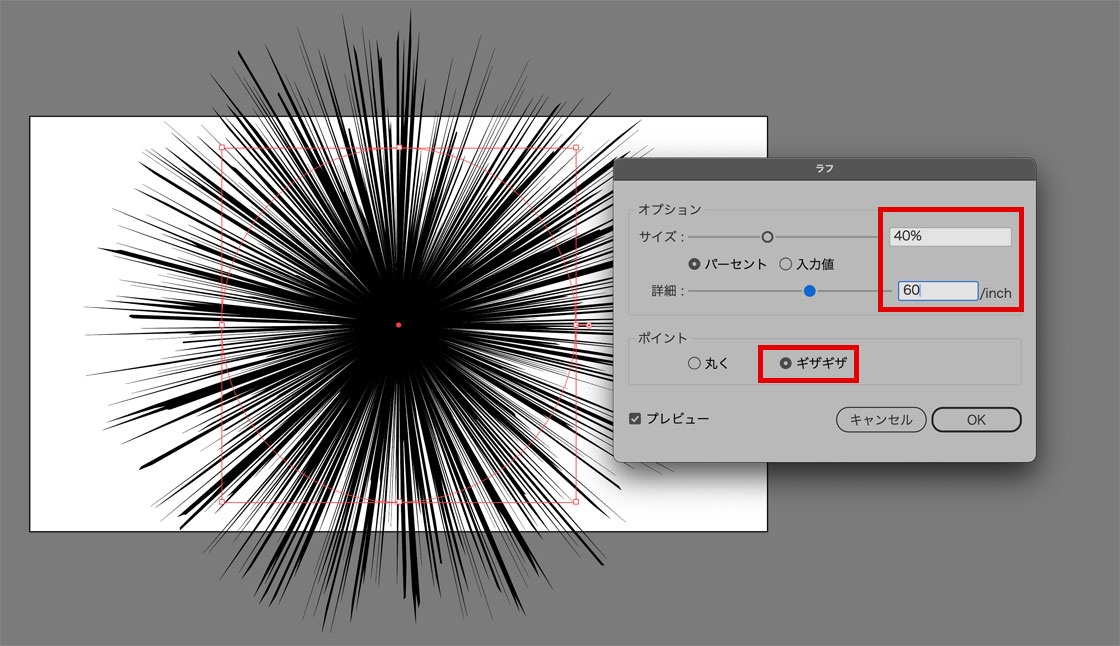
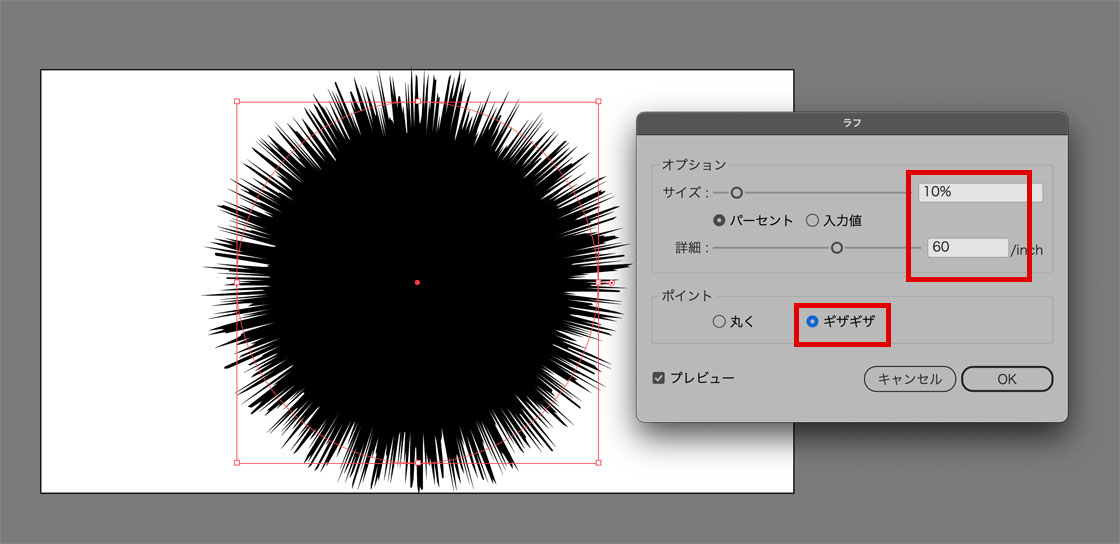
こちらのラフは、アピアランスから設定を変更することもできます。
アピアランスのラフのところをダブルクリックすると、先程の設定画面が開きます。
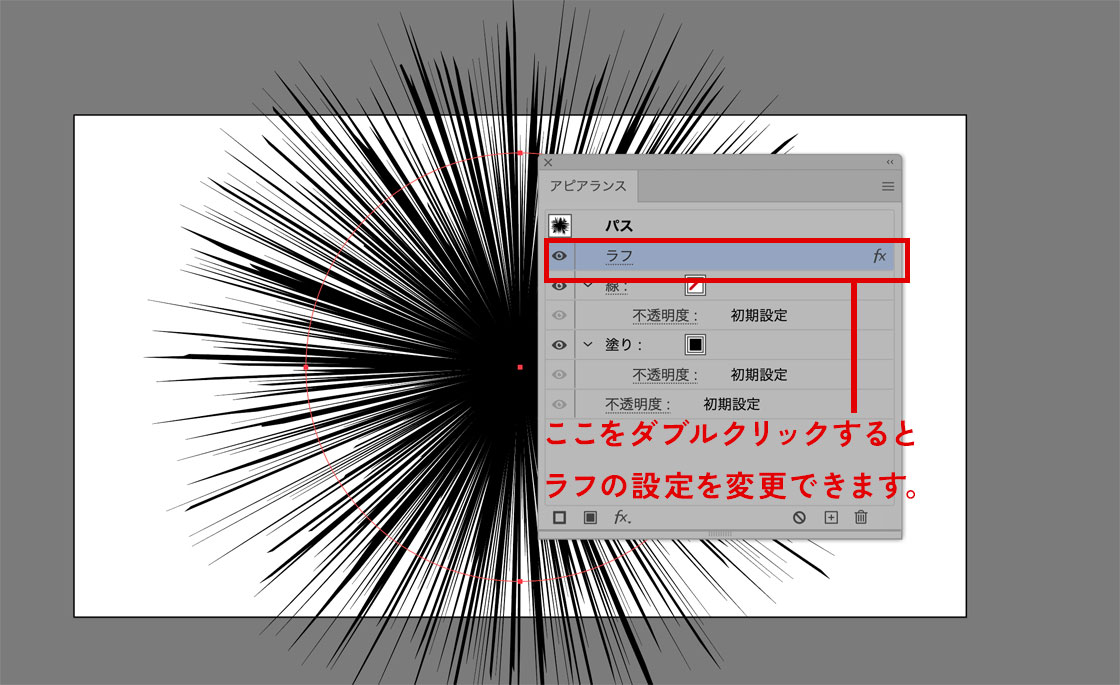
できたら、そのままコピー&上面へペーストします。
(ショートカットキーは⌘+C、⌘+F)
ペーストした上面のほうの塗りを白にします。
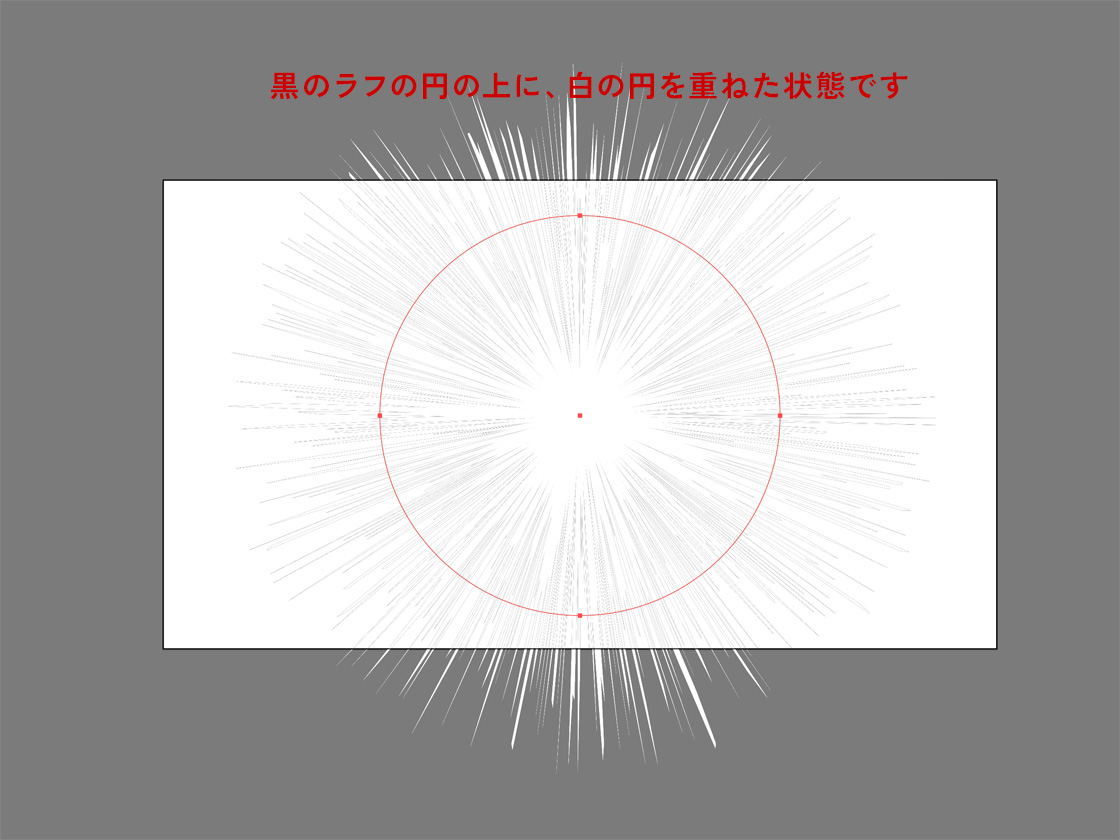
黒の円の上に白の円を重ねたまま、白の円を小さくしたり回転して調整します。
Option+Shiftを押しながらマウスを動かすと、円の中心点を固定したままでサイズを変えたり回転したりすることができます。

漫画の集中線っぽい形になったら、あとはクリッピングマスクで切り抜けば完成です。
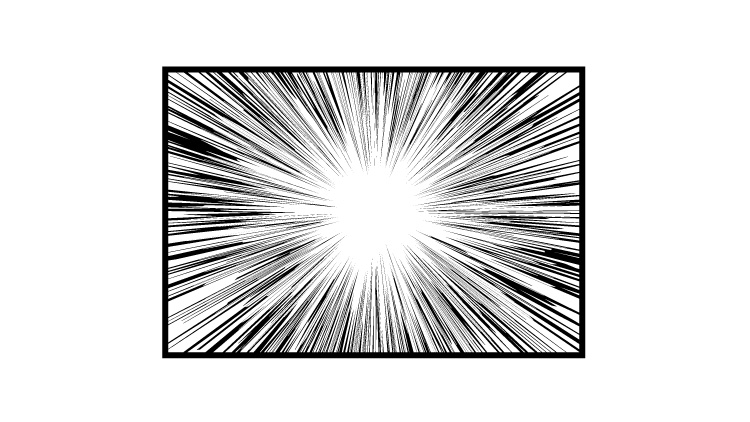
2.回転ツールを使って集中線を作る方法
次は回転ツールを使って作る方法です。
ラフよりは手数が増えますが、好みを反映させやすいためよく使っています。
まず、ペンツール(P)を使って、線を作ります。(線の太さや長さは任意)
作った線を選択したまま、
オブジェクト>変形>個別に変形をクリックしてパネルを出します。
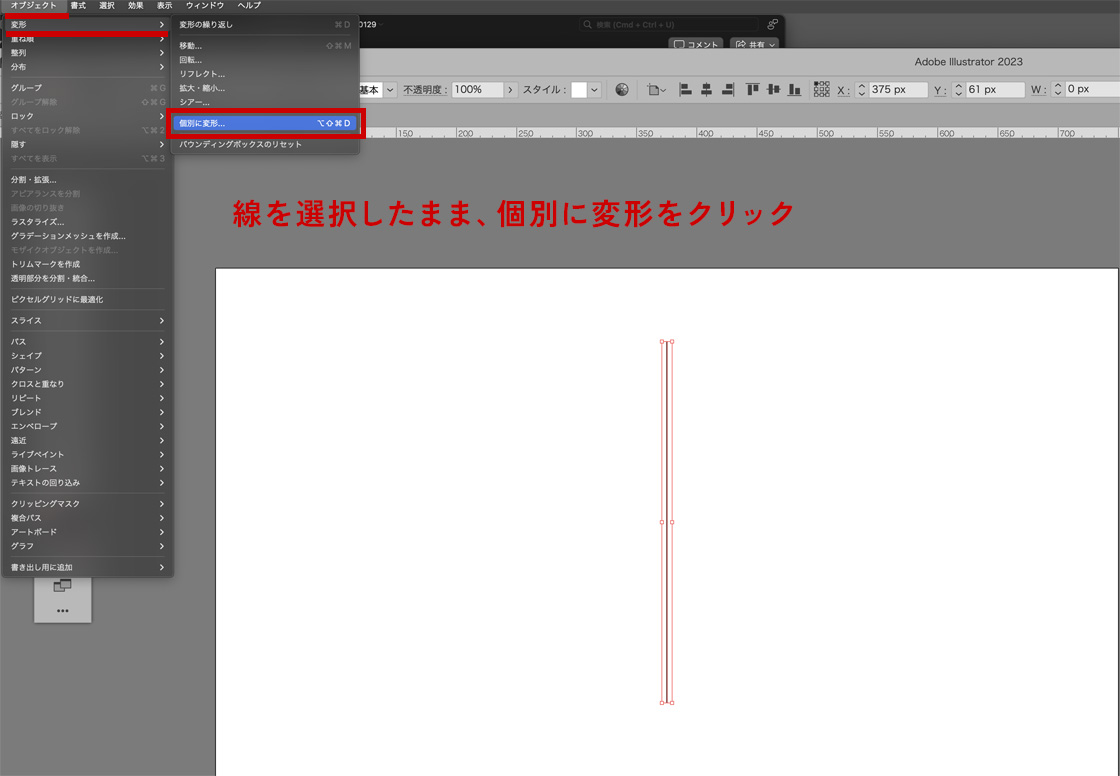
個別に変形のパネルが出てくるので、
回転の角度を360°、ランダムにチェックを入れて、コピーを何度かクリックします。
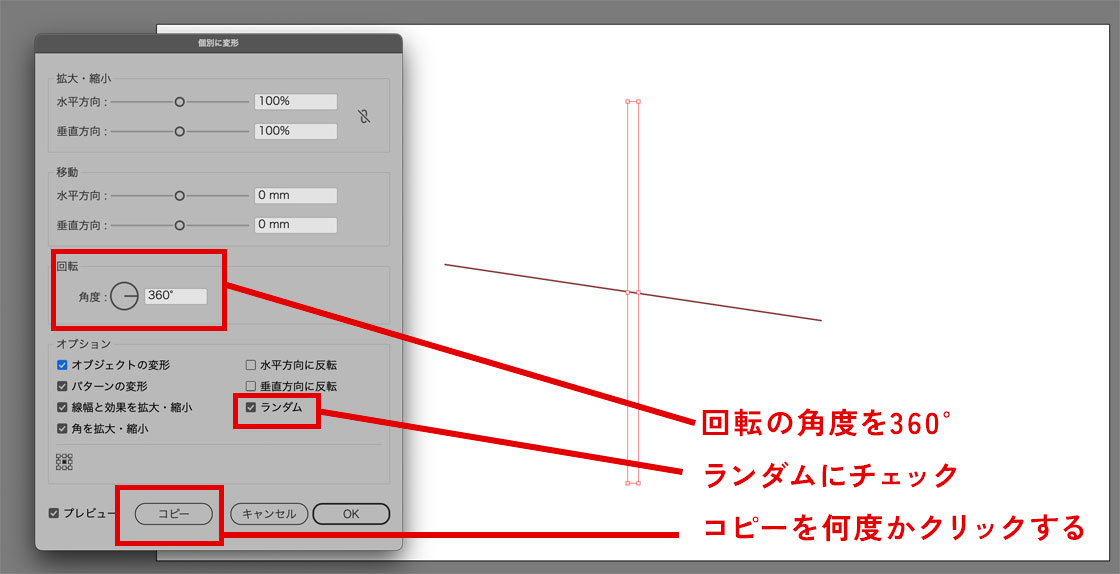
クリックするとこのような感じで
ランダムに回転しながら
コピーします。
何度もコピーを繰り返します。
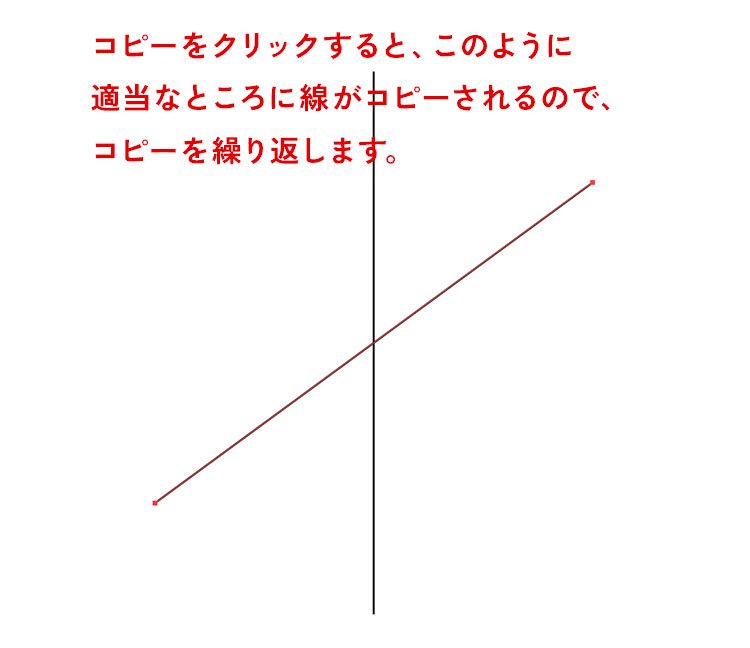
何度かコピーを繰り返すと、線が増えます。
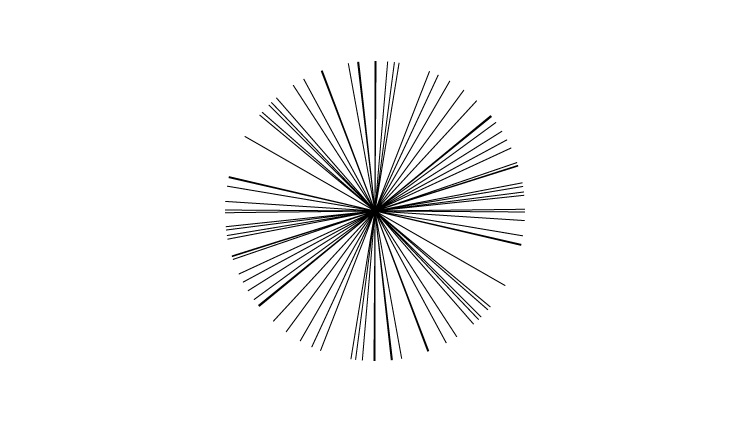
この上に、線の長さより直径が少し短い四角形または円を作って重ねます。
(長方形や円でも構いません)
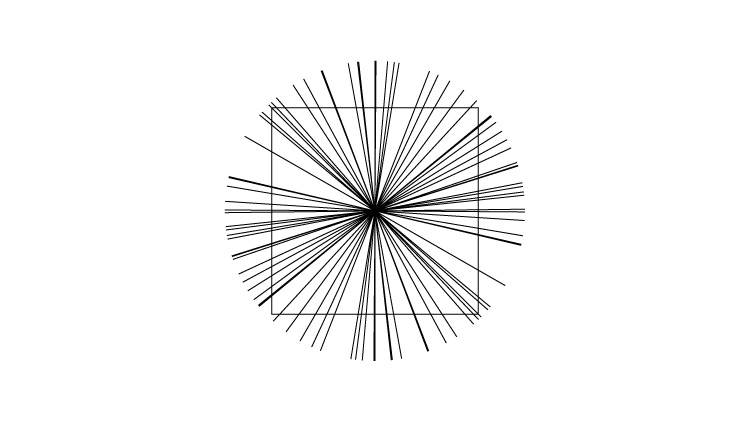
このあとの作業ですが、方法はいくつもありますが今回は簡単な3種類をご紹介します。
①クリッピングマスクで作る集中線
②パスファインダーで分割して、クローズドパスで作る集中線
③オープンパスのまま、ライブペイントツールで色で分けて作る集中線
①クリッピングマスクで作る集中線
四角形を上面にして、すべてを選択し(ショートカットキーでは⌘+A)、
オブジェクト>クリッピングマスク(ショートカットキーでは⌘+7)をクリックします。
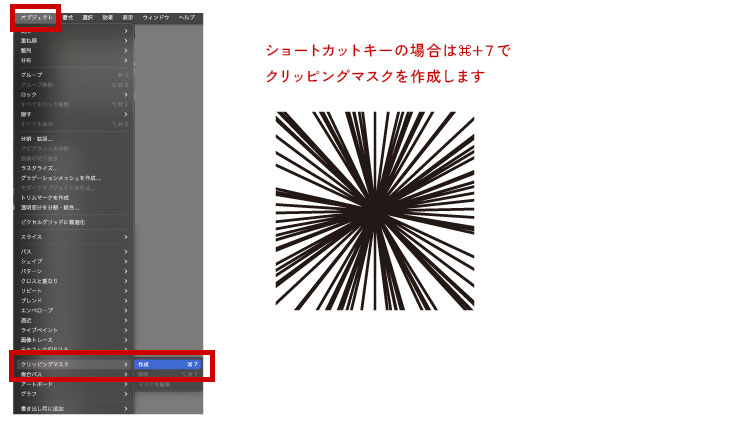
四角の外枠の線の色を黒にすれば、完成です。
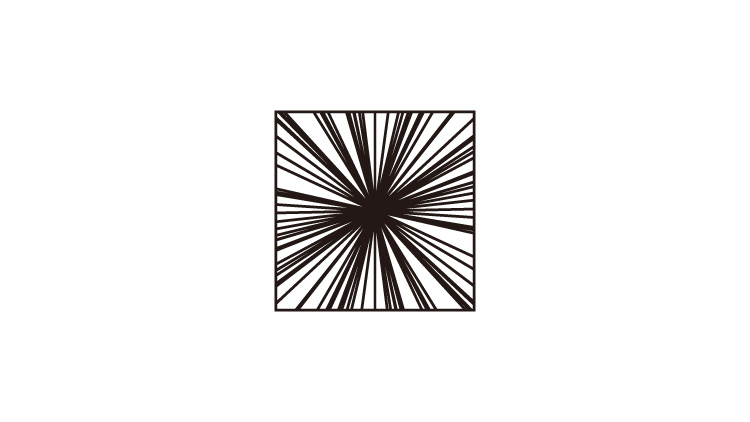
色を変えたい場合は、四角形の塗りの色を変えたり、線の色を変えることができます。
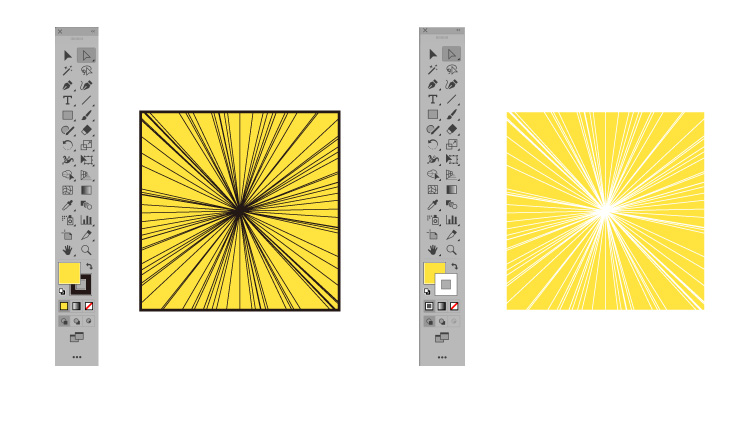
②パスファインダーで分割して、クローズドパスで作る集中線
線と四角形のすべてを選択して(⌘+A)、パスファインダーパネルの左下の分割をクリックします。パスファインダーはウィンドウの中にあります。
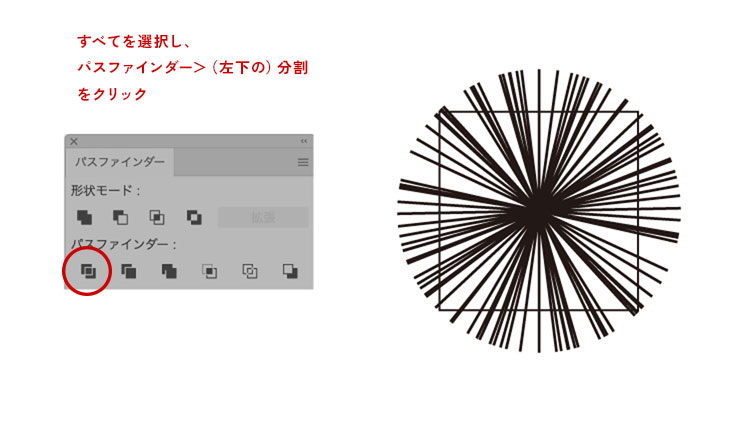
クリックすると分解されます。
四角の外のパスはなくなり、それぞれクローズドパスのオブジェクトになります。
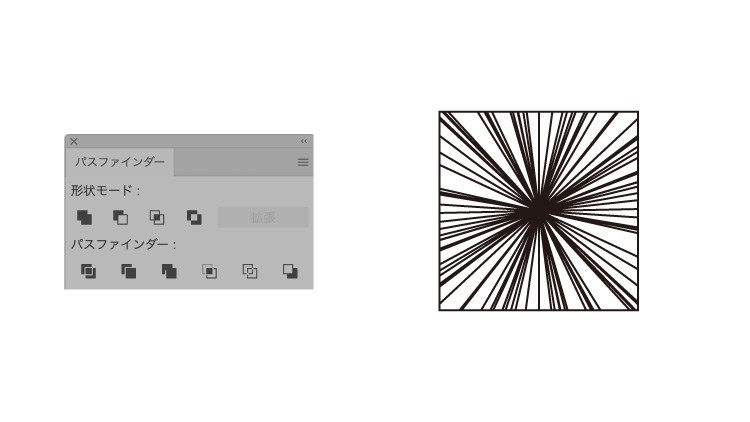
これで集中線が完成です。
分割すると
クローズドパスの集合体になるので、
こんな風に選択できるようになり、
1つづつ色を塗れます。
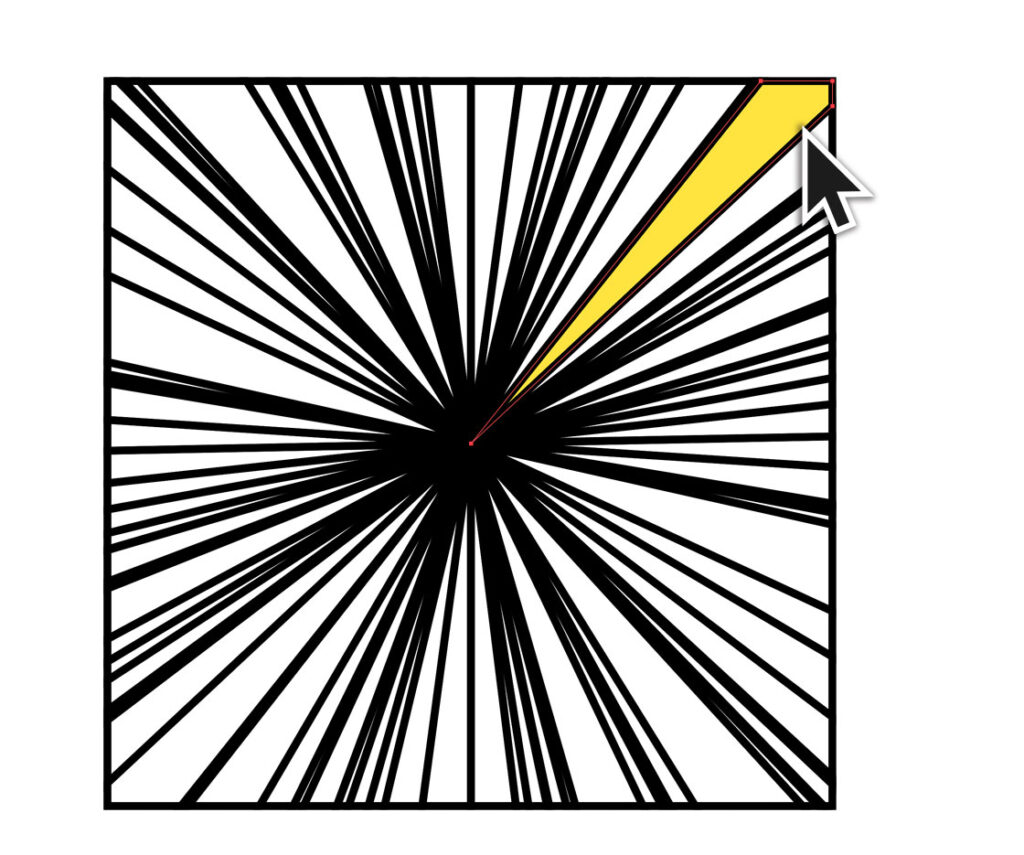
このように複数の色の集中線を作るときにも簡単です。
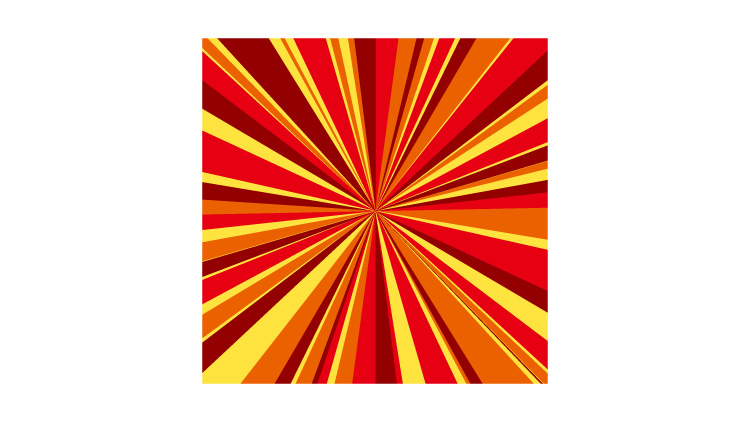
③ライブペイントツールで色で分けて作る集中線
3つ目は、ライブペイントツールを使って色をいれる方法です。
ライブペイントツールは、オープンパスのまま色を塗れるツールです。
ツールバーのシェイプ形成ツールの右下の三角をクリックし、ライブペイントツールを出してクリックします。
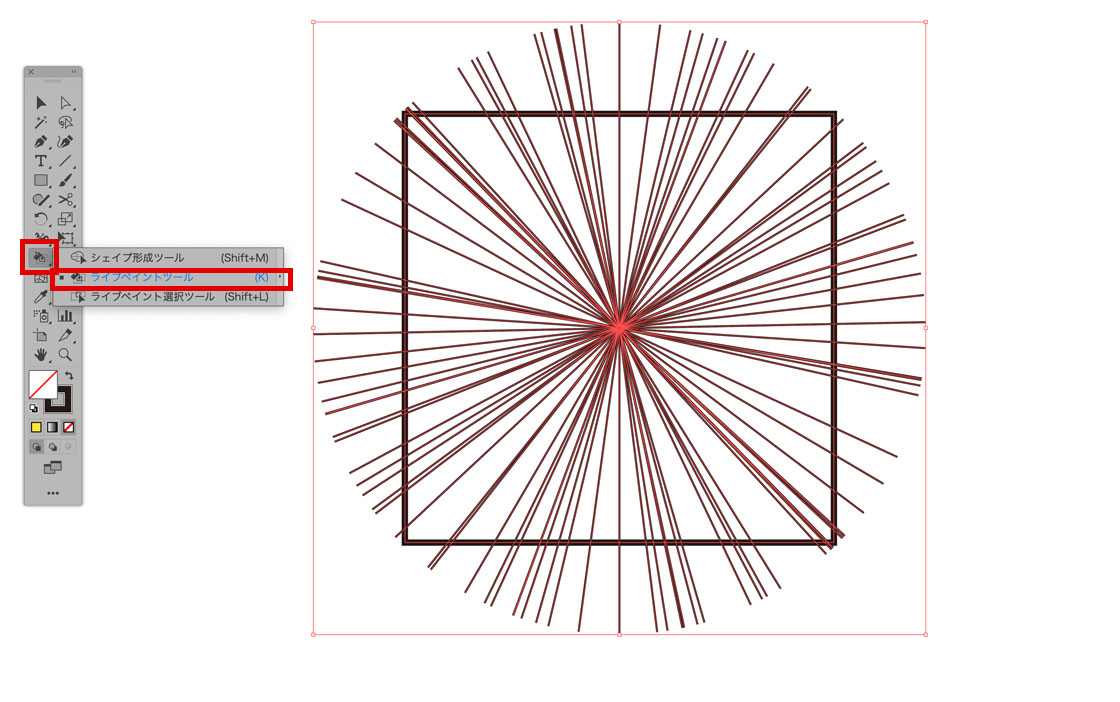
塗りたいところにマウスを合わせると、塗りつぶしツールのマウスポインタに変わるので、
色をいれることができます。
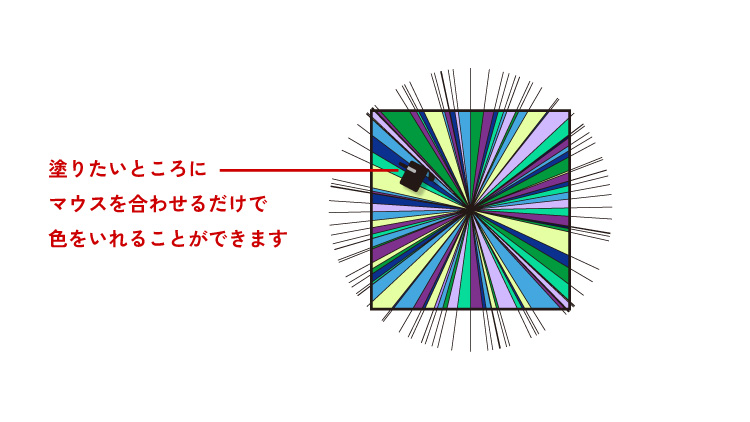
黒い線を消したい場合は、線の色をなくせば消えます。
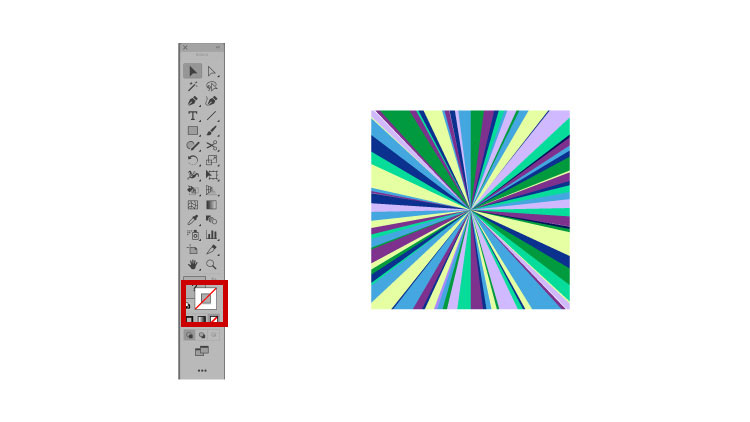
集中線の作り方 まとめ
黒の線を元にラフで作ったり、線を回転させて作る、集中線。
フリー素材などを使って作るより、形や色の自由度が高いため作ったほうが編集しやすいと思います。
色々な作り方があるので、挑戦してみてください。
長くなりましたが、最後まで読んでいただいてありがとうございました🐾