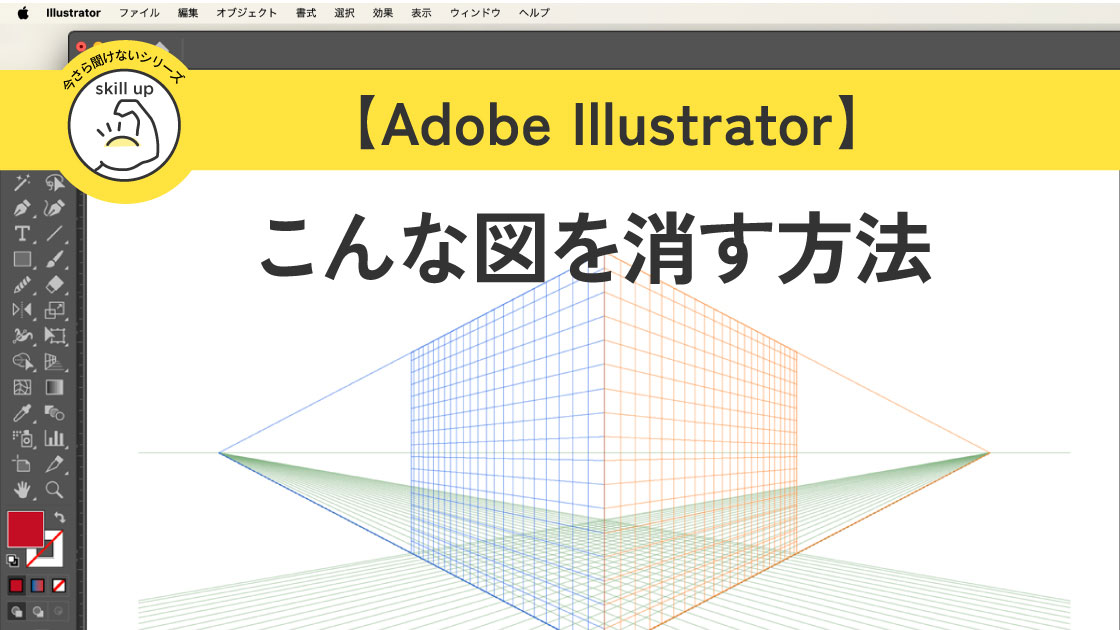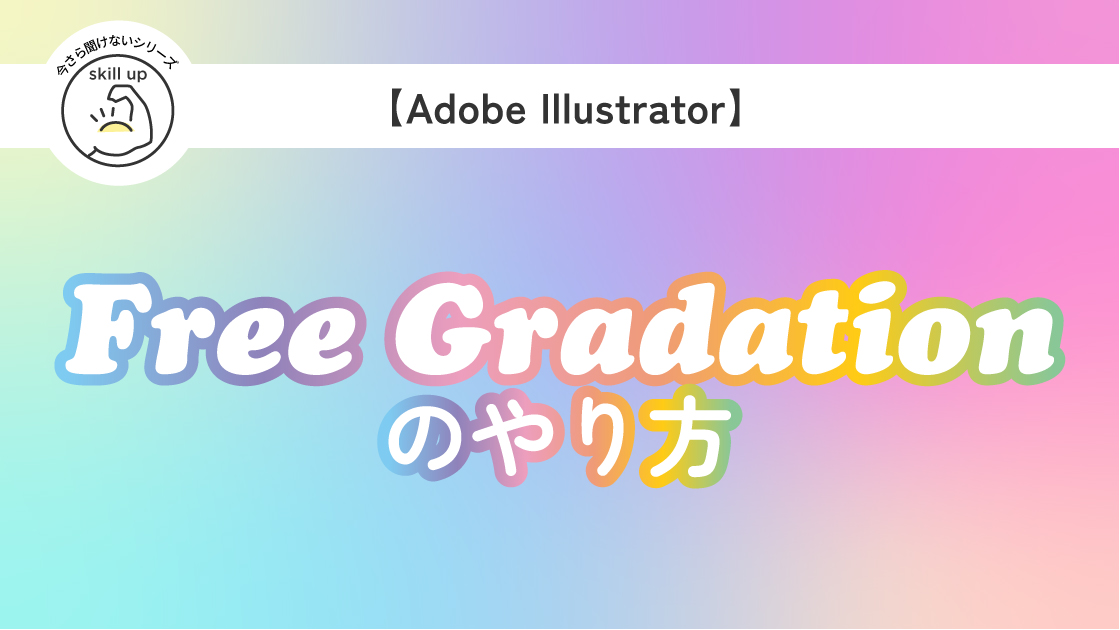イラレで選択できないときに試してほしい5つのこと

Adobe illustrator 2023
Adobe illustrator使用中にオブジェクトを選択できないときの対処法
| 項目 | 評価 |
|---|---|
| この記事を読んでもらいたい人 | Illustrator初心者の方 |
| 難易度 |
文字やイラストなどのオブジェクトを選択できないときは
Illustratorの作業中に
そこに見えているのに、ダイレクト選択ツール(A)でもオブジェクト選択ツール(V)でも選択できない、掴めないってことありませんか?
実は選択できないのは、あなたのミスでもアプリのバグでもなく、
そのオブジェクトをどうやって作ったのかを調べてみると解決できることが、ほとんどです。
裏技というほどではないのですが、意外と困っている人も多いと感じたので
選択できないときに試してほしいこと5選をご紹介します。
気になる箇所だけ見ることもできます。
目次から気になる箇所をクリック、またはタップしてください。
1. 選択できないときは
⌘+Y(アウトライン表示)してみる
このデータをご覧ください。
こちらのデータの
APPLEという文字だけを選択したいのに、
選択できない状態です。

そんなときは何はともあれ、まず⌘+Yでアウトライン表示してみましょう。
⌘+Yアウトライン表示で確認できること
- 画像データかどうかわかる
- 文字がアウトライン化されているかどうかわかる
先程のデータを⌘+Yでアウトライン表示
してみました。
右のデータはアウトライン表示すると、
パスがないことがわかります。
ということは画像データということです。
画像データの場合は
文字だけ選択することはできません。
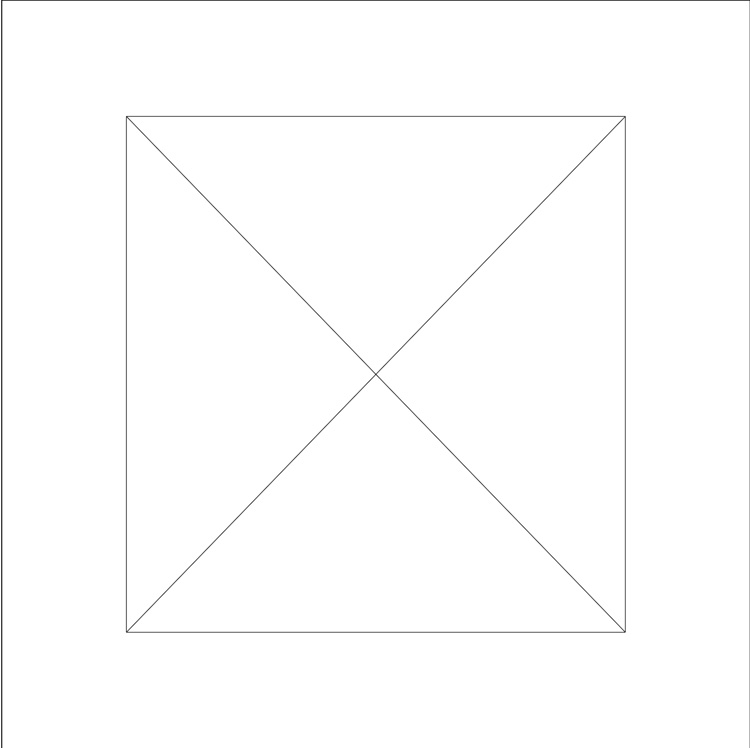
またこちらのデータの場合は、
APPLEの文字が
アウトラインになっていると
わかります。
この場合は、APPLEの文字だけを
選択することができます。

このようにアウトライン表示するだけでどんなデータなのか、なぜ選択できないかわかることもあります。
2. 選択できないときは、右クリックしてみる
次に試してほしいのは右クリックです。
こちらのオブジェクトは
右クリックしてみると
グループ解除と表示されています。
これはこのオブジェクトが
グループ化されているということです。
グループ化されていると
APPLEの文字だけを選択することができない
ためグループ解除してみます。
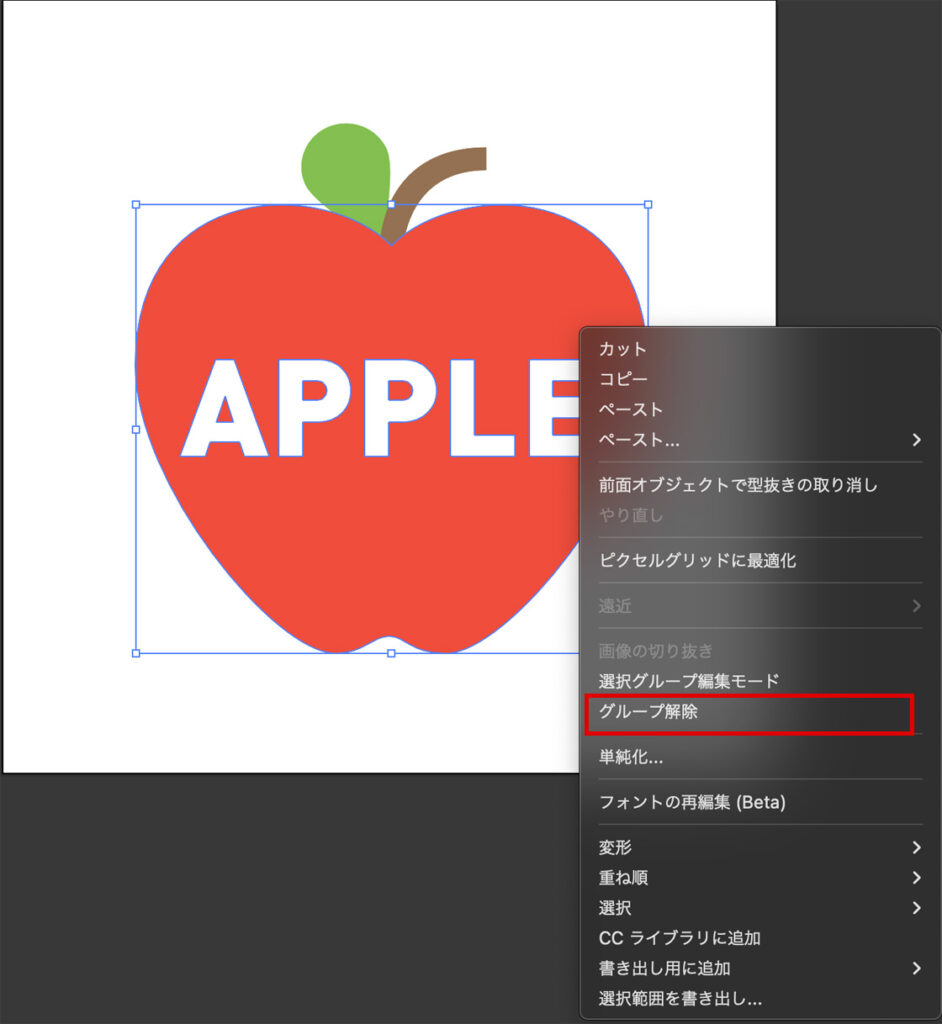
グループ解除してみましたが、
まだ選択できませんでした。
その場合は、また右クリックしてみます。
すると複合パスを解除と表示されています。
これはこちらのAPPLEという文字が、
複合パスになっているということです。
実はこちらのAPPLEという文字は、
赤いりんごのイラストをAPPLEという
文字で切り抜きしているので
複合パスを使っているのです。
文字だけではなく
りんごも一緒に選択されてしまうので、
ダイレクト選択ツールでパスだけを
うまく選択しないといけません。
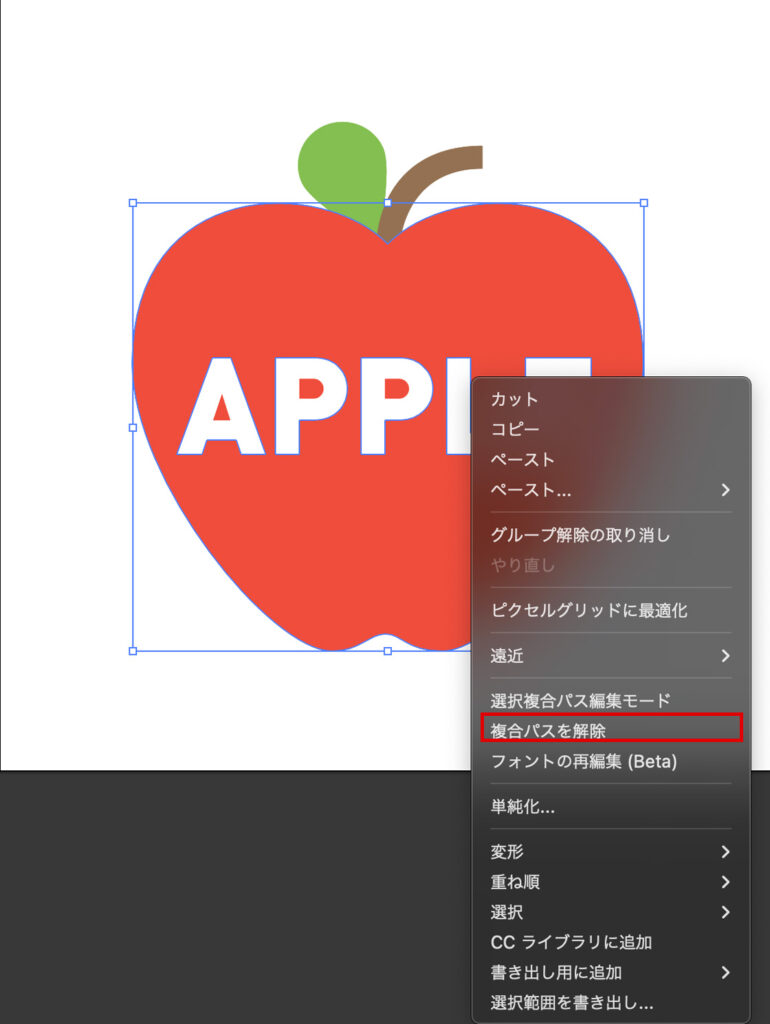

今回は複合パスですが、クリッピングマスクなども右クリックで表示されるので、
オブジェクトが何を使ってできているのかがわかり、選択できない理由もわかるようになります。
3. 選択できないときはオブジェクトをみる
最後は、オブジェクトをみる。です。
これで9割は解決できると思います。右クリックと同じですが、もう少し項目が増えます。
複合パス
複合シェイプ
クリッピングマスク
エンベロープ
クロスと重なり
ブレンド
など
例えば複合パスで作られている場合は、
解除を選べるようになっています。
作成も選べる場合は、
複合パスを使っていないということです。
このようにオブジェクトの項目を
1つづつ確認すれば
なぜ選択しずらいのかがわかり
対処できます。
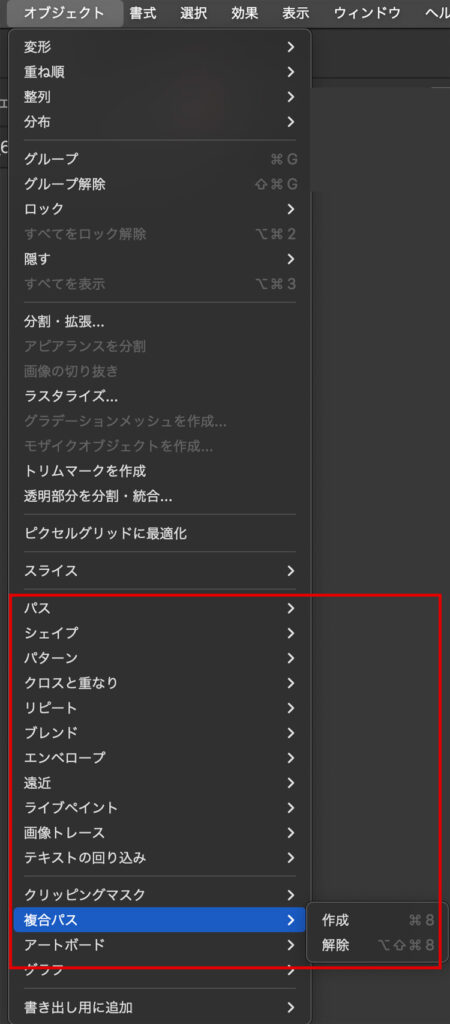
4.それでも選択できないときはパターンやリンク
フリー素材などを使うと、上記の1から3の対応では選択できないときもあります。
例えば下記のようなデータです。
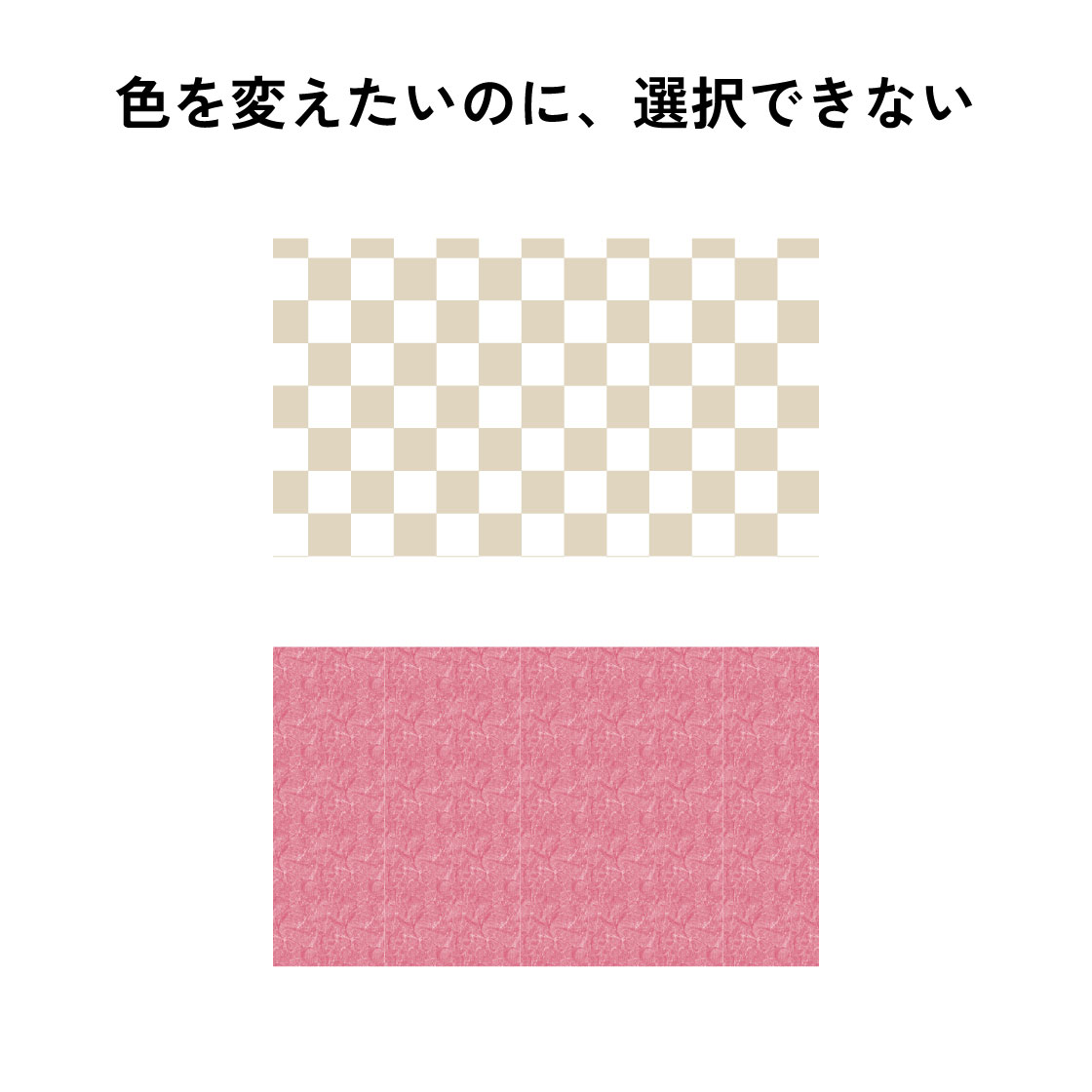
この場合は、慣れてくるとある程度想像がつくのでわかる方もいるかも知れませんが、パターンや画像を使っている場合が多いです。
パターンを使っている場合は、スウォッチをみるとわかります。
上の市松模様は、スウォッチに同じ模様があります。
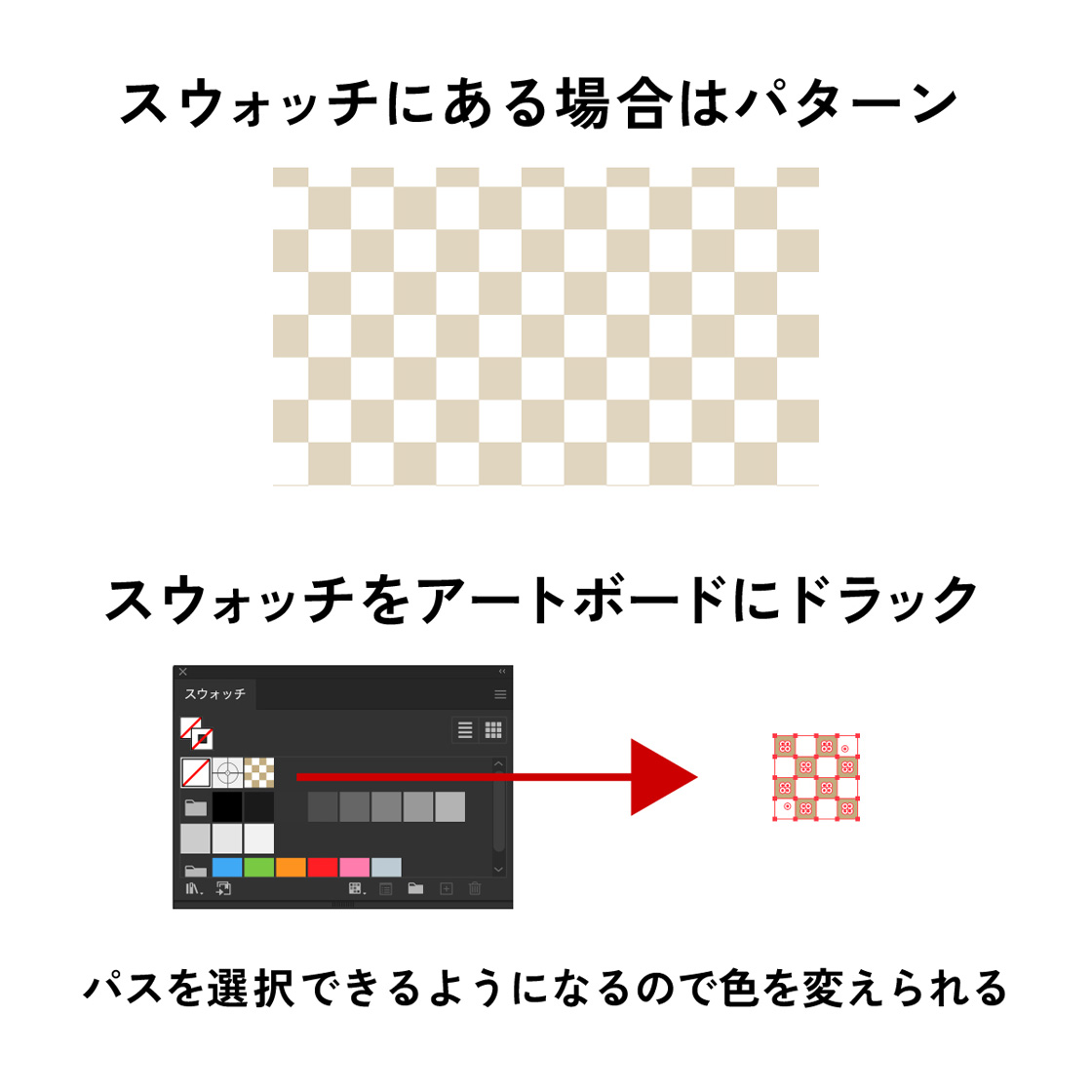
次にピンクのオブジェクトをみてみましょう。
こちらはスウォッチにないので、パターンではないことがわかります。
右クリックしても特にこれといった特徴がないので、仕方ないのでグループ解除していきます。
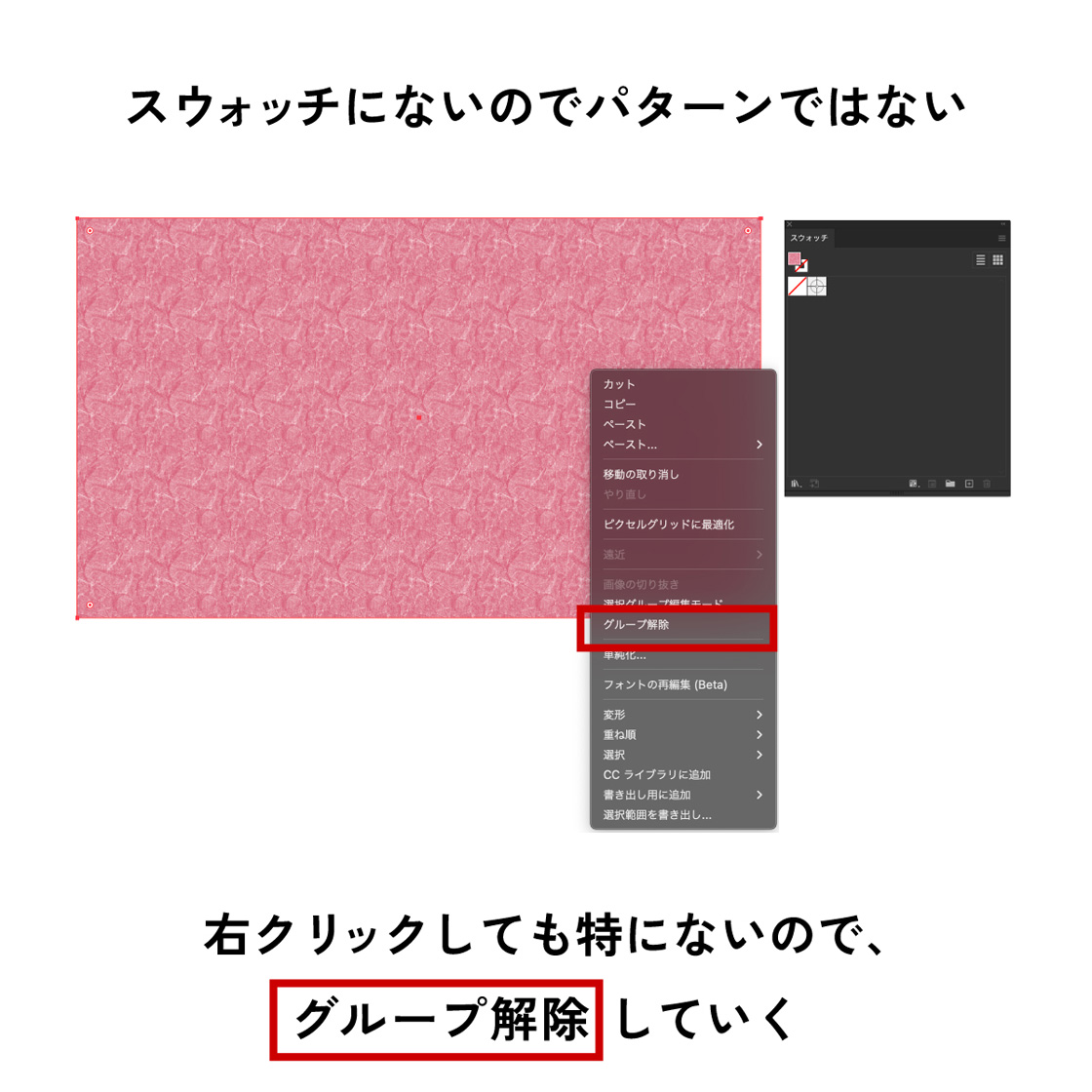
完全にグループ解除が消えるまで、何度かグループ解除していきます。
グループ解除した段階ではリンクにも何も表示されていません。
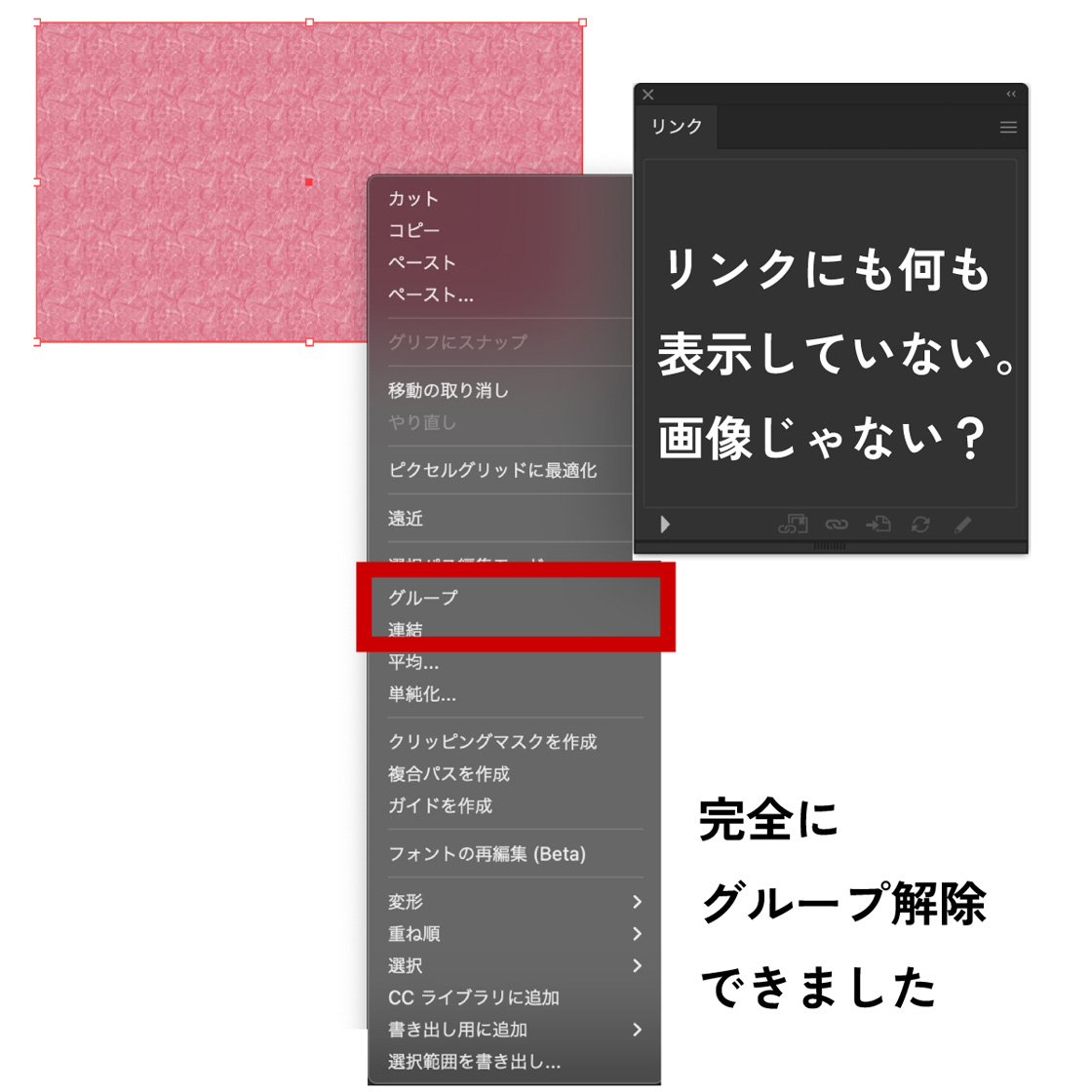
グループ解除してもスウォッチもリンクも何も表示されないので、
そういうときはオブジェクトを分割拡張してみましょう。
オブジェクト>分割拡張>塗りを選択します。
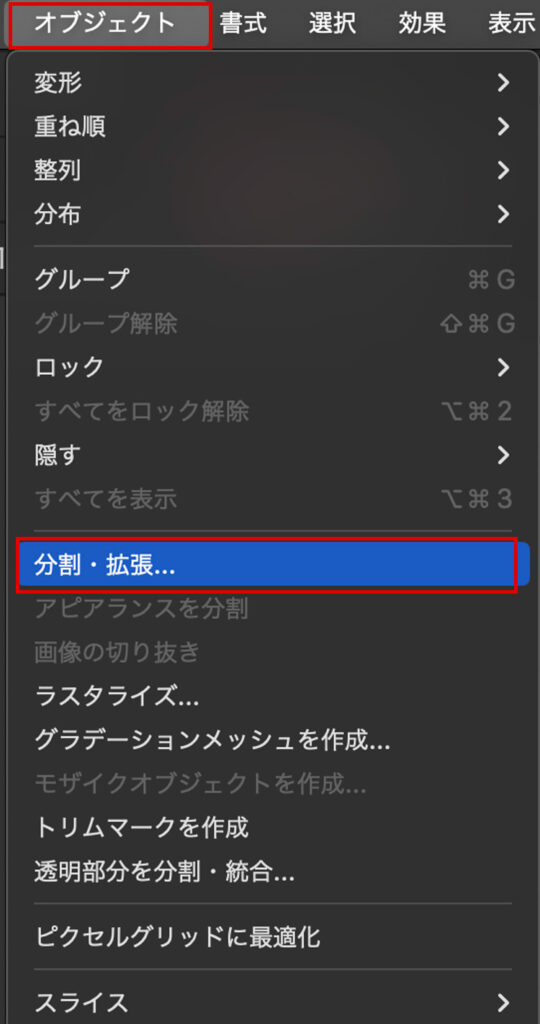
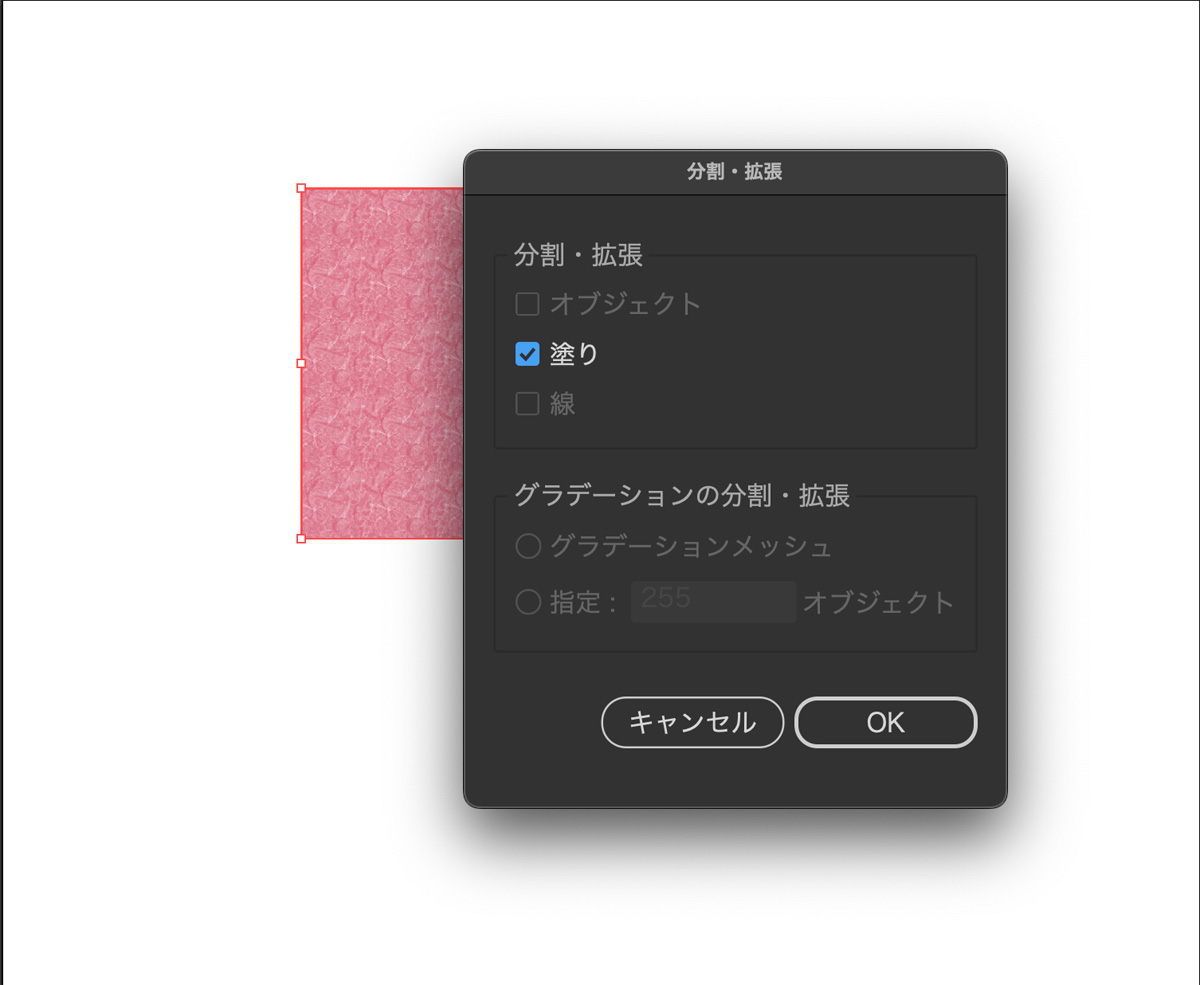
分割拡張したら、リンクが表示されました。このデータはパターン作成サイズ.jpgという画像をリンクして作られたデータだとわかりました。
色を変えたい場合は、元のリンク画像の色を変えるしかないということがわかります。
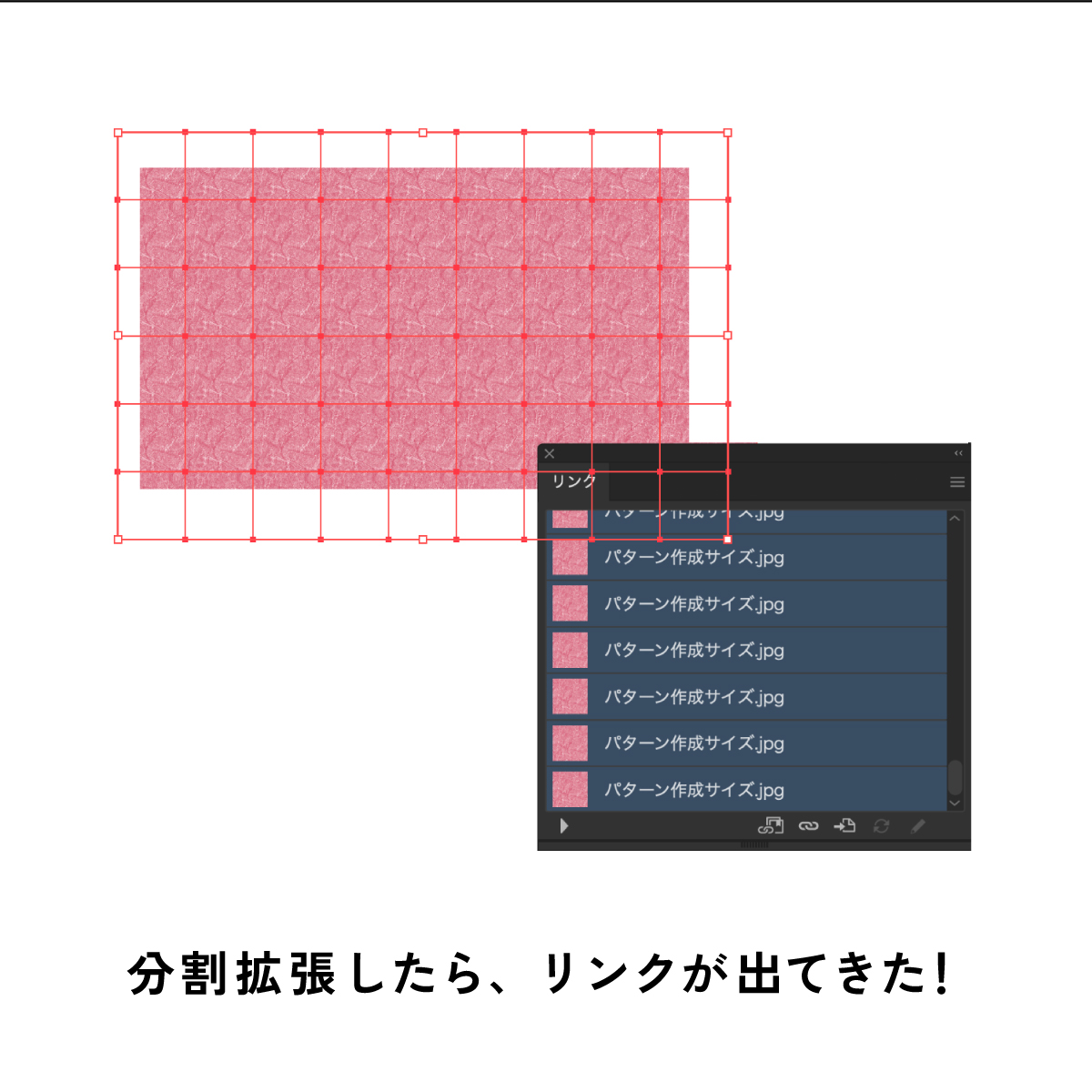
5. 面をクリックしても選択できないのに
フチ(パス)は選択できる場合
最後に、オブジェクトのクリック位置によって、
選択できたりできなかったりする減少についてもご紹介しておきます。

これは選択をパスに制限しているためで、環境設定から設定を変更できます。
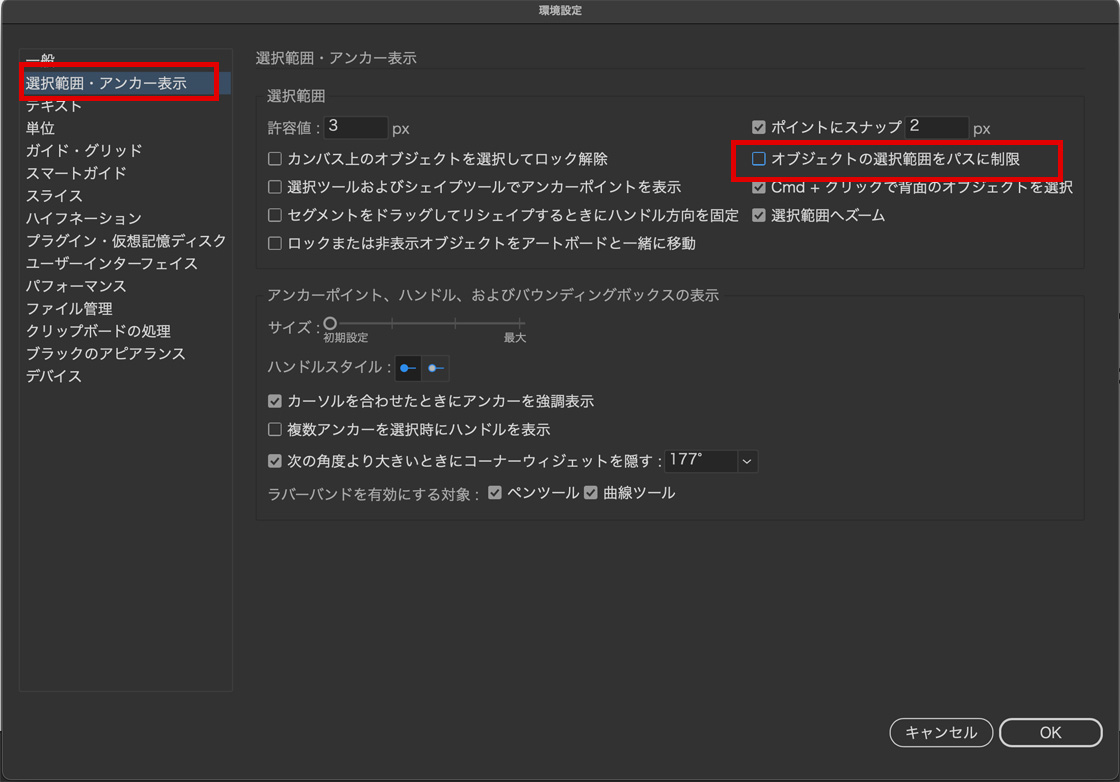
Illustrator>環境設定>選択範囲・アンカー表示>オブジェクトの選択範囲をパスに制限
を解除します。すると面でもパスでも選択できるようになります。
まとめ
フリー素材などを加工したい(色を変えたり大きさを変えたい)場合は、
1. まずはアウトライン表示
2. 次に右クリック
3. オブジェクトをみてみる
4. 分割拡張してみる
まずは初心者さんはこの順で確かめてみると、良いと思います。
慣れてくると1,2は飛ばして3から確認するようになると思います。
制作手順がわかれば加工する方法もわかるので、是非試してみてください。
最後まで読んでいただいてありがとうございました♪