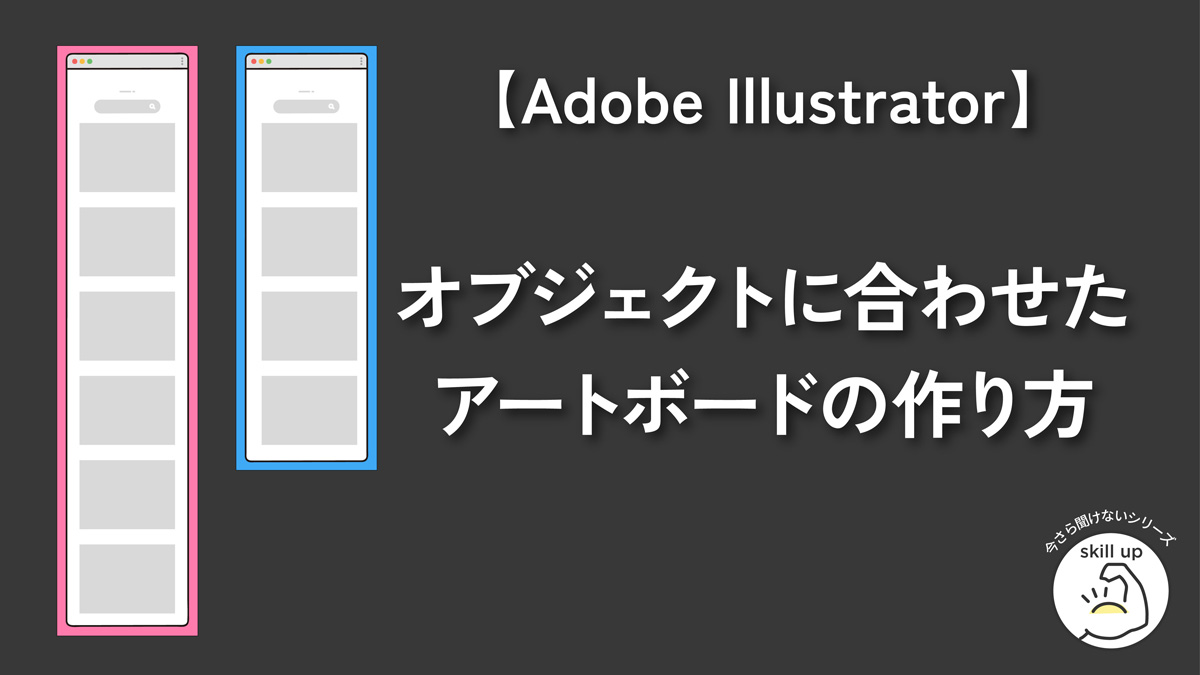【Adobe illustrator】文字にグラデーションをかける方法 2024

Adobe illustrator 2023
イラレでテキストデータのまま、文字にグラデーションをかける方法を、
初心者さんにわかりやすくご紹介します。
以前、「オブジェクトの形に沿ってグラデーション」や
「フリーグラデーション」をご説明した記事をアップしましたが、
今回は「文字をグラデーションをかける方法」のご紹介です。
文字にグラデーションをかけるには、大きく分類してこの2つ!
1. 文字をアウトライン化してグラデーション
2. テキストデータのまま、グラデーション
皆さんが知りたいのは、「2.テキストデータのまま、グラデーション」ではないでしょうか?
今回はこのテキストデータのままグラデーションをかける方法を中心に、
グラデーションの種類をご紹介します!
| 項目 | 評価 |
|---|---|
| 対象者 | 初心者 |
| 難易度 |
気になる箇所だけ見ることもできます。
目次から気になる箇所をクリック、またはタップしてください。
文字にグラデーションをかけられない?
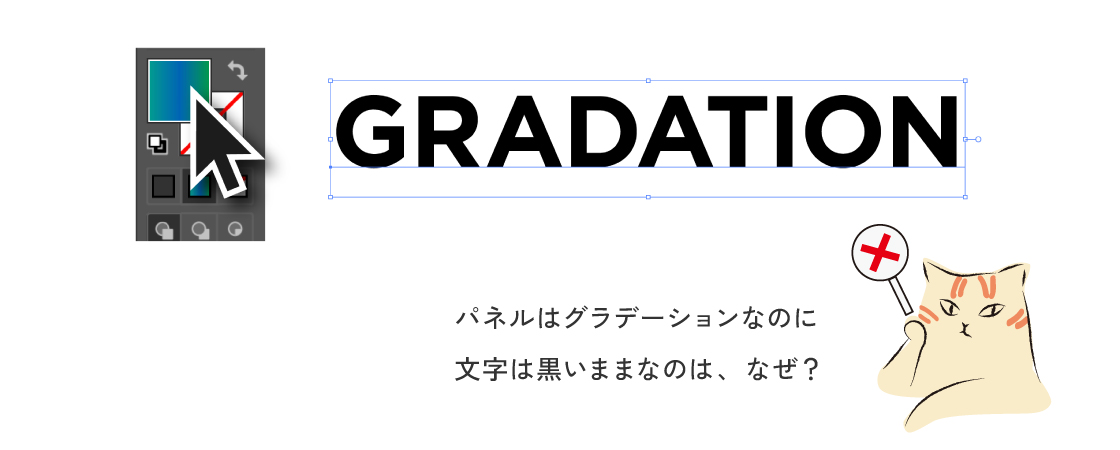
文字にグラデーションをかけるときに、
テキストを選択して塗りにグラデーションをクリックしても、かかりません!
(線も同じです)
文字にグラデーションをかけるには、
実はもうひと手間必要で「アピアランス」で設定しなくてはいけません。
アピアランス設定方法
まずはアピアランスパネルを表示させましょう。
対象のテキストを選択したまま、ウィンドウ>アピアランスパネルを表示させます。
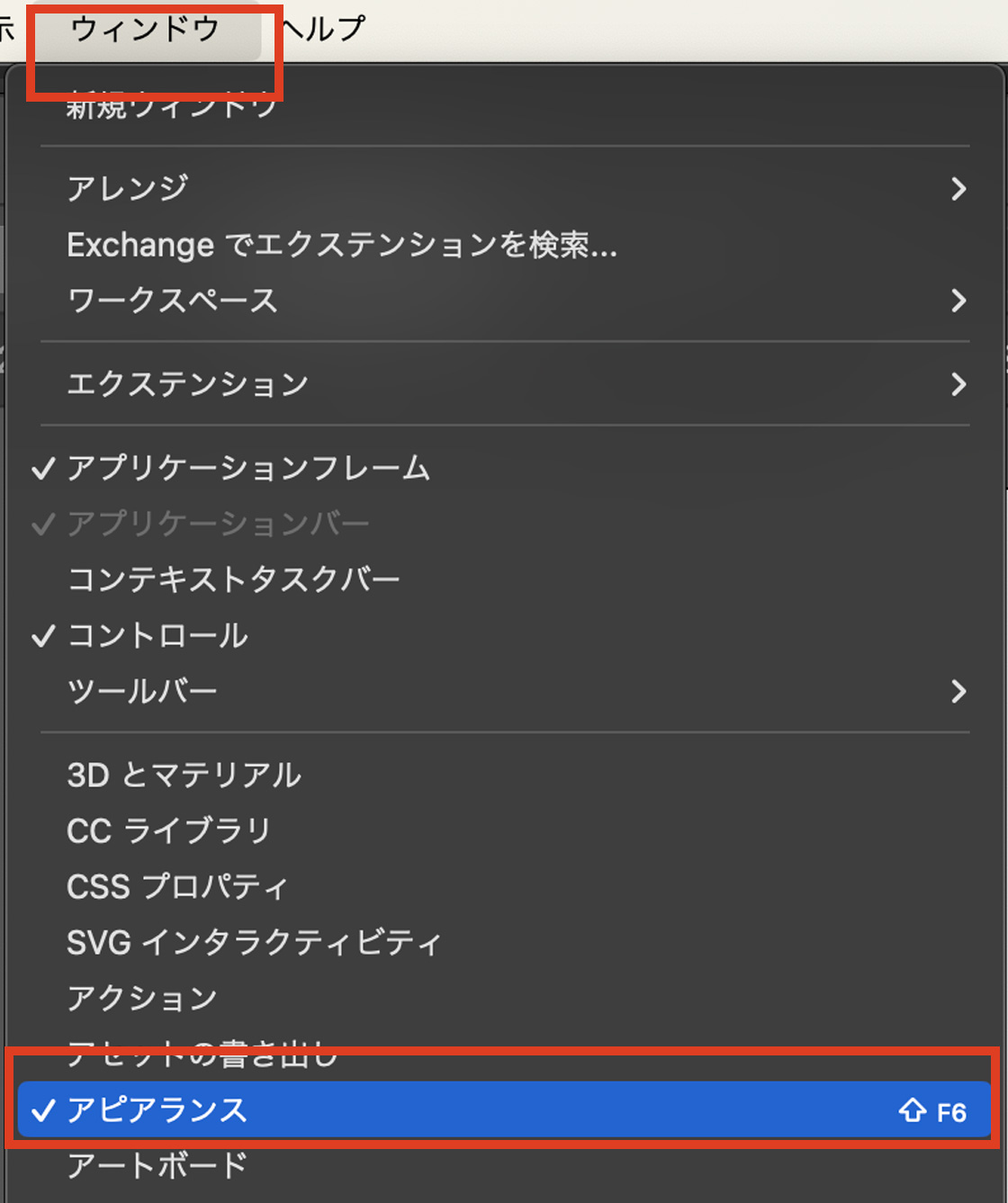
次に、アピラランスパネルの右上の3本線をクリックして、オプションを表示させます。
オプションの新規塗りを追加をクリックすると、アピアランスパネルに塗りが追加されます。
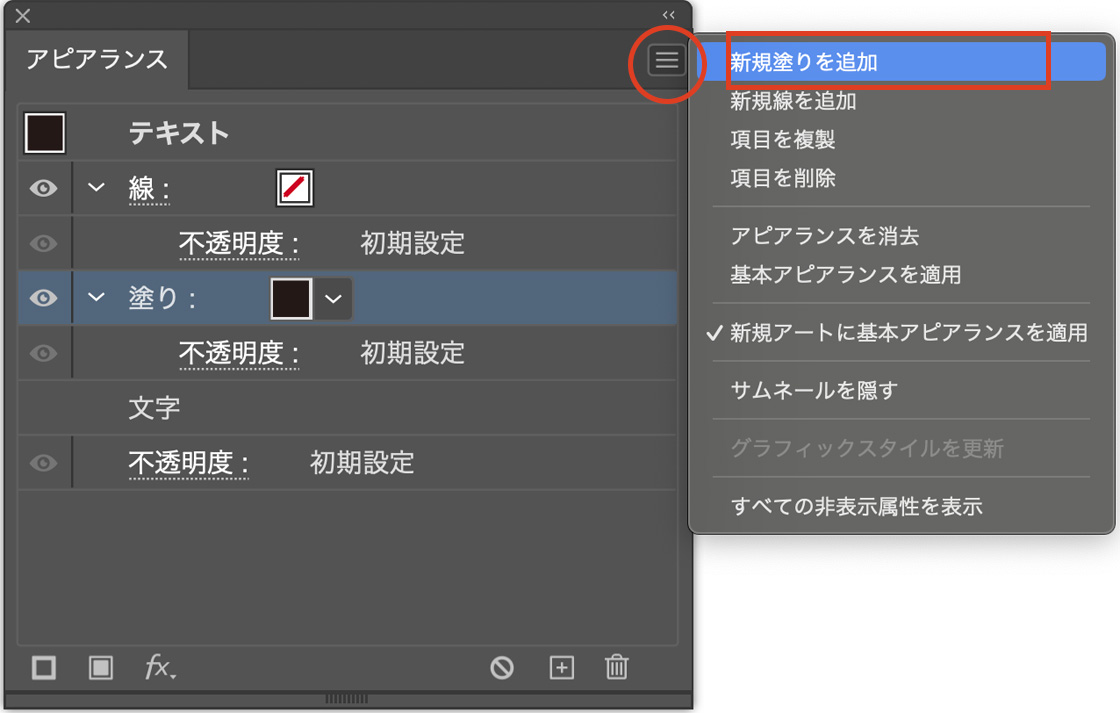
このときに、アピアランスパネルを調整しましょう。
アピアランスの新規追加された塗りよりも上に文字を配置し、
その文字の塗りはナシにしておきます。
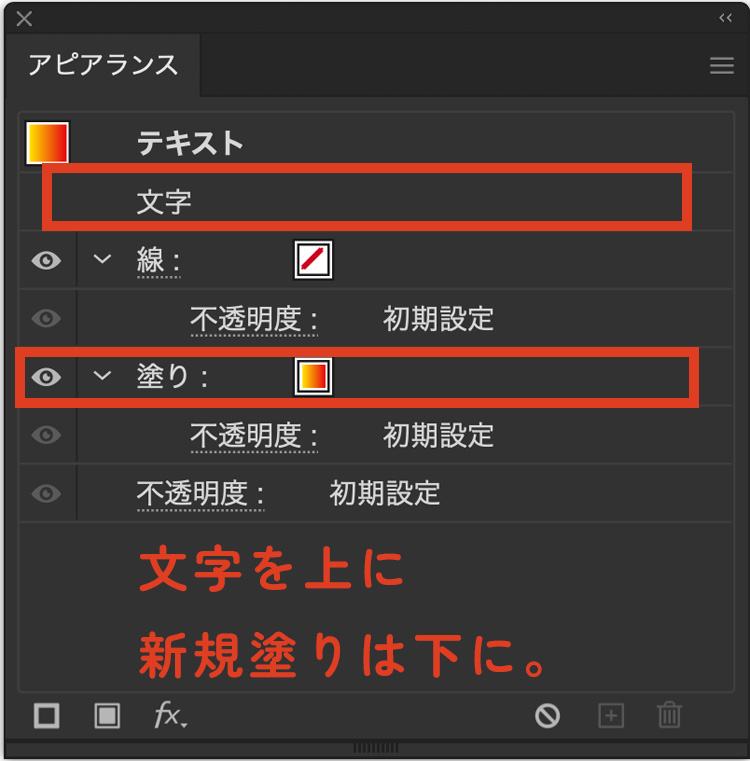
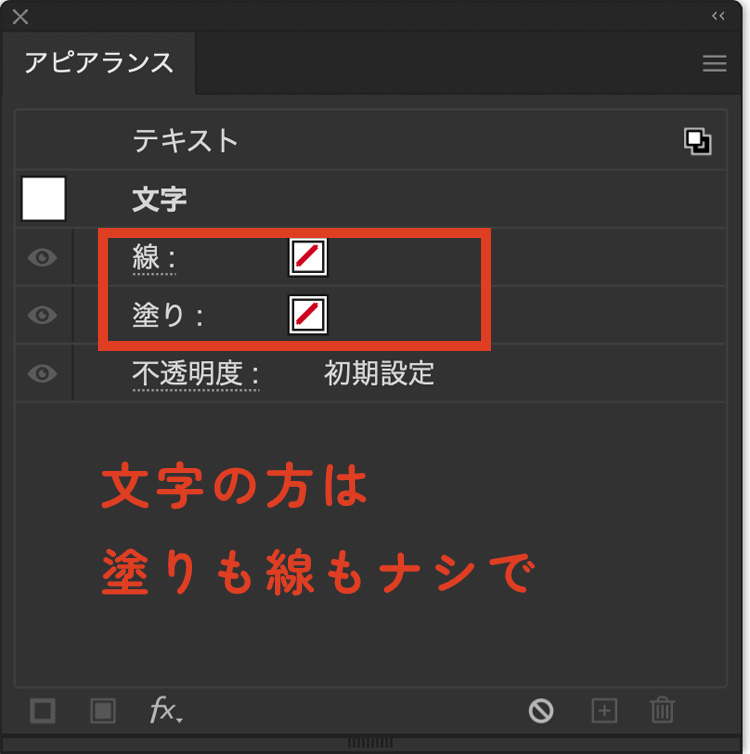
これでアピアランスの設定は終わりです。
あとは新規追加した方の塗りのサムネイルをクリックして、
グラデーションをかけるだけです。
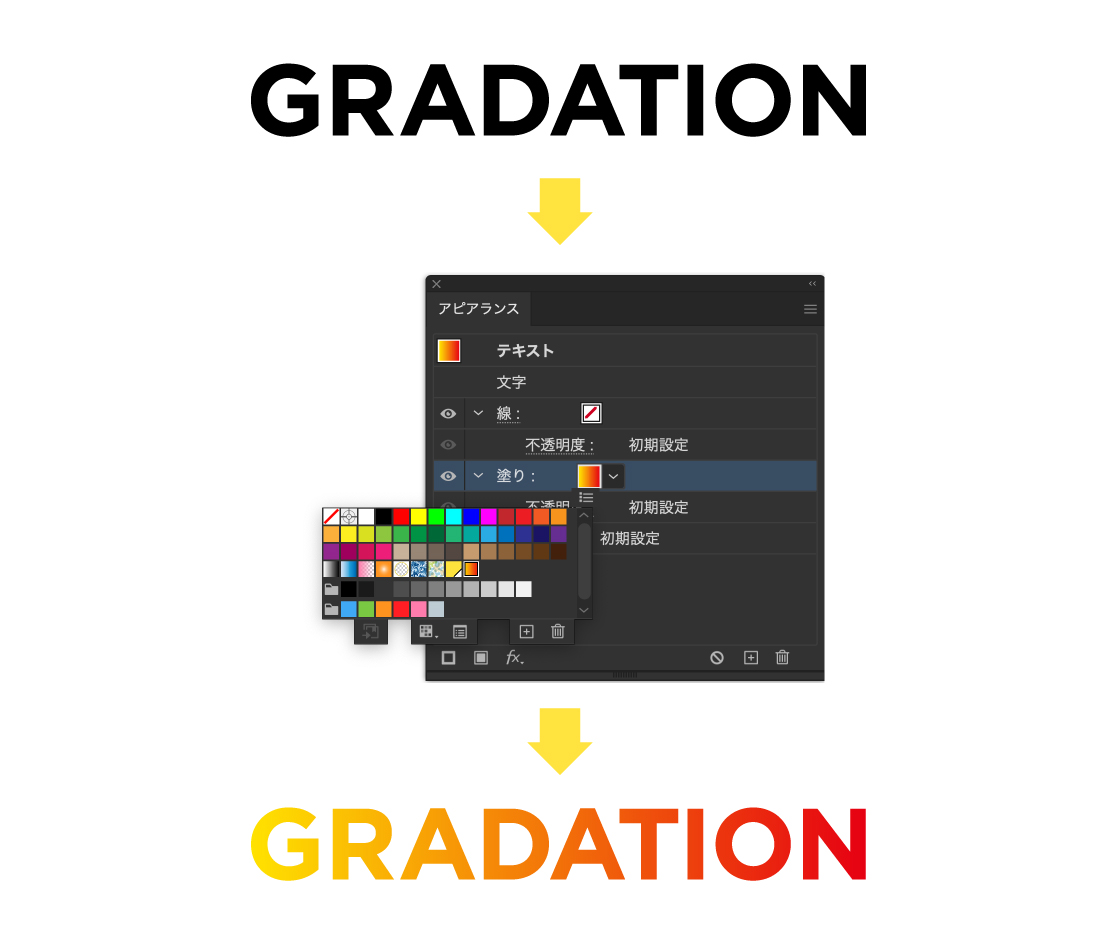
グラデーションのかけ方
グラデーションのかけ方もたくさん方法があります。
グラデーションのやり方は主にこの4つ!
- グラデーションパネルでグラデーション(アピアランス要)
- スウォッチライブラリのグラデーションを使う方法(アピアランス要)
- グラデーションオブジェクトをクリッピングマスクする方法(アピアランス不要)
- 画像のグラデーションをクリッピングマスクする方法(アピアランス不要)
- グラデーションメッシュを使う方法(その他)
①と②はアピアランスの設定が必要です。
③と④はアピアランスの設定がいりません。
⑤のグラデーションメッシュに関しては、単語に直接はできませんので、他の方法をご紹介します。
それぞれ簡単にご紹介していきます。
①グラデーションパネルでグラデーション(アピアランス要)
アピアランスのテキストの新規塗りを選択し、
ツールバーからグラデーションツール(G)を選択します。
次にグラデーションパネルを開き、
使用したいグラデーションのタイプ(線形または円形)や色を指定して、
グラデーションを作ります。
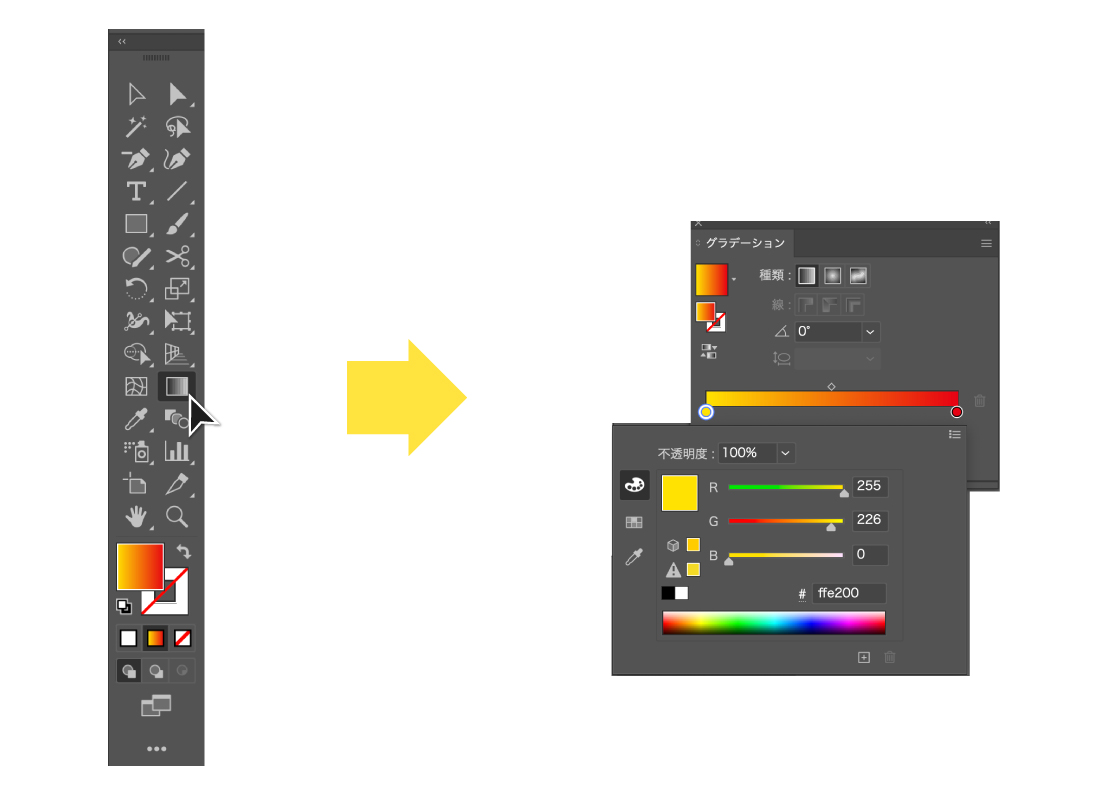
②スウォッチライブラリのグラデーションを使う方法
(アピアランス要)
スウォッチライブラリから、adobe illustratorが用意したグラデーションを指定することもできます。
スウォッチパネルの右上の3本線(オプション)をクリックしてスウォッチライブラリを出すと、グラデーションがたくさんでてきます。
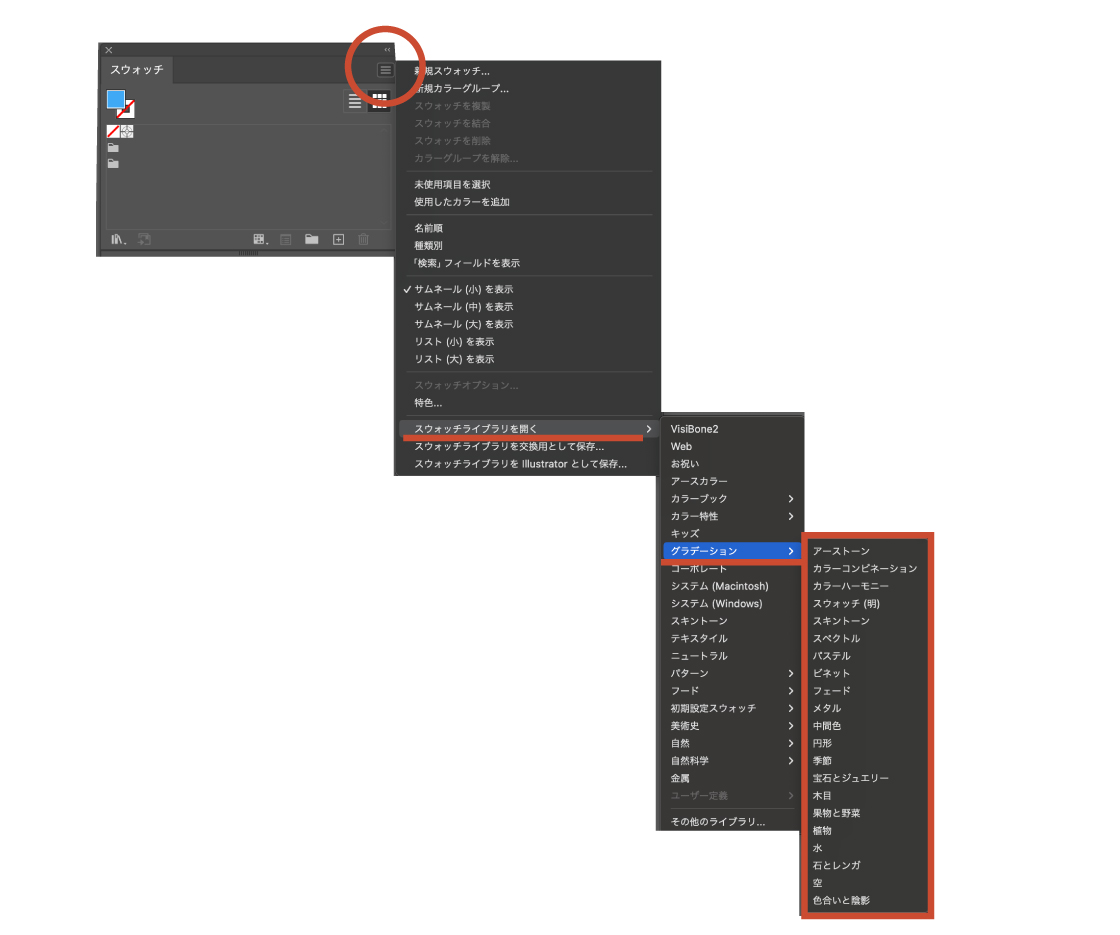
例えば、1番上の「アーストーン」はこんなカラーです。
グラデーションを1からつくるよりも配色がセットになっているので、とても楽です。
アピアランスの新規塗りを選択し、希望のグラデーションのサムネイルをクリックするだけです。
指定したグラデーションは、作業中のスウォッチに保存されます。
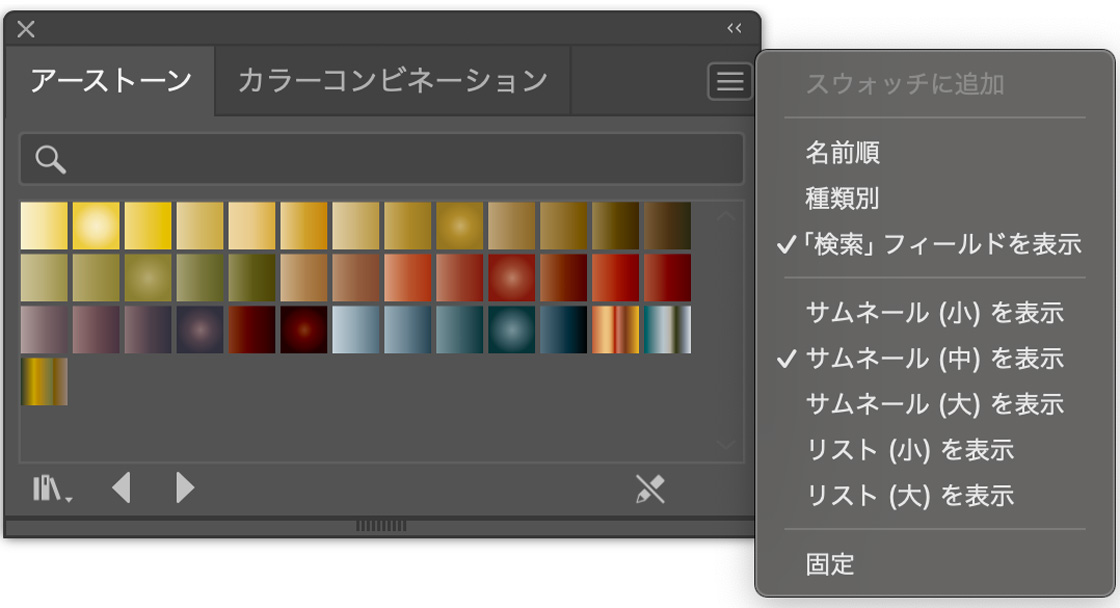
(ちなみにサムネイルのサイズは、右上の三本線から調整できます)
スウォッチでグラデーションの注意点
フリーグラデーションを使用した場合は、スウォッチに登録できないため、
グラフィックスタイルから作業します。
フリーグラデーションに関しては、こちらの記事で詳しくご紹介してます。

③グラデーションオブジェクトをクリッピングマスクする方法
(アピアランス不要)
続いて、アピアランスを設定せずにグラデーションをかける方法を、2つご紹介します。
1つ目は、グラデーションオブジェクトと文字をクリッピングマスクしちゃう方法です。
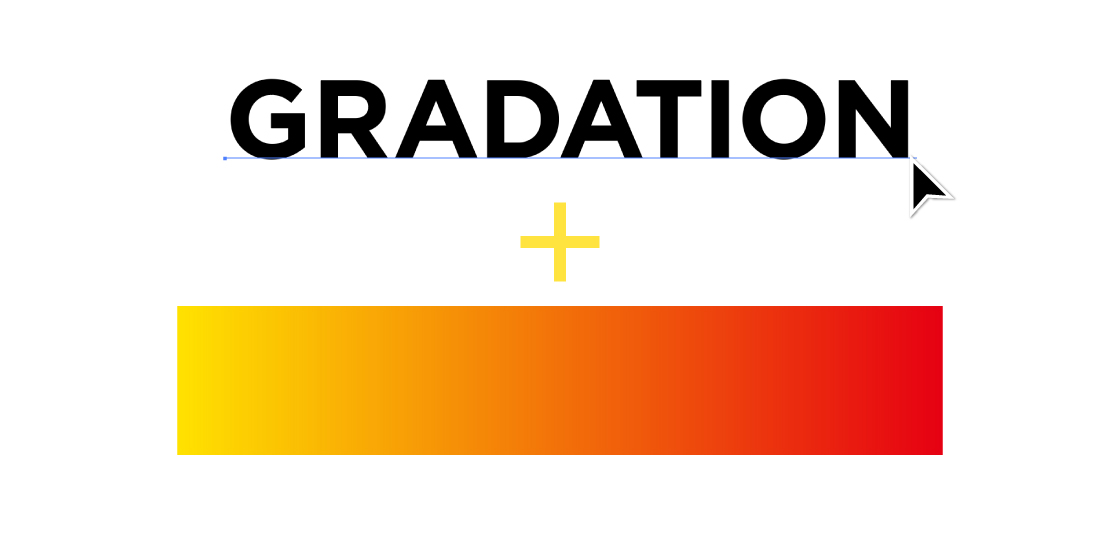
文字自体にグラデーションをかけるわけではないので、
アピアランス設定もアウトラインも不要です。
文字を上に、グラデーションのオブジェクトを背面にしてクリッピングマスク(⌘+7)をクリックすると、文字にグラーデーションをかけることができます。
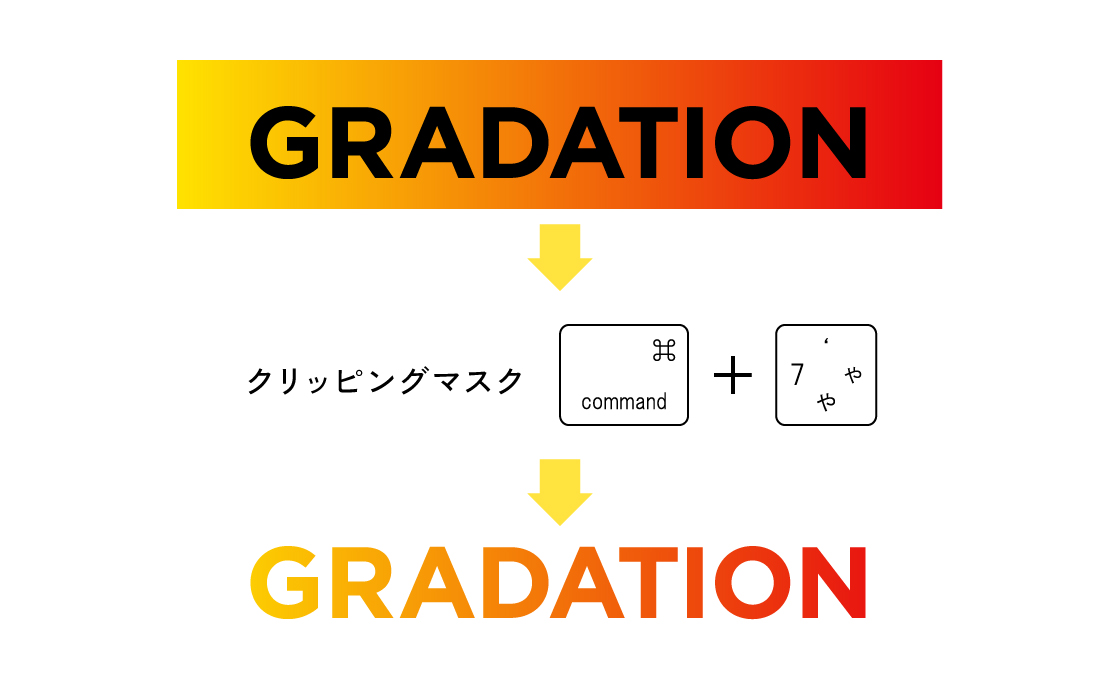
グラデーションの色を変えたい場合は、クリッピングマスク解除して色を変え、
またクリッピングマスクをかけ直すか、
またはオブジェクトを編集で、マスクを掛けたまま色を変えることもできます。
オブジェクト>クリッピングマスク>
オブジェクトを編集
マスクを掛けたままグラデーションの色を
変えることもできます。
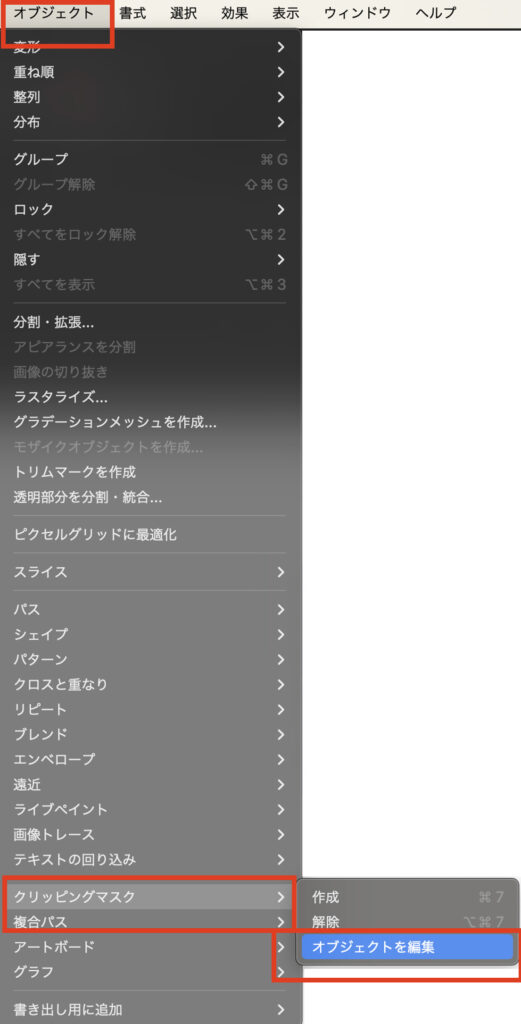
④画像のグラデーションをクリッピングマスクする方法
(アピアランス不要)
③と同じ方法ですが、
パスデータのオブジェクトに限らず画像データのグラデーションでもできます。
例えばオーロラの画像を文字でクリッピングマスクにすると、文字の中に星の光をいれることもできます。
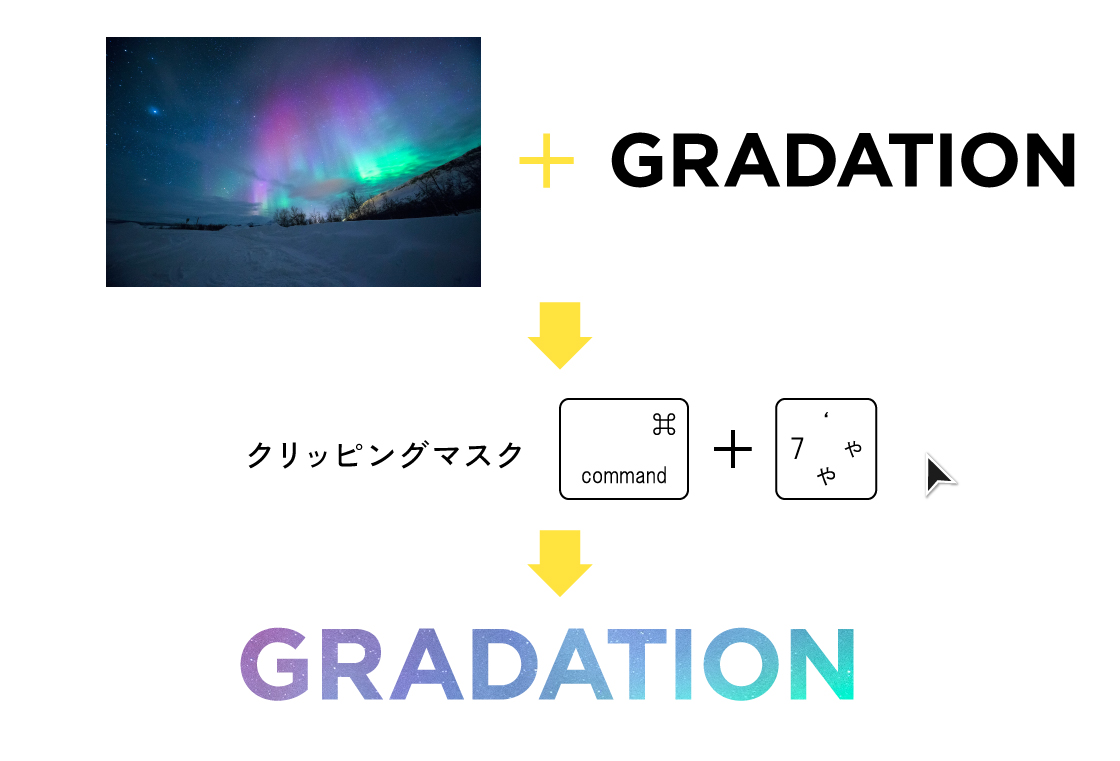
鉄や水などの素材も、この方法で文字グラデーションにすることができるため、質感にこだわった精度の高いグラデーションも簡単です。
⑤グラデーションメッシュを使う方法
(アウトライン化またはクリッピングマスクならアピアランス不要)
最後にご紹介するのがグラデーションメッシュです。
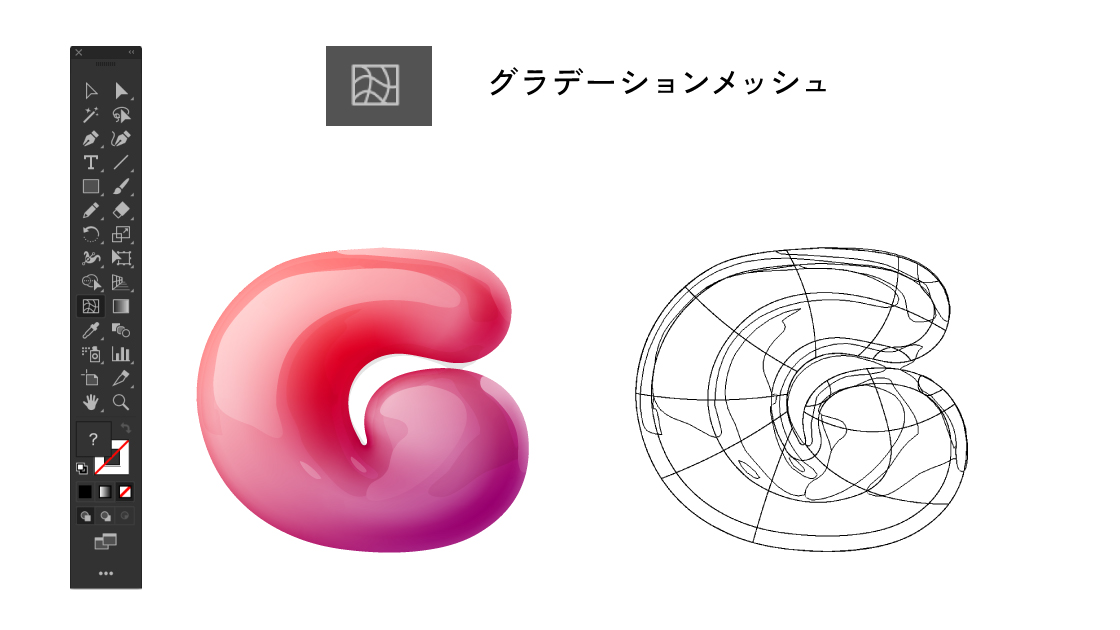
グラデーションメッシュを使うと、風船のような立体感やビニールの質感を出すこともできます。
他にも水や鉄のような、まるで3Dのような文字を作ることも出来ます。
しかし、グラデーションメッシュはなかなか難しいツールで、文字に直接グラデーションメッシュにできません。
③、④同様に、グラデーションメッシュのオブジェクトを文字でクリッピングマスクで切り抜いて適応させることは可能です。
それ以外には、アウトライン化してオブジェクトにしてしまえば、直接グラデーションメッシュも適応させられます。
まとめ
文字にグラデーションをしようとしてもできない場合は、
今回ご紹介したアピアランス設定を試してみてください。
他にもグラデーションのやり方はたくさんあります。
グラデーションのやり方を全種類カンタンに紹介している記事はコチラ↓

とても長い記事になってしまいましたが、
最後まで読んでいただいてありがとうございました♪