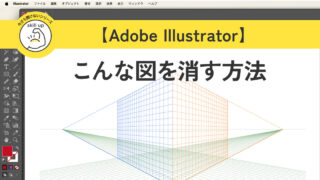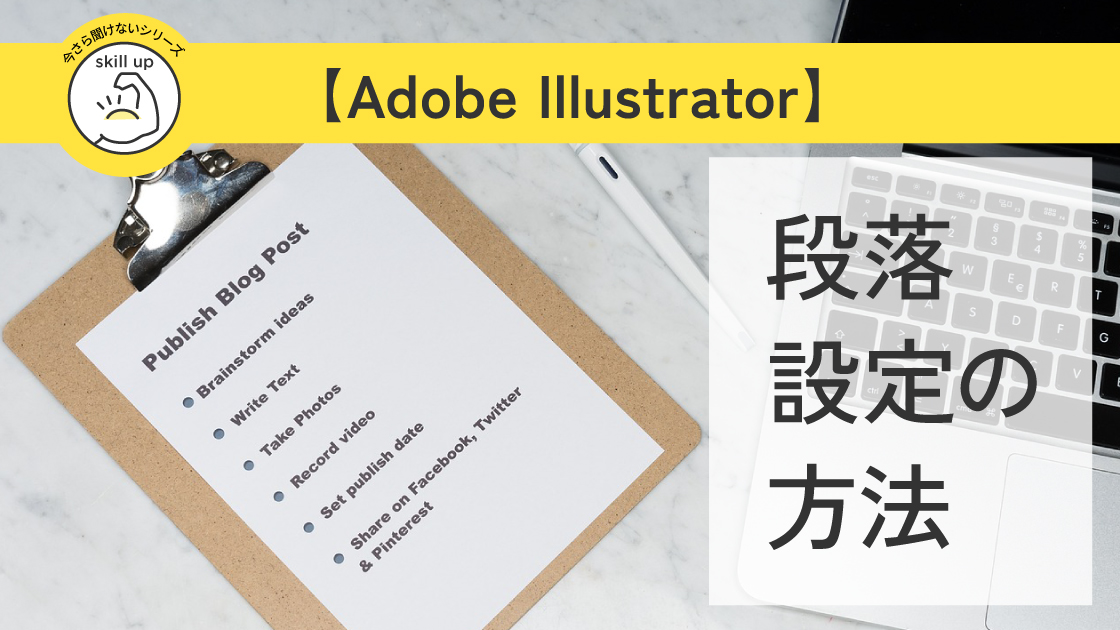【Adobe】オブジェクトを縮小できないときの対処方法

Adobe Illustrator2023トラブルシューティング
縮小のときにエラーメッセージがでたときの対処方法
| 項目 | 評価 |
|---|---|
| 対象者 | 初心者からベテランまで |
| 作業時間 | 数秒 |
| 難易度 |
気になる箇所だけ見ることもできます。
目次から気になる箇所をクリック、またはタップしてください。
「指定した処理を実行できませんでした。指定した変形を行うと、一部のオブジェクトが小さくなりすぎる可能性があります。」
というエラーメッセージが出たときの対処法

Adobe Illustratorを使って作業中に、下記ようなエラーメッセージが出るときがあります。

指定した処理を実行できませんでした。
指定した処理を行うと、一部のオブジェクトが小さくなりすぎる可能性があります。
これは、パスが多い複雑なオブジェクトを縮小しようとするときに出る、エラーメッセージです。
具体例
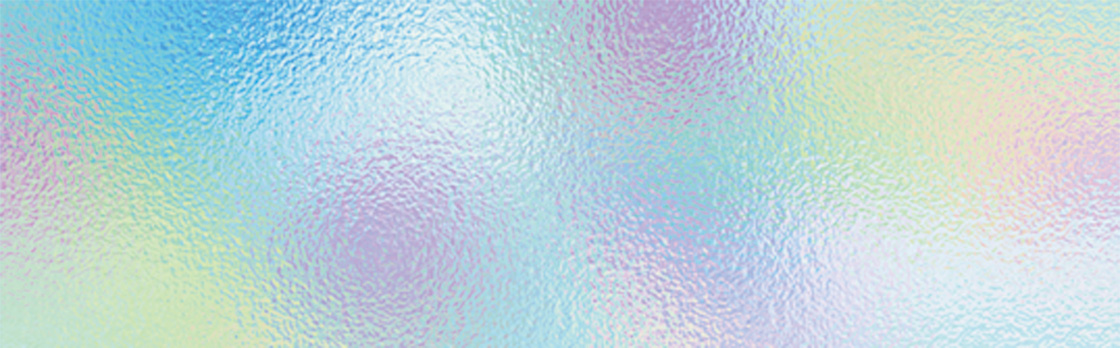
例えば、こんな背景データ。
画像データに変換して作業すれば問題ありませんが、illustrator.epsのまま作業したい場合も多いと思います。
下の画像のように、こちらのオブジェクトを選択するとパスが沢山あるのがわかります。
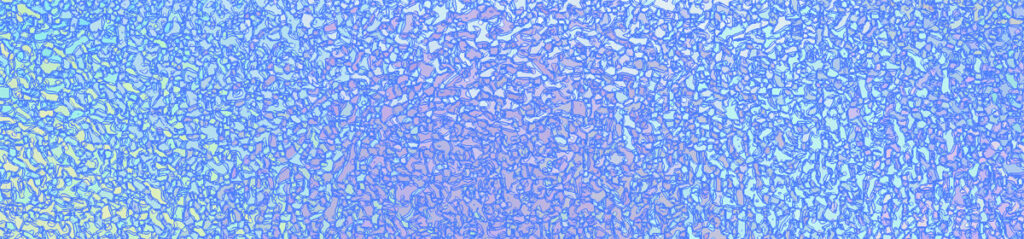
表示モードをアウトライン表示に切り替えて(ショートカットの場合は⌘+Y)確認すると、
その複雑さがわかります。
ズームするとこんな状態です。
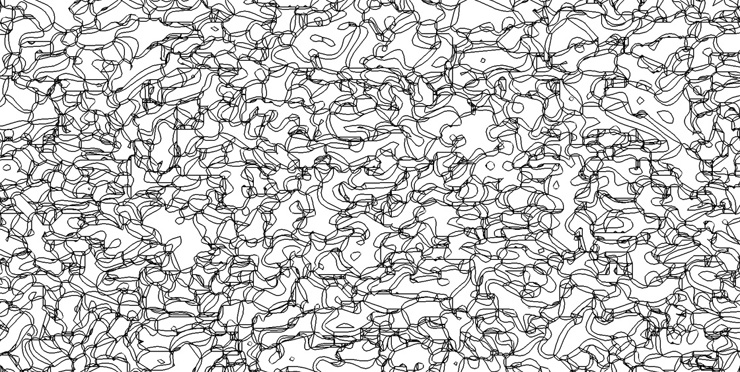
この背景を小さくするときに拡大/縮小を使うと、
上記のエラーメッセージが出てしまって縮小できません。
対処方法① オブジェクト>変形で数値を入れて縮小
この場合の対処方法は、以下のとおりです。
オブジェクト>変形>で横・縦の数値を入れて縮小します。
変形パネルは、ウィンドウから表示させます。
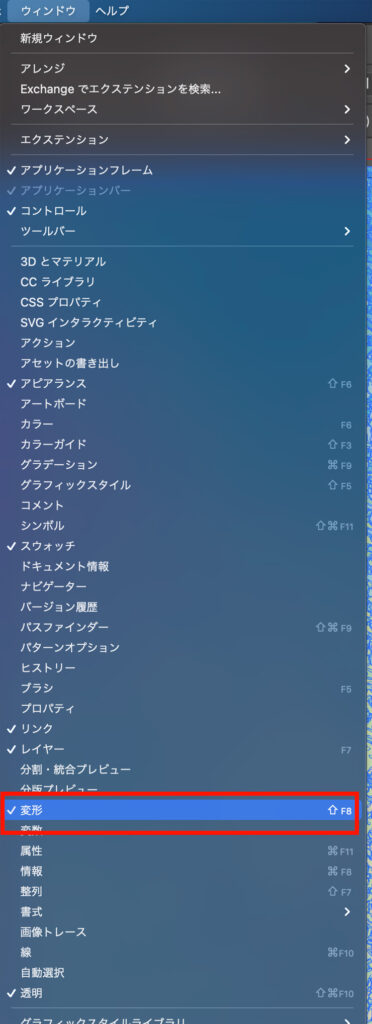
変形パネルから、
背景オブジェクトを選択したまま鍵マークをクリックし、
W(横)のサイズを入力すれば縮小できます。
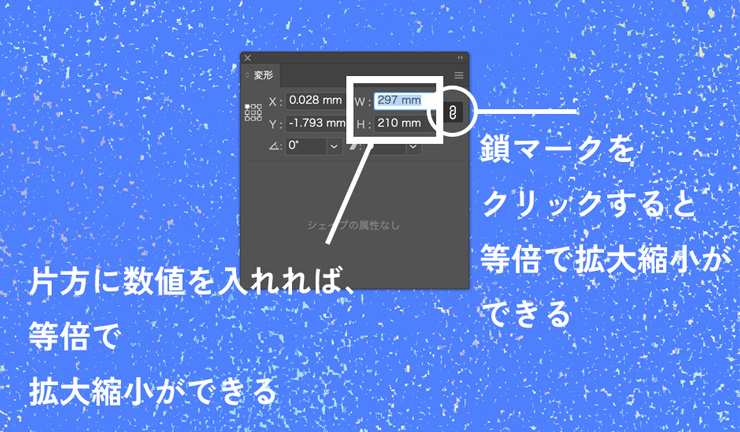
対処方法② 画像データにして縮小する
パスが多くて複雑なデータは、画像データにしてしまうのも一つの手です。

こちらの画像も複雑なパスがたくさんあり、重いデータです。
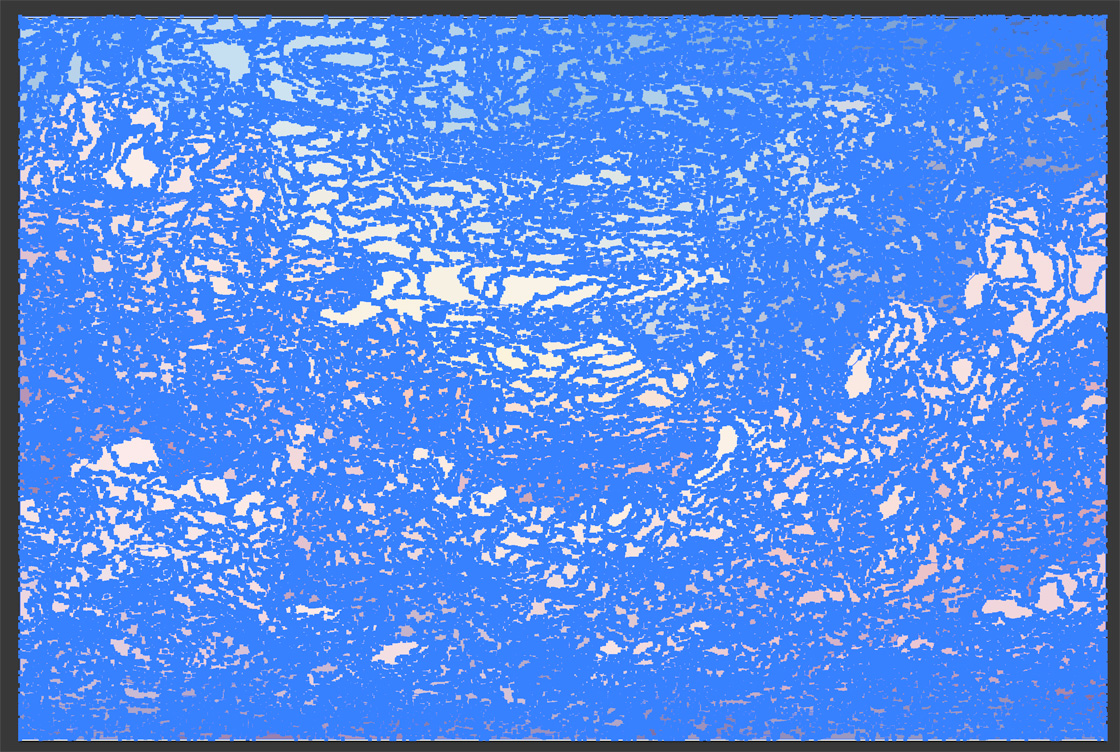
illustratorのeps(ベクターデータ)を画像にするには、
Photoshopで画像にしちゃうと楽です。
まず全選択(⌘+A)し、⌘+Cでコピーします。
コピーしたままPhotoshopを立ち上げて、新規ドキュメントを制作(⌘+N)します。
するとコピーしていた内容と同じ大きさ(px)のクリップボードが自動的にできるので、
それを選択して新規ファイルを作成します。
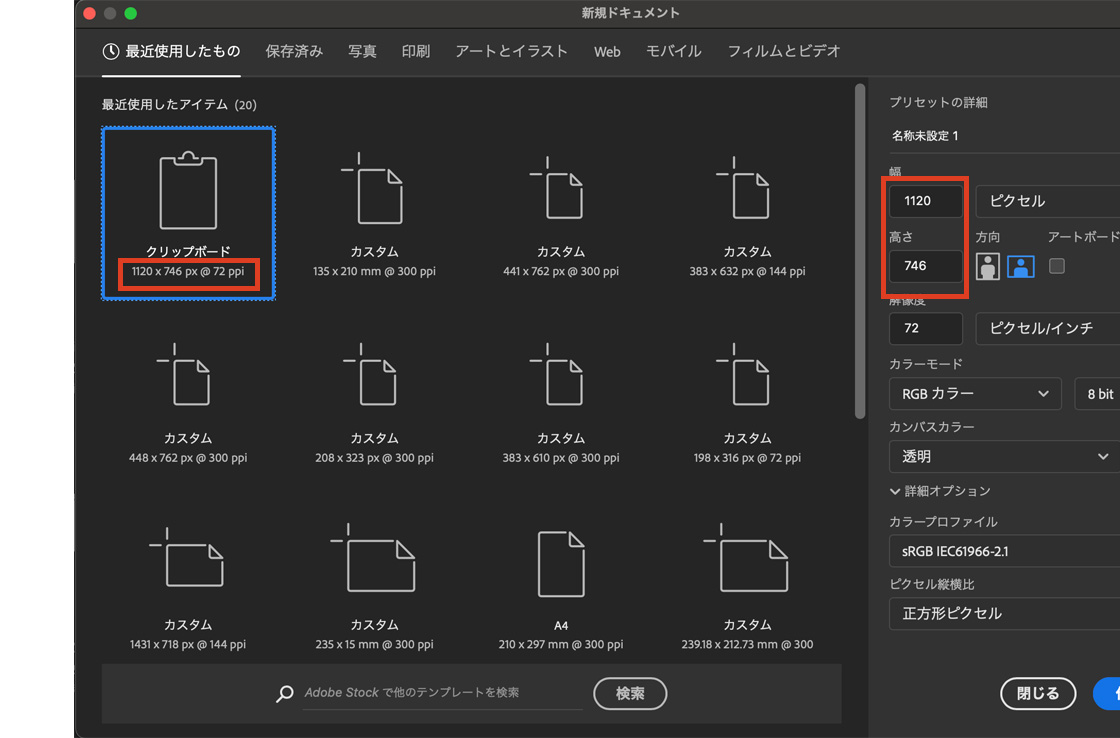
ファイルができたらペースト(⌘+V)します。
ペースト時に液式を選べます。ここでは、スマートオブジェクトまたはピクセルを選びます。
ただし、この場合はデータを軽くして縮小しやすくするのが目的なので、スマートオブジェクトは重いためピクセルをおすすめします。
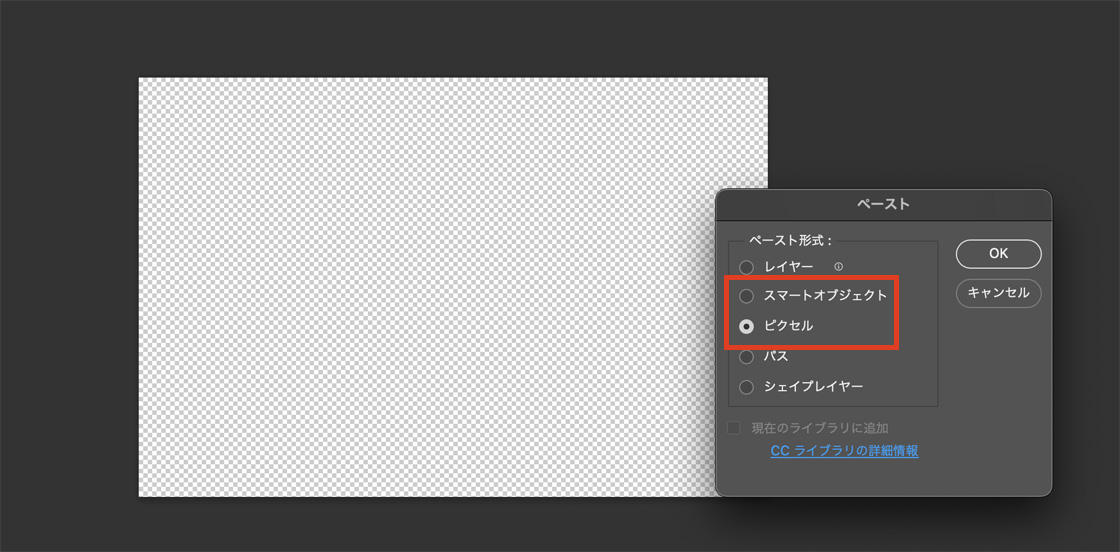
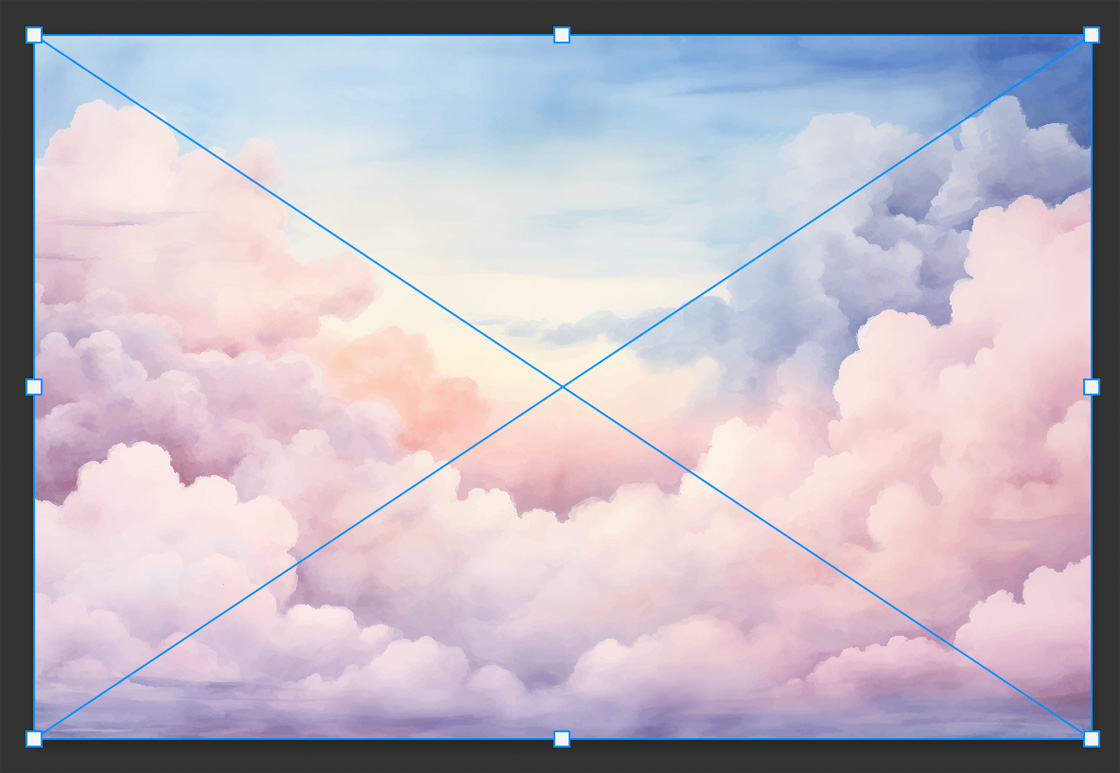
こんな感じで画像データにします。
画像データはIllustratorにリンク配置すれば、縮小も簡単にできるようになります。
Illustratorのリンクのやり方は、こちらの記事でご紹介しています。

まとめ
いかがでしたか?
対処方法は拍子抜けするほど、カンタンです。
このサイトでは、Adobe illustrator/Photoshop使用歴20年の著者が、
使い方やちょっとした小技をご紹介しています。
初心者の方はもちろん、
意外とアプリの進化に対応しきれてないベテランユーザーの方にも役立つよう、
心がけています。
他にもAPP操作の疑問点やご相談などがあれば、いつでもご質問ください。
最後まで読んでいただいてありがとうございました🐾

他にもトラブル時の対処方法をご紹介しています。