【Illustrator】画像ファイルの配置(リンクと埋め込み)のやり方

・画像ファイルの配置(リンク)または埋め込みのやり方
・リンクと埋め込みのそれぞれの使い方について
のご紹介です。
気になる箇所だけ見ることもできます。
目次から気になる箇所をクリック、またはタップしてください。
画像ファイルの配置は4種類
別の場所にある画像ファイルを、イラレのデータに紐づける方法。
イラレのファイルには画像データは存在していないので、
データが重くならず、作業に支障がないのが特徴。
作業前の準備※1
リンクのやり方も3種類ありますので、
それぞれご紹介していきます。
今回は、リンクパネルをよく使うので
まずはリンクパネルを表示させましょう。
ウィンドウ>リンクで表示されます。
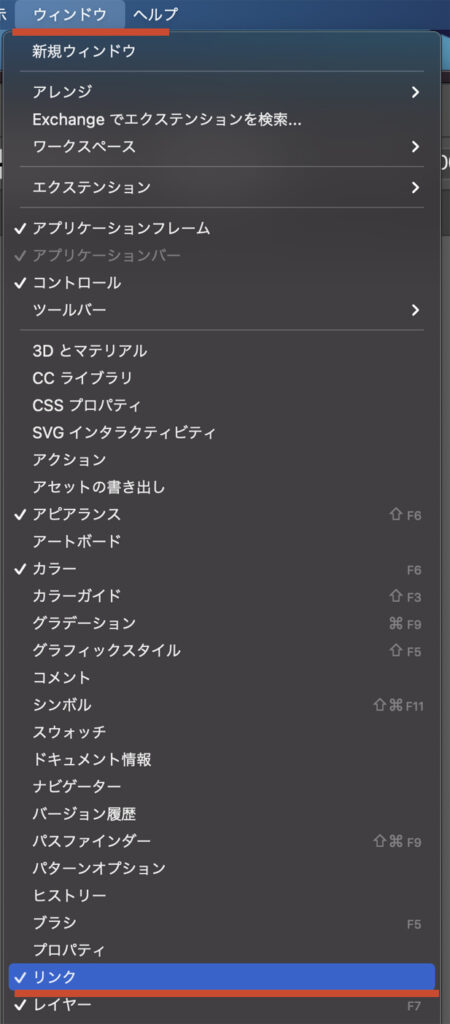
1. リンク
任意のサイズのアートボードを用意し、画像を配置していきます。
まずは
ファイル>配置
または⌘+Shift+P
で配置パネルを出します。
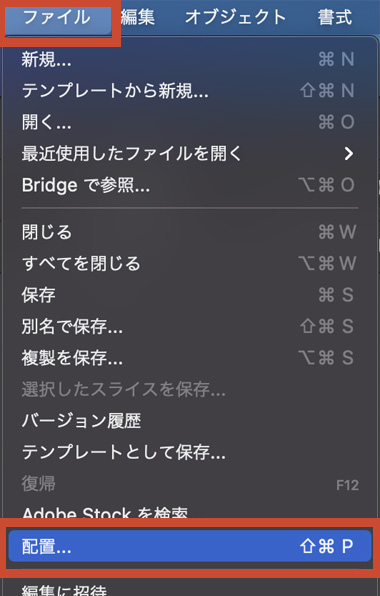
配置する画像データを選び、
オプションをクリックします。
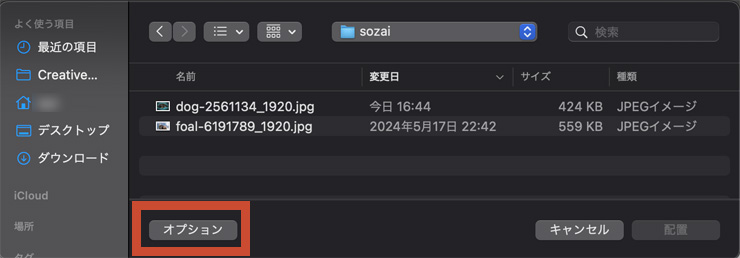
リンクにチェックを入れて
配置をクリックします。
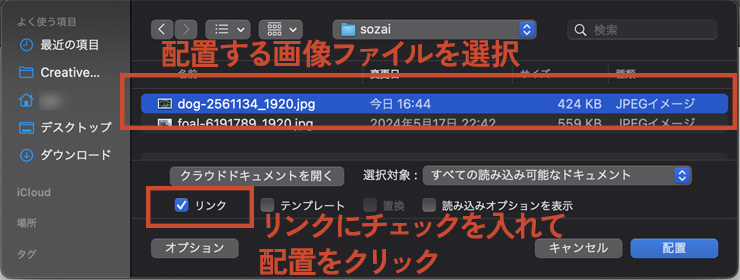
配置できました!

リンクパネルの状態はこちらです。
(リンクパネルはウィンドウから
表示させます)※1
画像ファイル名を選択すると
青くハイライトされます。
ハイライトされたファイル名を
ダブルクリックすると
画像の情報が出ます。
リンクされている画像は
鎖のマークが出ています。
ファイル形式もリンクファイルと
表示されます。
画像ファイルの保存場所も
ファイルの位置から見ることができます。
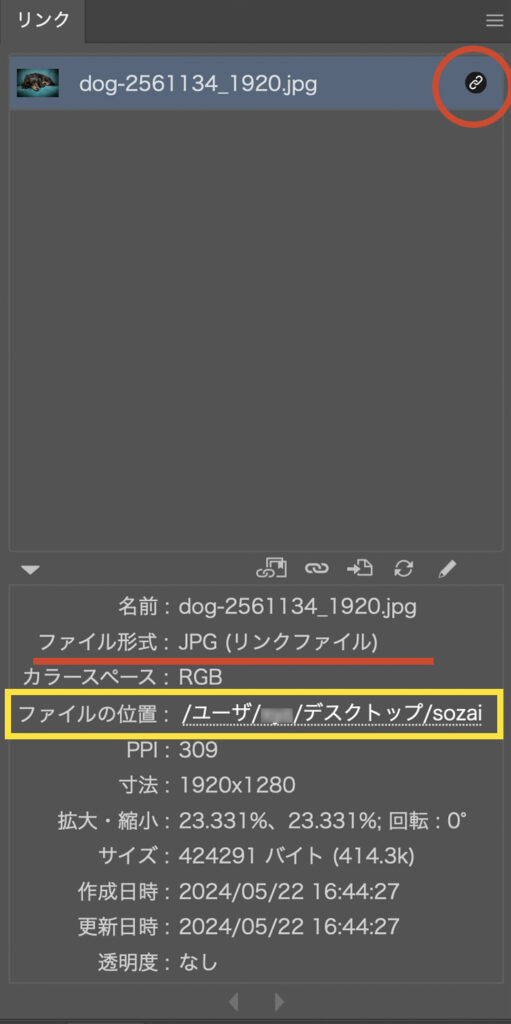
2. テンプレート
テンプレートで配置する方法もあります。
配置の仕方はリンクと同じ。
画像を半透明で配置し、レイヤーに鍵がかかる。
下絵として利用できる。
リンクとテンプレートの両方を
チェックして配置します。
ここでリンクを外して、
埋め込みにすることもできます。
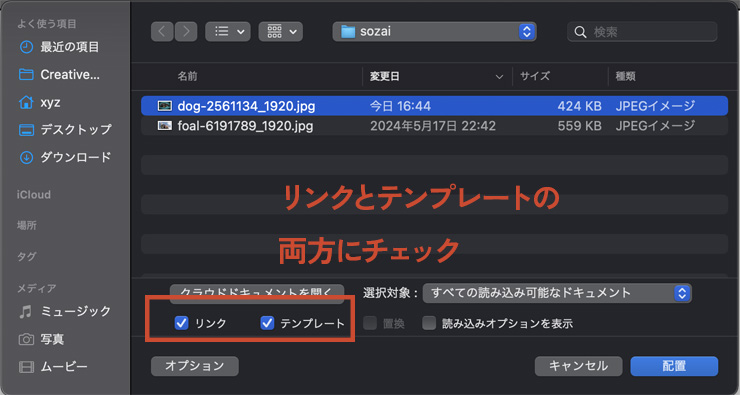
テンプレート配置すると、
レイヤー1の下に
自動的にテンプレートレイヤーが
できます。
テンプレートのレイヤーは鍵がかかり、
編集できないようになっています。
鍵のアイコンをダブルクリックすれば
解除されます。
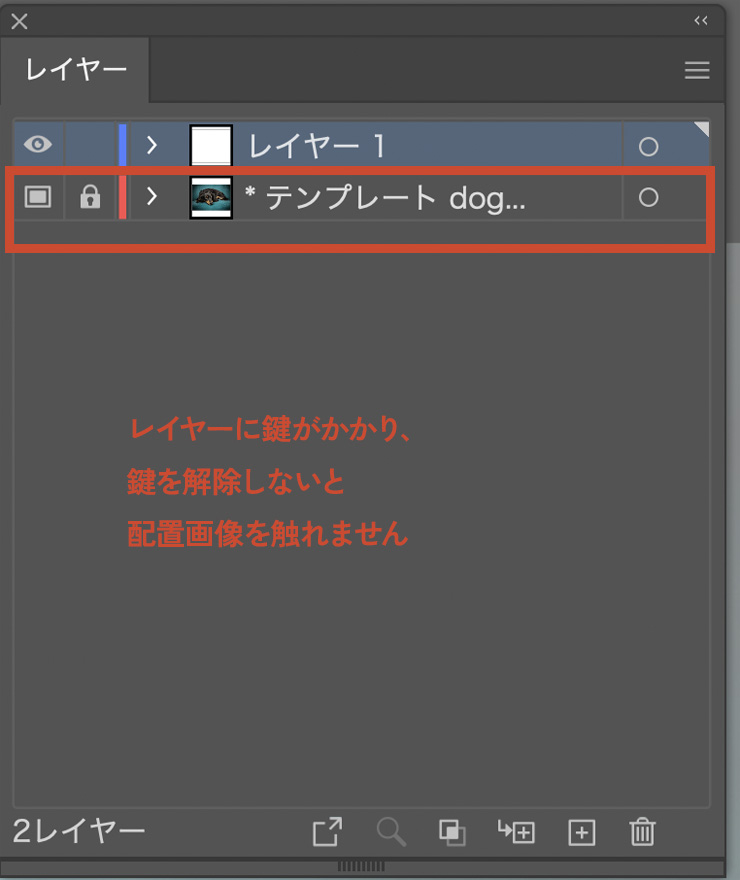
テンプレートで配置できました!
このように画像が半透明になり、テンプレートレイヤーに画像があります。
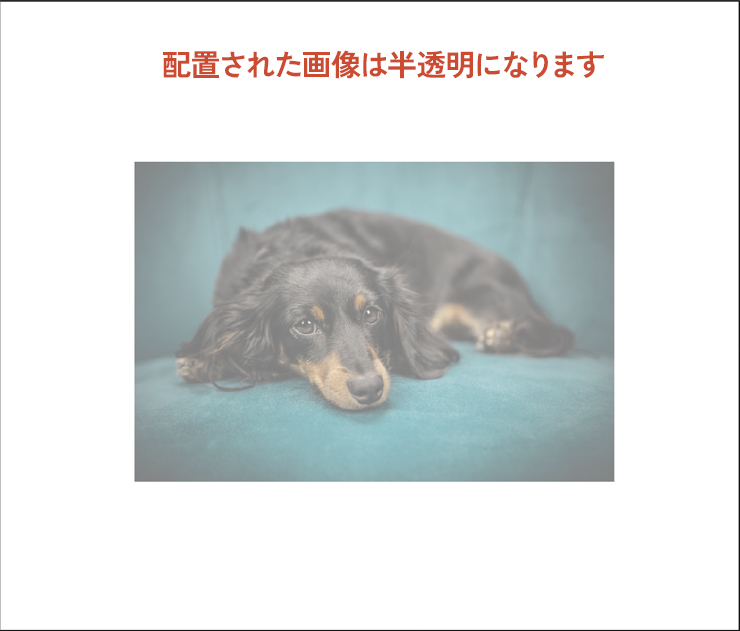
リンクパネルの状態はこちらです。
先程のリンク画像と同じです。
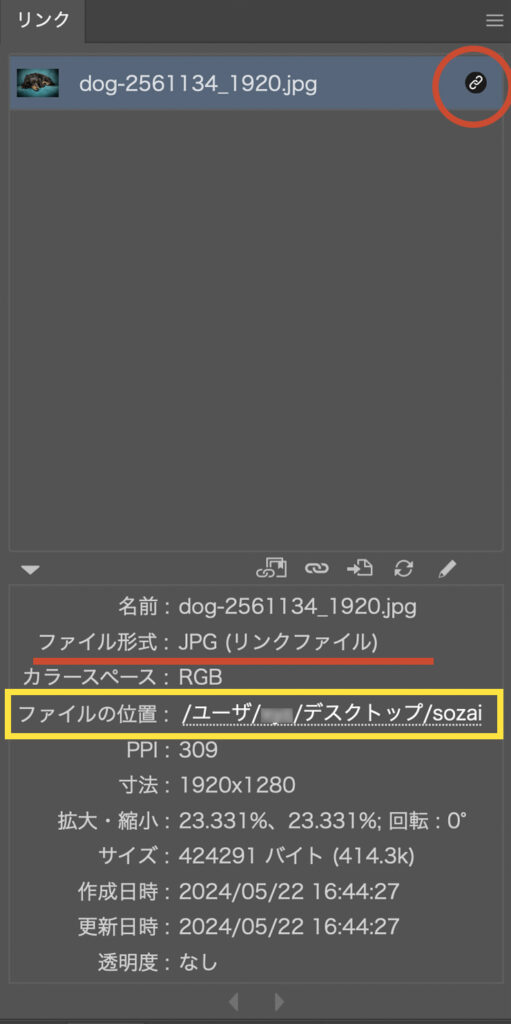
このように配置したテンプレート画像を下絵にして、
上からなぞってパスやブラシや鉛筆ツールで絵を描くことができます。

3. 置換
最後は置換です。
例えば、配置した犬の画像を猫に置き換えるときなどに使います。
これは画像の大きさや位置を変えずに
画像だけ差し替えることができるので、便利な機能です。※2
置き換える前の画像(犬の画像)を選択した状態で、
ファイル>配置>(オプション)置換
または⌘+Shift+Pをクリックします。
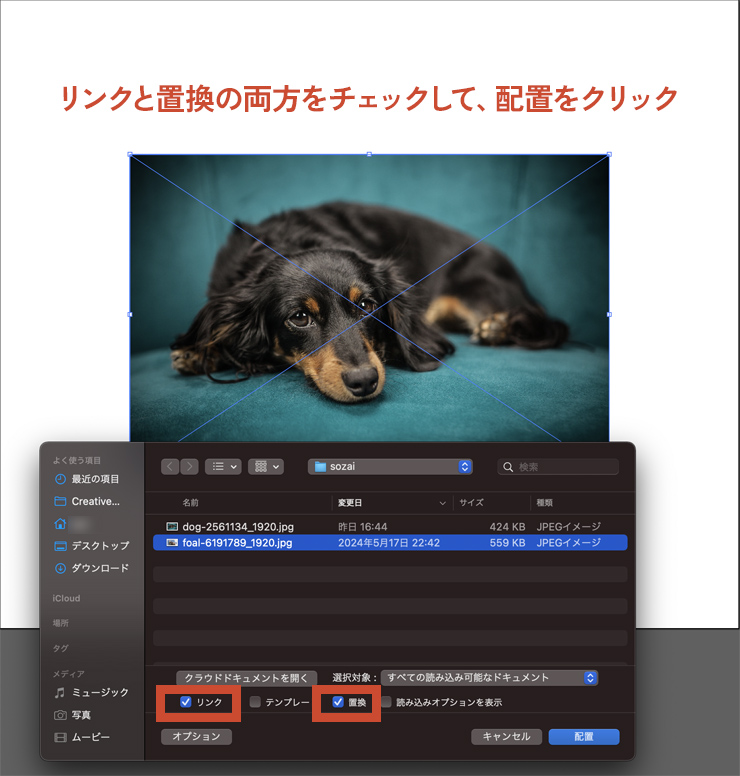
オプションパネルのリンクと置換の両方をチェックして、
配置をクリックします。
(リンクのチェックを外せば、埋め込むこともできます)
犬の画像のサイズと位置がそのままの状態で、
画像だけ猫に置き換わりました。

※2・・・もし犬と猫の画像のファイルサイズが違う場合は、
最初に配置していた犬のサイズになります。
例えば犬が740px✕630pxで猫が700px✕600pxだった場合は、
犬のサイズに合わせて猫が拡大されます。
画像を埋め込む方法
4つ目は埋め込みです。
画像ファイルをイラレデータに取り込む方法。
別の場所にある元画像は削除(または編集)しても、
イラレのファイルに影響はない。
同じくファイル>
すべてのチェックを外して
配置をクリックします。
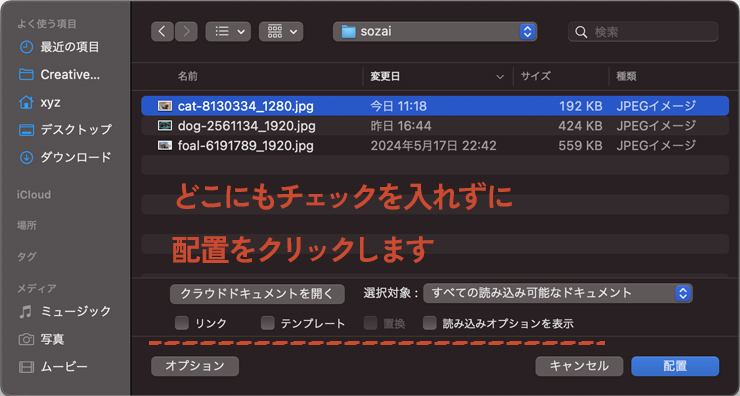
埋め込むことができました!

リンクパネルの状態はこちらです。
先程のリンク画像のような
鎖マークはありません。
ファイル形式は埋め込みファイルに
なります。
埋め込みの場合は、
画像ファイルの保存場所は
影響はありませんが、
ファイルの位置は表記されます。
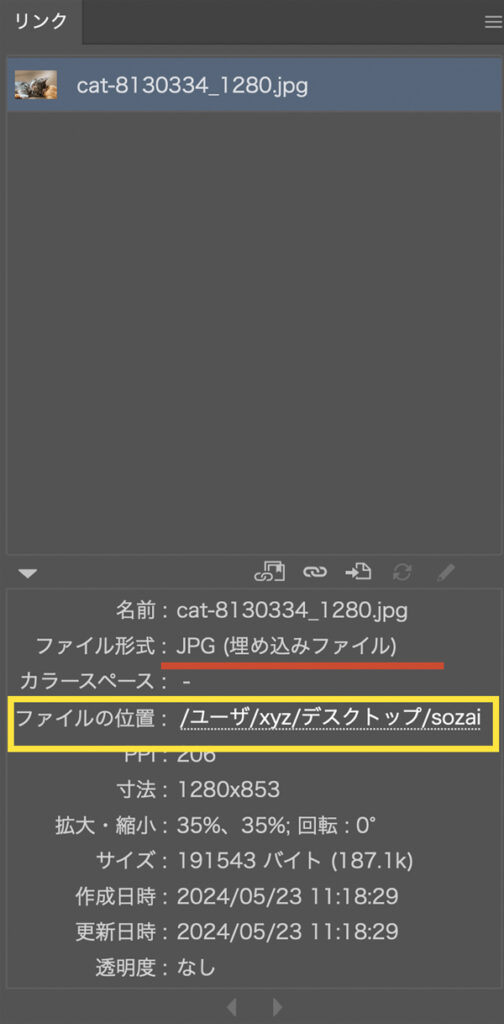
リンク画像を埋め込み画像に変える方法
リンク画像を埋め込みに変えることもできます。
リンクパネルの右上の三本線をクリックし、
パレットメニューから画像を埋め込みを選択します。
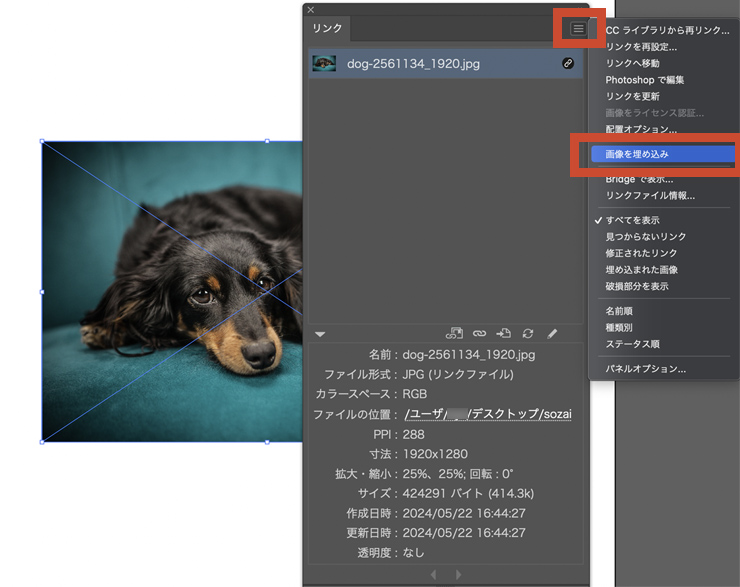
リンクパネルの状態はこちらです。
先程の埋め込みのときと
同じ状態になります。
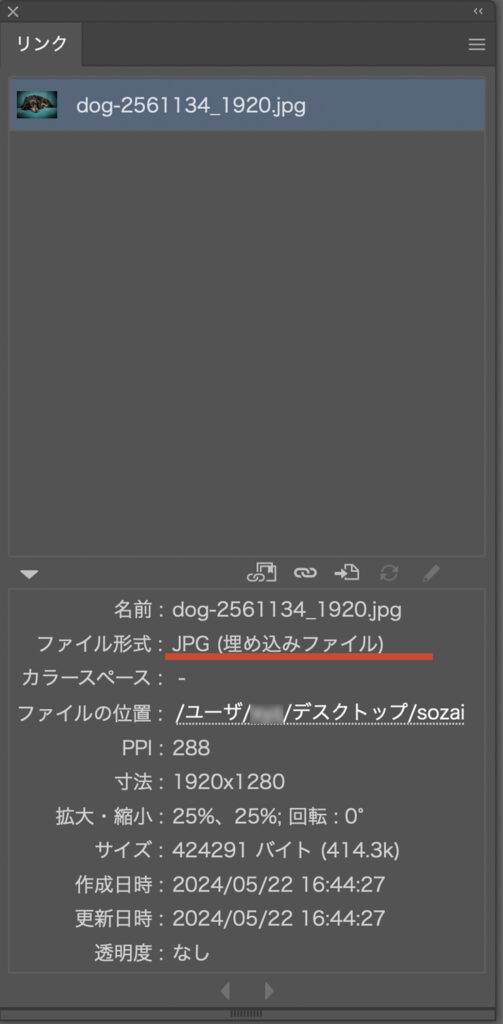
リンクと埋め込みのそれぞれの注意点
リンクの注意点
- リンク切れが起こる可能性がある。
リンク切れが起きると画像のないデータになり、
データのやり取り(入稿)がある場合は、要注意! - 別の場所にある画像ファイルを削除すると、イラレ内の画像が消える。
解決方法
リンク画像をイラレと同じフォルダ内に保存すると、
リンク切れが防げる。
埋め込みの注意点
- イラレのファイル自体が重くなり、作業スピードが落ちる。
- 元の画像データを編集しても、イラレには反映されない。
解決方法
すべての編集(デザイン)作業が終わるまでは、リンクで作業し、
保存するときに埋め込みに変える。
または画像をたくさん配置する場合は、
埋め込みではなくリンクで作業する。
リンクと埋め込み、どっちがいい?
印刷するデータはリンクがオススメ!
結論と言うか私個人は、
印刷会社への入稿があるデータは、すべてリンクで作業しています。
リンクでの作業がオススメな理由は以下のとおりです。
- 作業スピードが早くスムーズ
- 元画像データの編集がちょくちょく発生するから
- 印刷会社への入稿データはリンクでも全く問題ないから
色校正後に画像の明るさや解像度を変えたり、
クライアントの希望で画像そのものを差し替えることもあり、
リンクで作業したほうが圧倒的に便利だと思います。
埋め込みを使うのはこんなとき
逆に、埋め込みをするのは以下のときのみです。
- A4ペライチなどの、軽くて小さいデータ作成のとき
- 社内各部署(営業・デザイナー・プランナー・校正会社など)への
案出しや会議資料などの場合 - クライアントへaiデータを納品するとき
クライアントへイラレ納品するときは、
埋め込みがオススメ!
特にクライアントにイラレデータを納品する時は、
埋め込みにすることを心がけています。
- 元の画像データを、勝手に編集されるのを防ぐため
- 元の画像データを、別の用途や媒体に使いまわしされるのを防ぐため
実は画像データというのは、著作権というものが存在します。
その著作権はカメラマンにある場合が多く、
レンタルポジからダウンロードした画像だとしても
使用用途に制限がある場合があります。
例えば、紙媒体用に契約してダウンロードした画像を
webや全国新聞広告などに掲載するのはNGです。
クライアントはその辺りの知識がなく、
クライアントの内製作業などで、
画像をいろいろな媒体に使いまわしてしまう可能性もあります。
そういった問題を防ぐためにも
クライアントからイラレのデータ納品の要請が合ったときは、
事前に何に使用するかを問い合わせしにくいと思いますので、
画像を埋め込みで納品していくクセをつけましょう。
(もちろんクライアントの指示がある場合は従ってください)
まとめ
先程の使い分けは私個人の考えですので、
参考にしていただけたら幸いです。
色々な考え方もあると思いますので、
「リンク」「埋め込み」「テンプレート」
それぞれのメリット/デメリットを知り、
用途によって使い分けつつ、
安心安全な作業を心がけましょう。
複数まとめてやる方法もご紹介しています。詳しくはコチラ↓



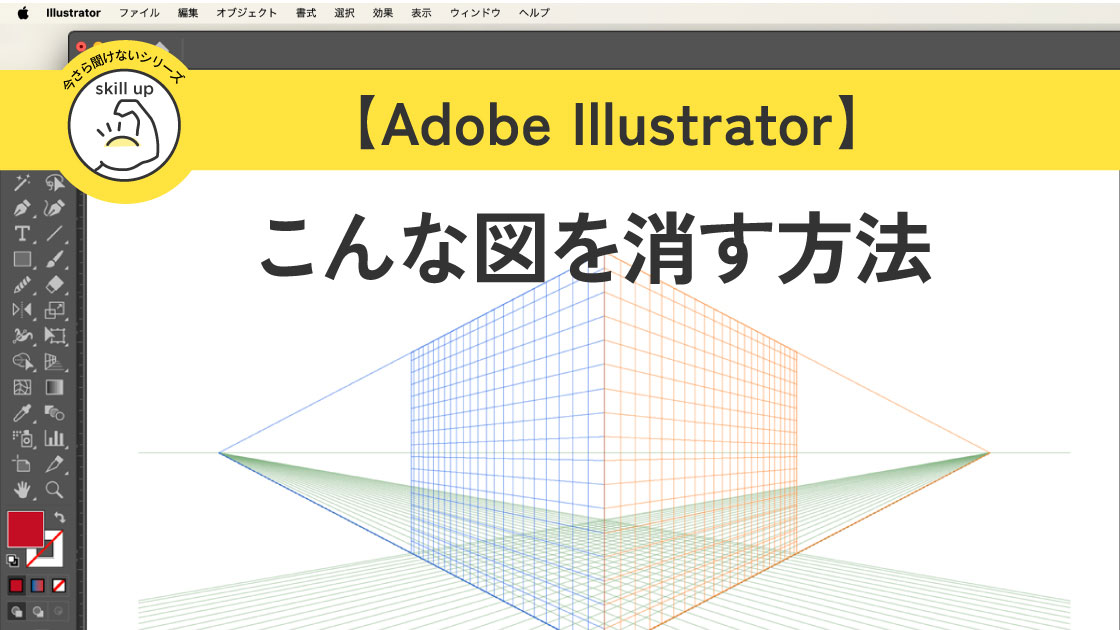




[…] あわせて読みたい【Adobe Illustrator】画像リンクと埋め込みのやり方 今回は […]