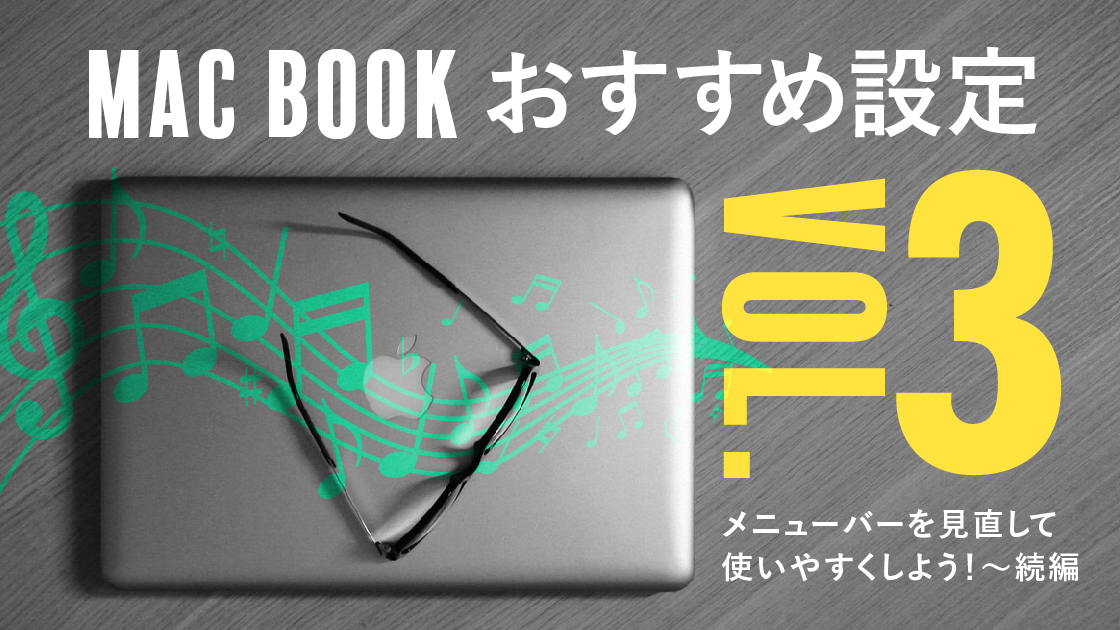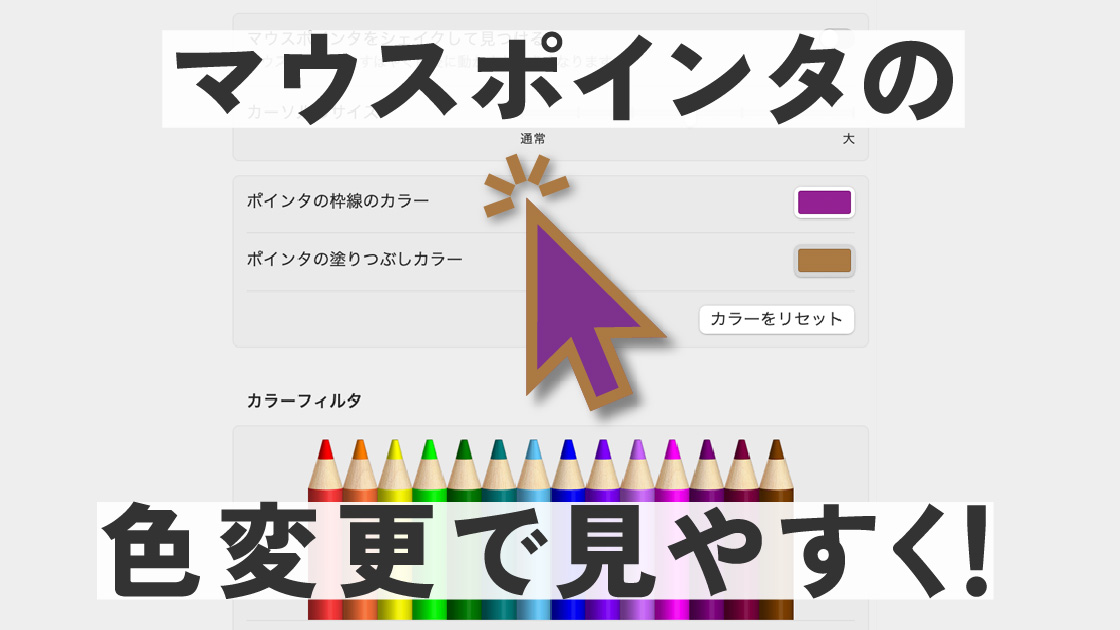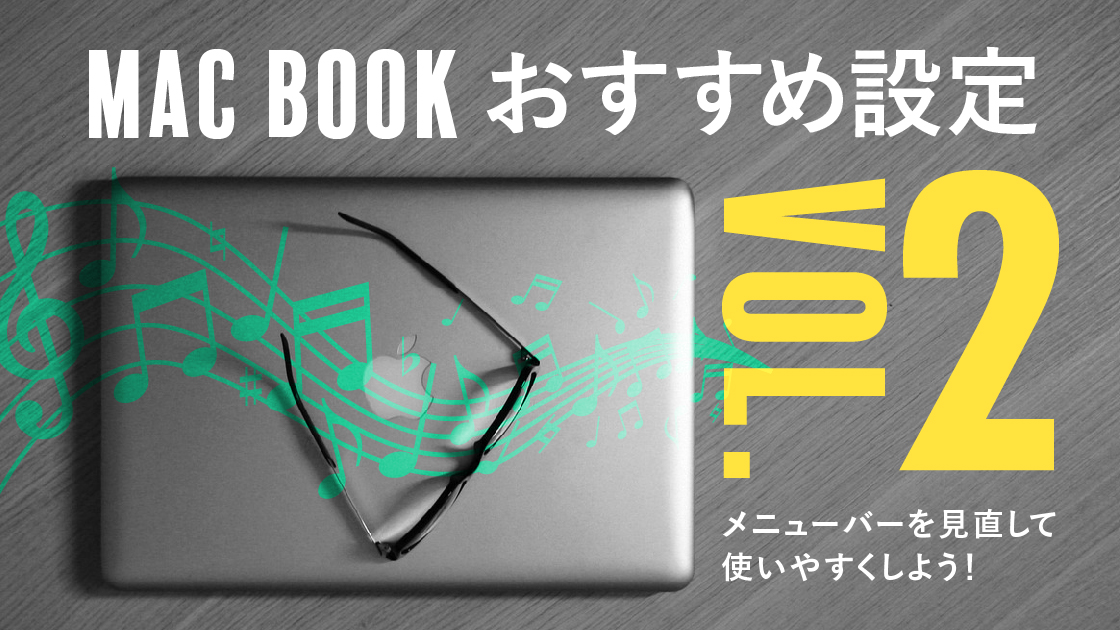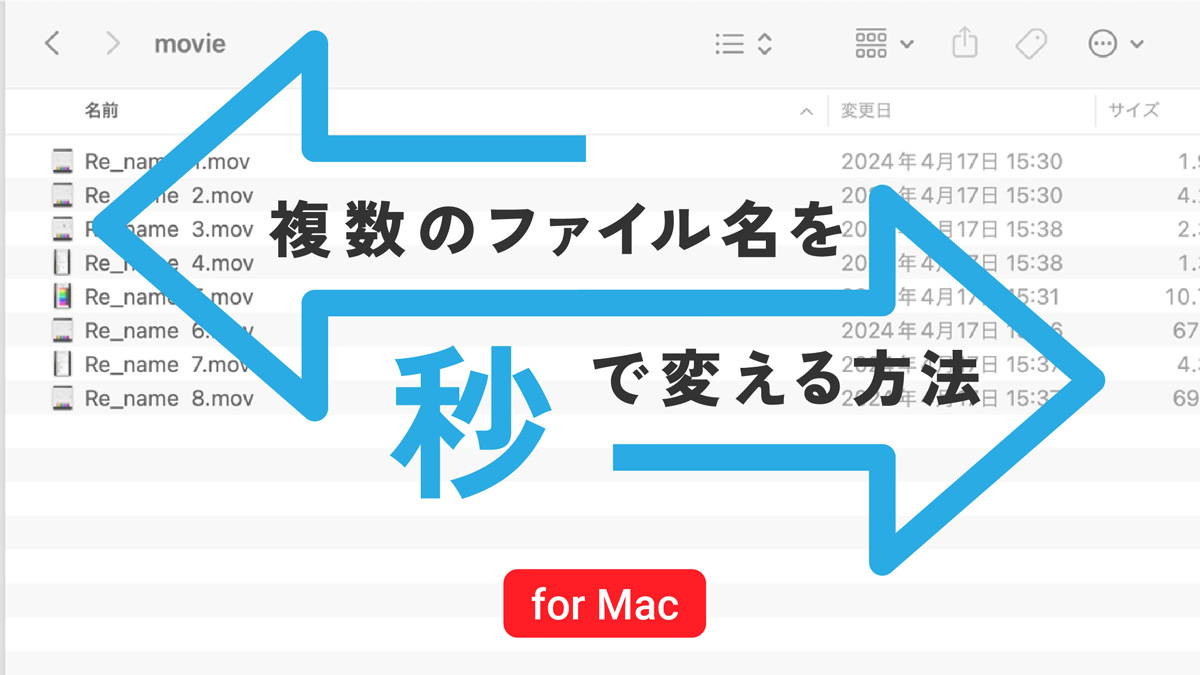Macのおすすめ設定4 パスバーでファイルをスマートに管理しよう

for Mac 2024
ファイルの保存先がわかる、MacのFinder設定「パスバー」について
| 項目 | 評価 |
|---|---|
| この記事を読んでもらいたい人 | ALLMacユーザー |
| 難易度 |
Macのパスバーを使っていますか?
ファイルの保存先が分からなくなって、困ったことはありませんか?
いつも表示しておけば探す手間が省けます。
購入時のデフォルトのままだともったいない、Finderの設定についてご紹介します。
気になる箇所だけ見ることもできます。
目次から気になる箇所をクリック、またはタップしてください。
パスバー表示でファイル保存場所を確認する
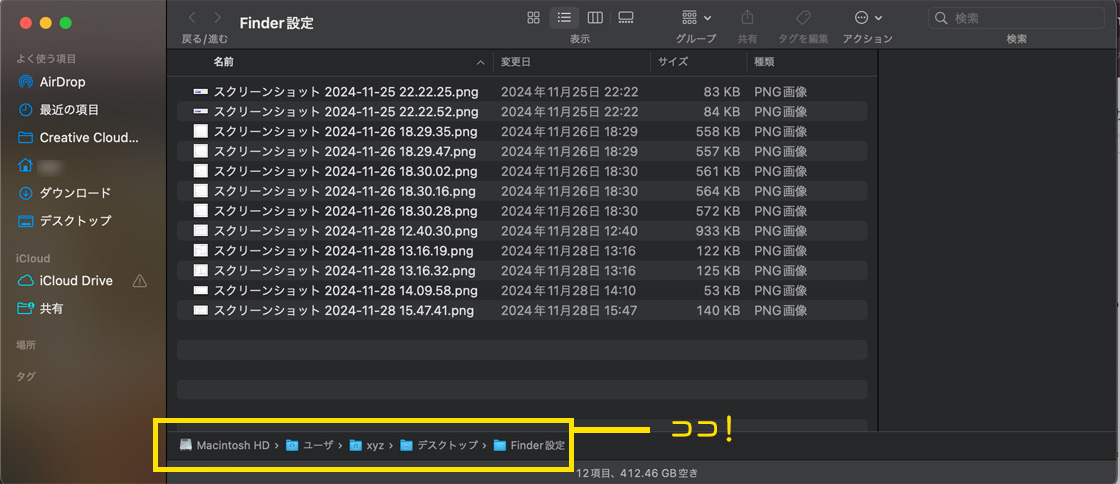
フォルダのココ、下部にファイル保存場所を表示させることができます。
ココの場所を、パスバーといいます。
このパスバーはデフォルトは非表示なので、表示させるにはFinder設定が必要です。
「保存場所は、カラムで表示させればいいから不要」という方もいるかも知れませんが、
実はこのパスバーはファイル保存場所を確認できるだけじゃない便利な使い方があります。
昔はデフォで表示されてたはず。いつから消えたのかな?

Macのパスとは?
/Users/◯◯◯/Desktop/Mac9_Finder/Mac9_Finder_5.psd
上記のようなフォルダ(ディレクトリ)の場所を示すものをパス(path)といいます。
太字の部分がファイル名です。
この場合は「Mac9_Fider_5」というファイル名のPhotoshopデータの保存場所がデスクトップの上にあることを示しています。
パスバーを表示させる方法
最初に適当なフォルダを用意します。
そのフォルダのどこか適当な場所をワンクリックして、フォルダを選択します。
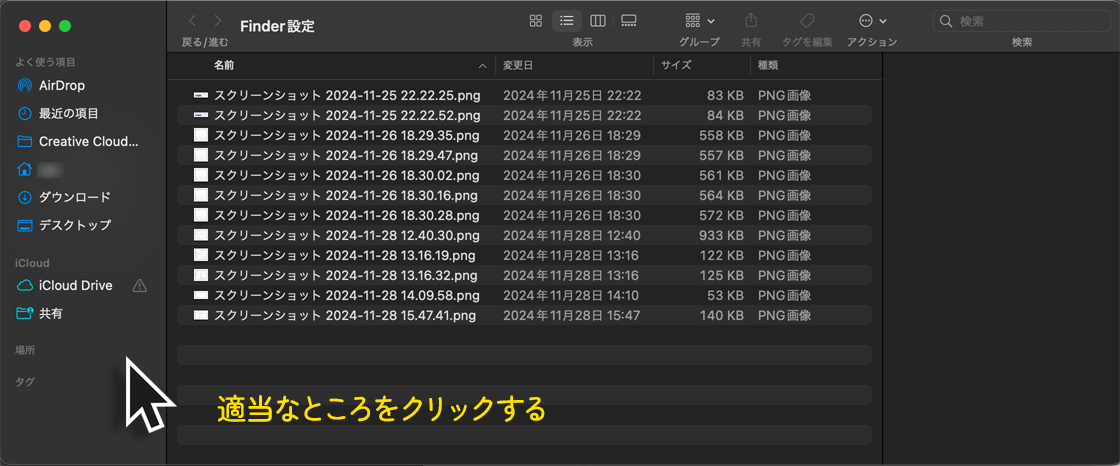
フォルダを選択したまま、Finder>表示>パスバーを表示を選択します。
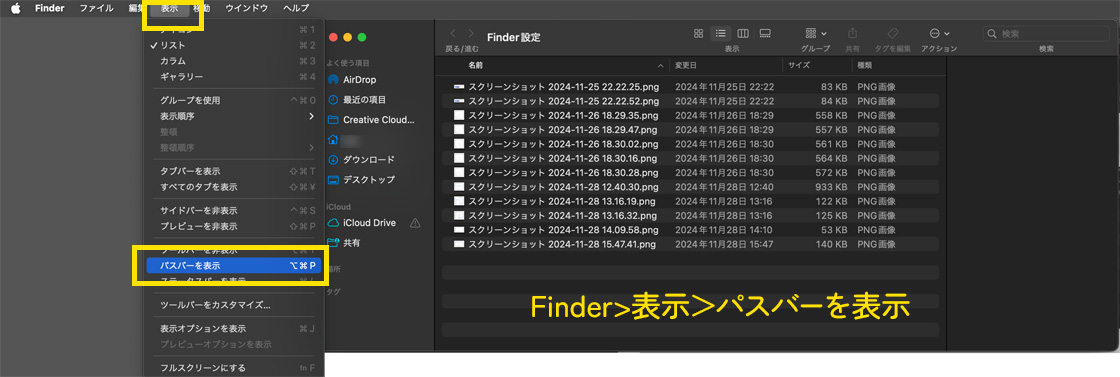
パスバーを表示させることができました。
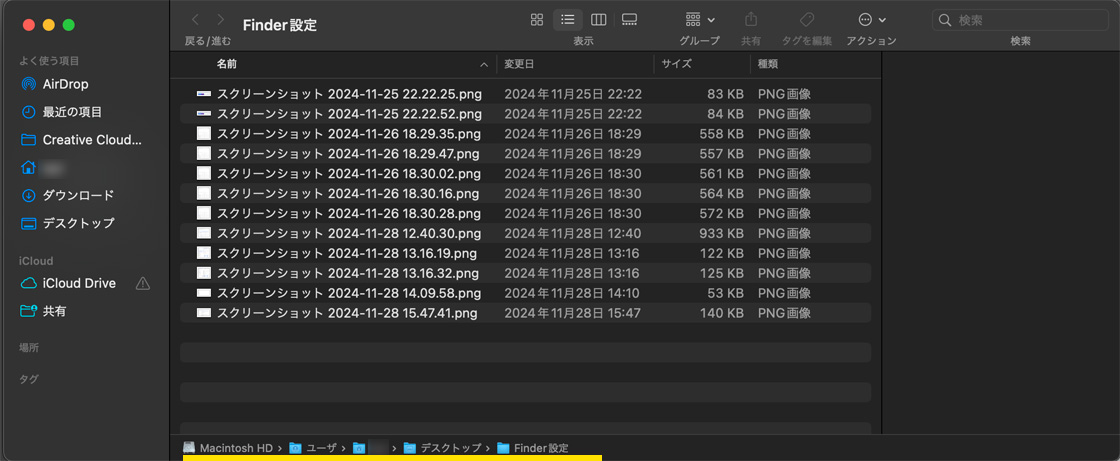
パスバーの便利な使い方①「パス名をシェアする」
パスバーはフォルダの保存場所がわかるだけじゃない、便利な使い方があります。
それがパス名のシェアです。
パスバーのファイルを右クリックしてパス名のコピーします。
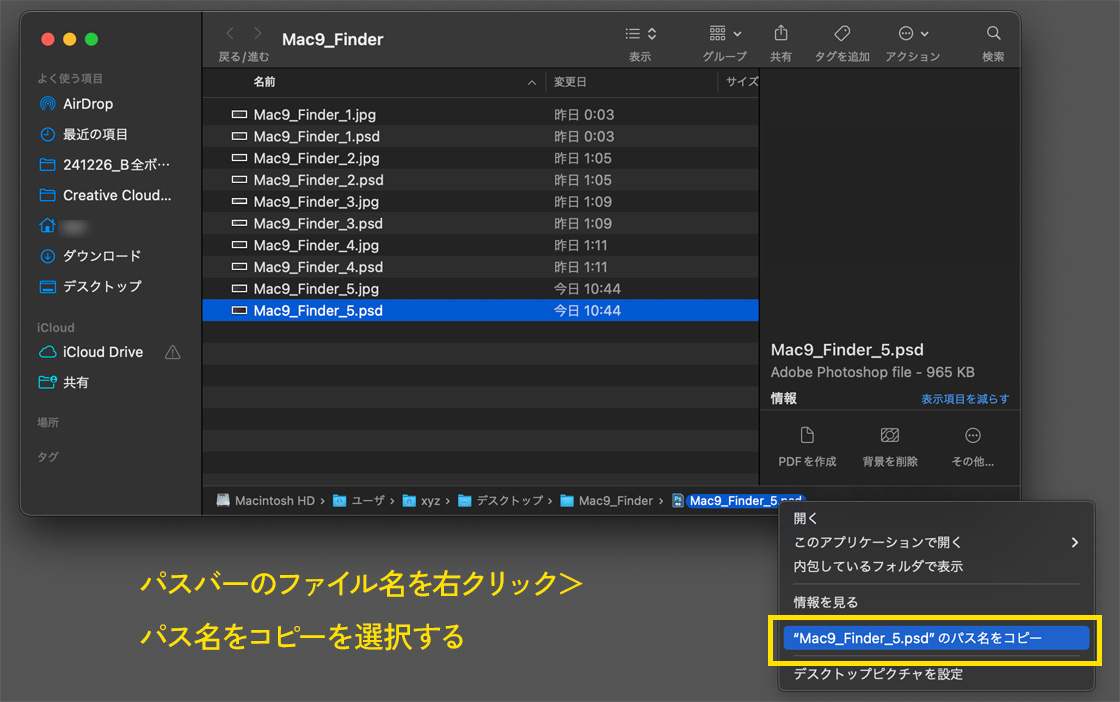
このコピーしたパス名は、ペーストすると下記のようなパス表示になります。
/Users/xyz/Desktop/Mac9_Finder/Mac9_Finder_5.psd
複数で共有のパソコンを使用している場合に、
このパス名をシェアすればファイルの保存先を他のユーザーに共有できます。
また会社勤めでデータを会社のサーバーで管理しているときなどにも、便利です。
いちいち、ファイルの保存先を入力する手間が省けるし、入力ミスも防げるね。

パスバーの便利な使い方②「パス名から開く」
逆にパス名をシェアされた相手は、このフォルダを開くときにパス名から開くことができます。
Finder>移動>フォルダへ移動をクリックします。
ショートカットキーの場合は⌘+Shift+G
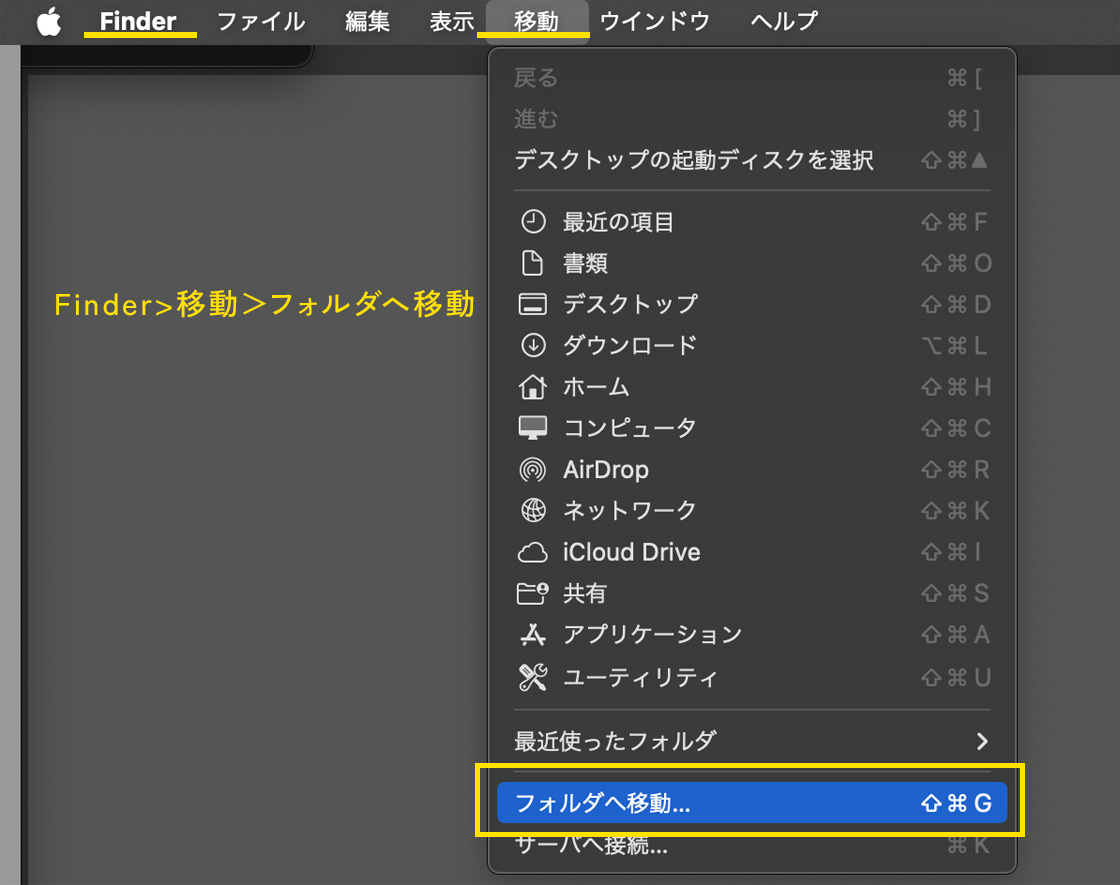
するとパネルが出てきます。
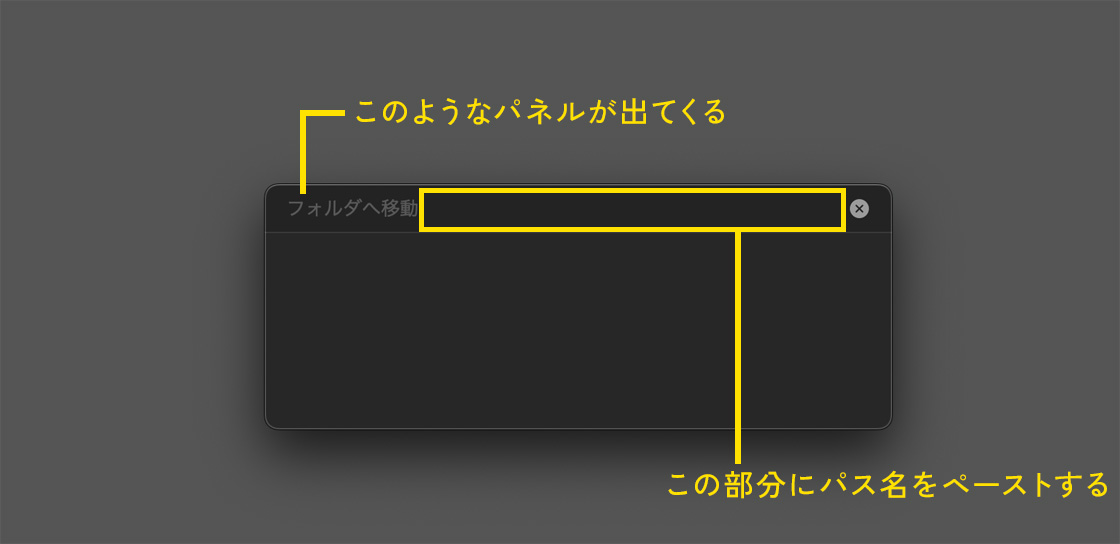
そこへパス名をペーストし、クリックします。
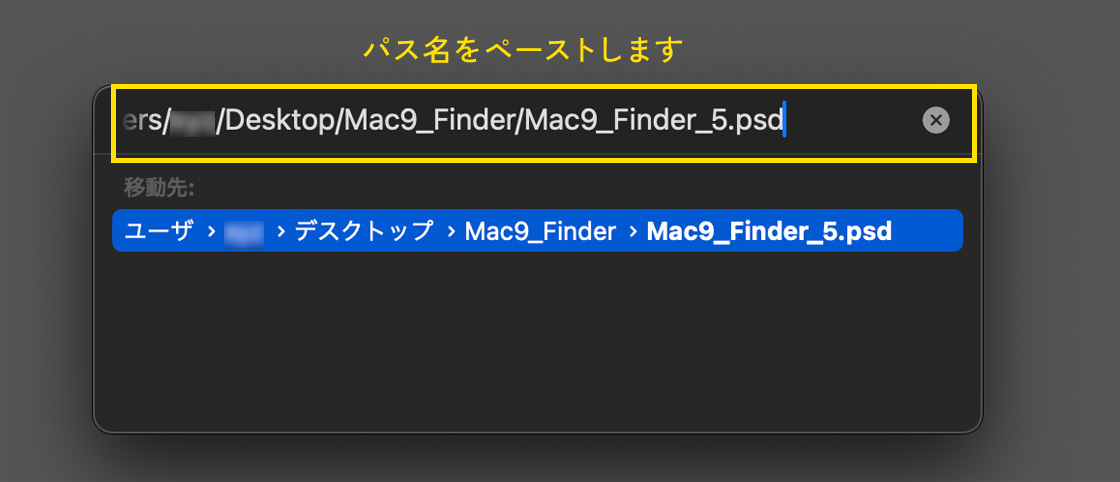
するとそのファイルが保存されているフォルダがFinder上で開き、そのファイルが選択されます。
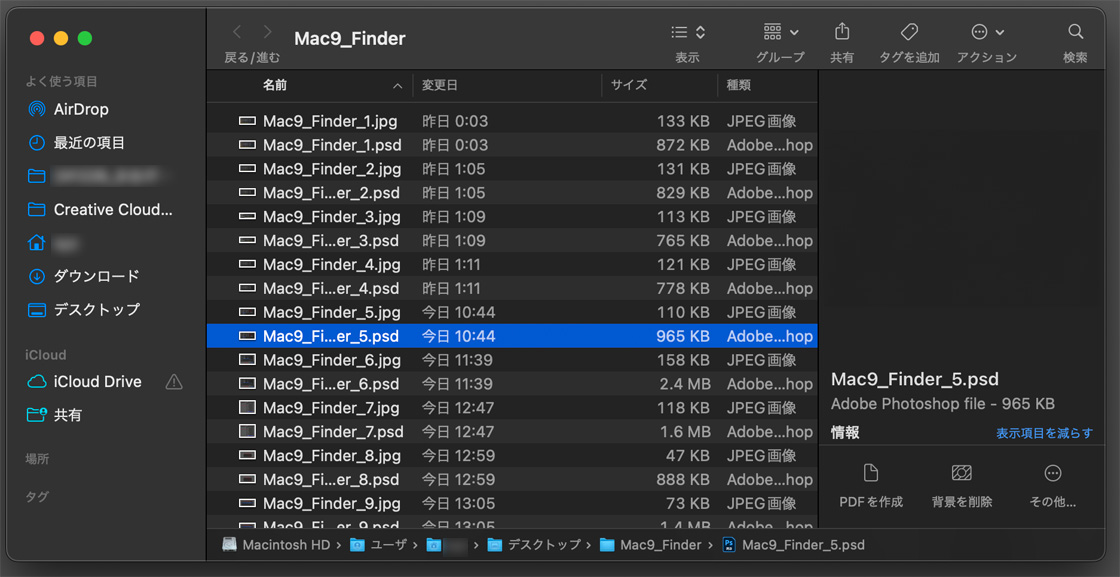
このパス名を共有して保存先フォルダへ移動するという機能は、裏ワザというほどではないですがとても便利だと思います。
会社のサーバーなどを利用している場合、複数のユーザーがそのファイルを利用することも多いのではないでしょうか?
そのときに保存先を相手に伝えるのに、とてもスマートなやり方だと思います。
パス名からフォルダへ移動するメリット
- 保存場所を記入(入力)する手間が省ける。
- ファイルの保存先の入力ミスが防げる。
- 共有された相手が、ワンクリックでそのファイルを開ける。
つまり、
パス名のシェアで保存場所を共有して、
Finderの移動でパス名から保存場所のファイルを選択できる。というわけです。
早いし、ミスもなく無駄もない!これはスマートだなあ

まとめ
「データをサーバーにあげました」だけより、
「/Users/xyz/Desktop/Mac9_Finder/Mac9_Finder_5.psd
にデータを上げました。確認お願いします」
といったほうが「できるな、こいつ!」と思ってもらえるかも知れません。
ちょっとスマートに感じますし、Macを使いこなしている感じがしますよね。
ぜひ使ってみてください。
最後まで読んでいただいてありがとうございます♪