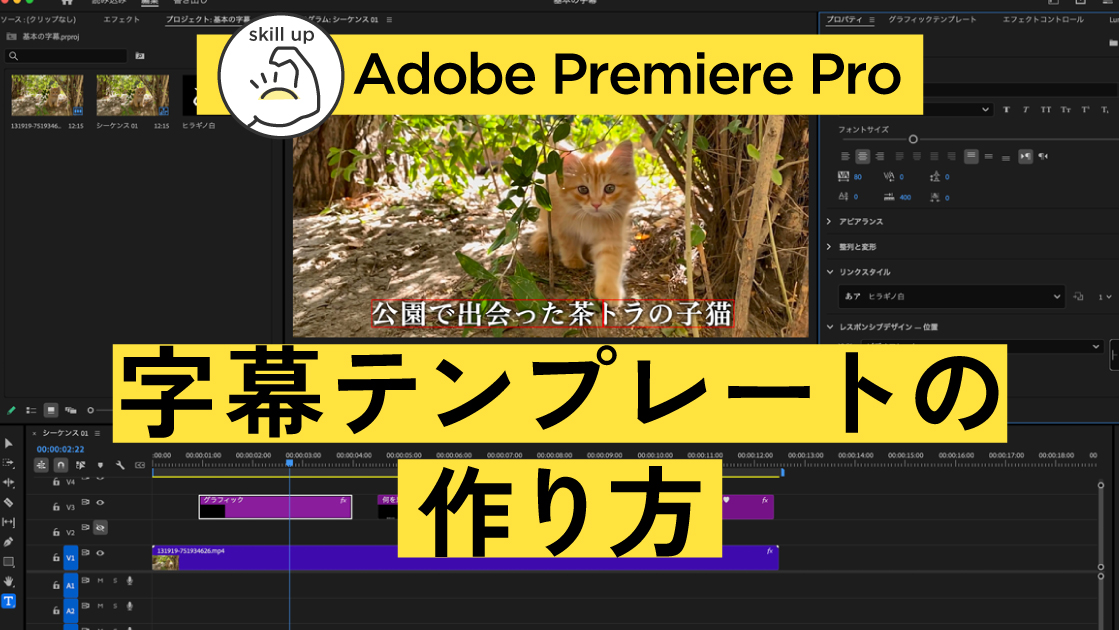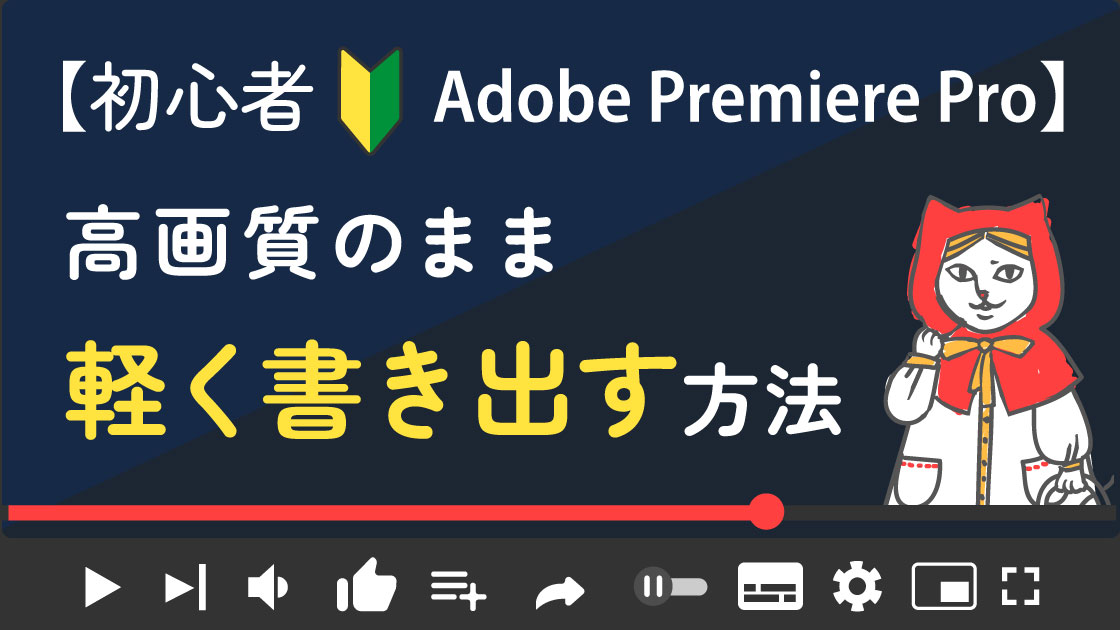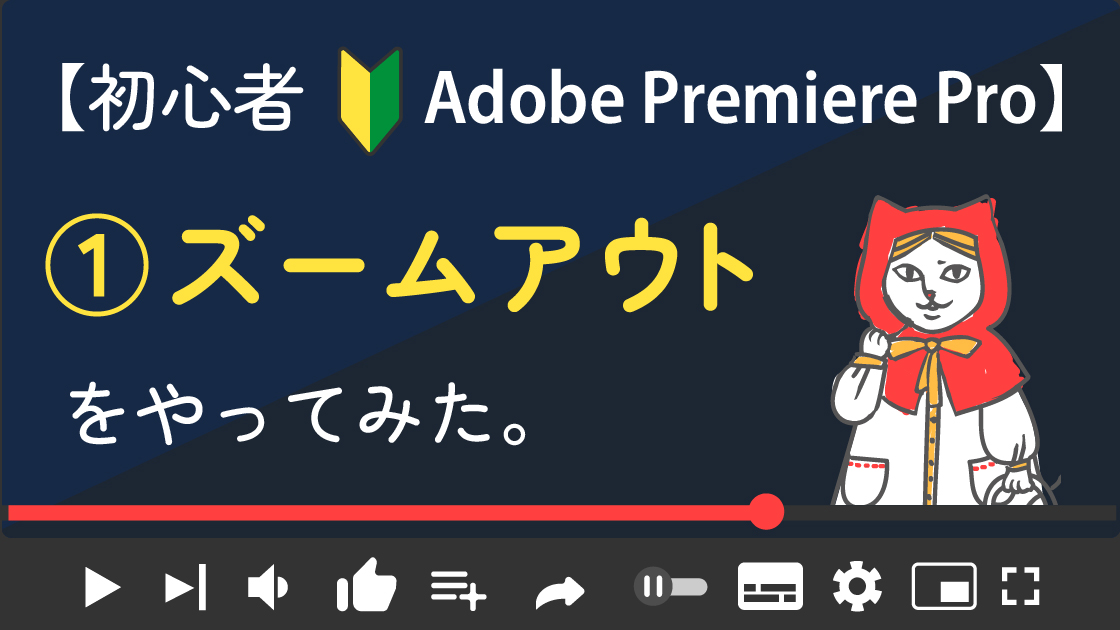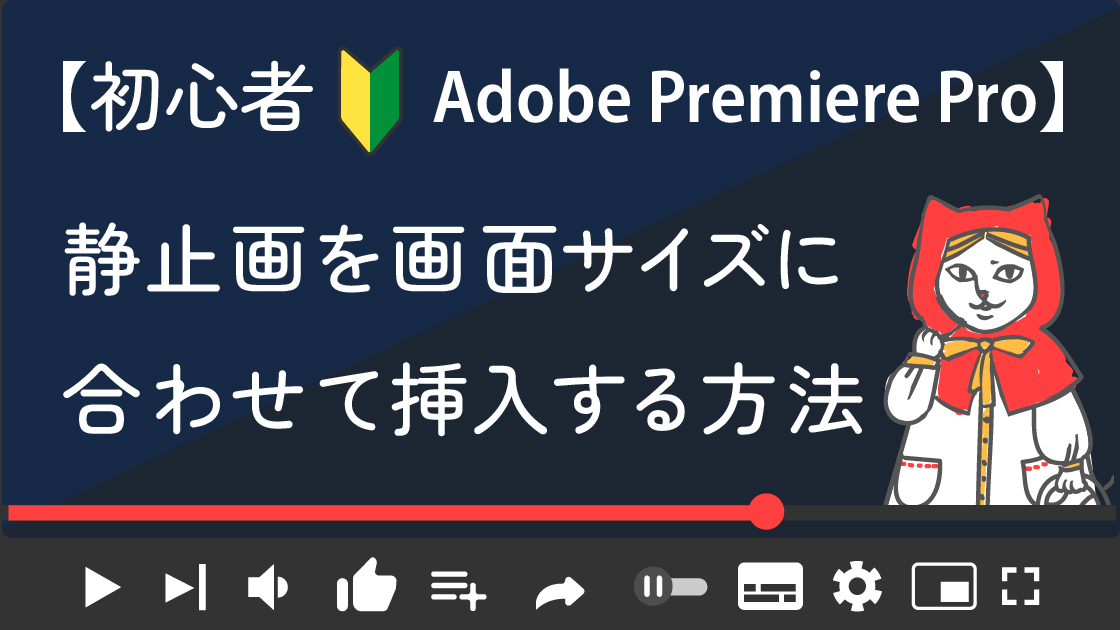動画投稿前にチェックすること【まとめ】

Adobe Premiere Pro 2023
動画を、SNS投稿またはブログ内に埋め込む適正ファイルサイズ(容量)と
Premiere Proで軽く書き出す方法ついて
| 項目 | 評価 |
|---|---|
| この記事を読んでもらいたい人 | 私と同じくらいのPremiere Pro超初心者 |
| 難易度 |
SNS投稿動画の適正ファイルサイズ(容量)とは?

動画編集後の書き出しをする際、
各SNSに最適なファイルサイズ(容量)かどうかをチェックする必要があります。
さらにDTPと違う点として、
web上にアップする動画は
規定のファイルサイズ内ならOK!ということではない。
のです。
SNSはリロードに時間がかかる重い動画はクリックしてもらえないし、
ブログに埋め込んだ動画も同じく、遅いと離脱率が上がります。
つまりSNSやブログ記事に埋め込む動画は、
高画質をキープしつつも、ギリギリまで容量を軽くしたほうが良い。
ということです。
動画を始めたばかりの超初心者独学の備忘録として、軽くする方法をまとめてみました。
気になる箇所だけ見ることもできます。
目次から気になる箇所をクリック、またはタップしてください。
Xに投稿する動画の適正サイズ(容量)
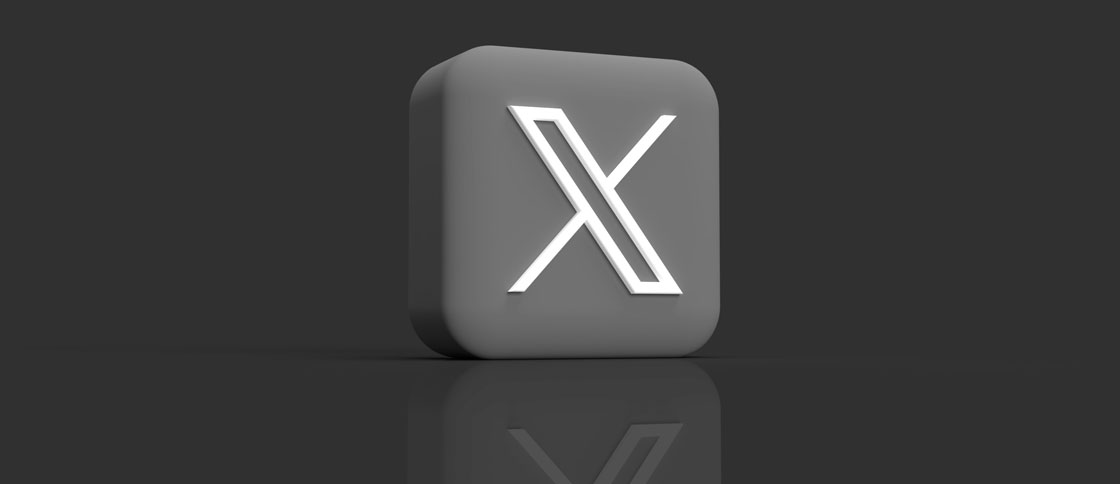
今回は、Xに動画バナーを投稿したときの例でご紹介します。
Xが推奨するメディアサイズは以下の通りです。
【Xメディア推奨サイズ】
●ファイルサイズ 512MB以内
●アスペクト比 1.91:1、16:9または1:1
●画面サイズ 32✕32〜1280✕1024
●フレーム数 60フレーム以下
●尺 0.5〜140秒(最大2分20秒)
Xの投稿動画サイズは512MBまで大丈夫ですが、最近のXは短尺で高画像が人気とのことでした。(2024年11月調べ)
その上、動画バナーはスマホでスクロール中にすぐ動くことが、絶対条件です。
Xに限らずSNS全般に言えることですが、
動画のリロードに時間がかかるとクリックしてもらえないので、
できるだけ軽くするほうが良いとされています。
各SNSはファイルサイズや容量、尺の規定が異なります。
そちらについてはこの記事でまとめています。

ブログ記事内に埋め込む動画の適正ファイルサイズ(容量)
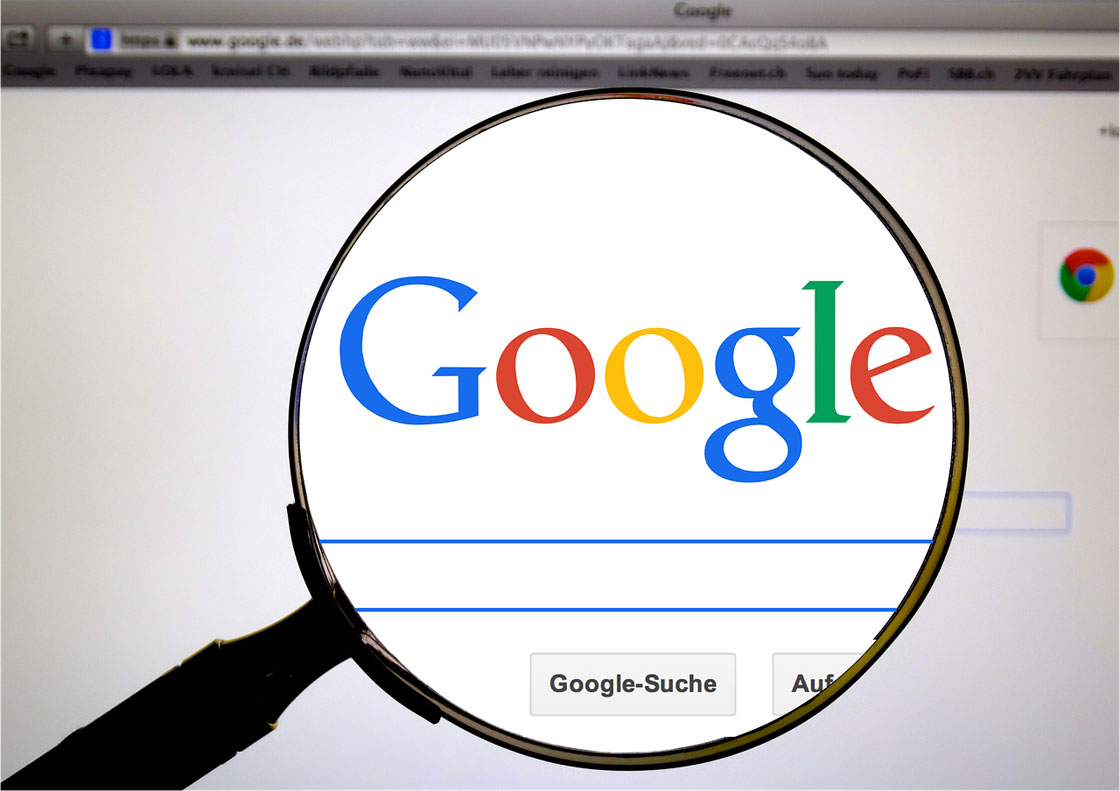
更に今回は、Xとブログで動画を流用したいので、
Google検索推奨のファイルサイズも調べました。
Googleが推奨しているファイルサイズは、
Web1ページ/1.6MB以内(動画・画像を含まない)で、最大15MB。
オーバーするとGooglebotはクロールしないそうです。
動画や画像を含まず15MBまで問題ないなら、
できるだけ高画質の512MBほうが良いのでは?と思いがちですが、
Googleは表示速度もSEOとして捉えており、表示速度が遅いと検索順位に影響します。
SEO対策的にも、記事に併用するならできるだけ容量を抑えるのが大事。と言えます。
(参照元:容量「15MB以上」のWebページを、Googleはクロールしない/Google明かす)
【表示速度を考慮したBlog記事内の画像・動画ファイルの目安】
画像ファイルサイズ(容量)は100KB〜200KB
動画ファイルサイズ(容量)は5MB〜10MB
動画の縦横比とサイズは
を目安にしています。
動画の場合それ以上のファイルサイズになる場合は、YouTubeなどにリンクする方法
が推奨されています。
動画の尺と容量の関係
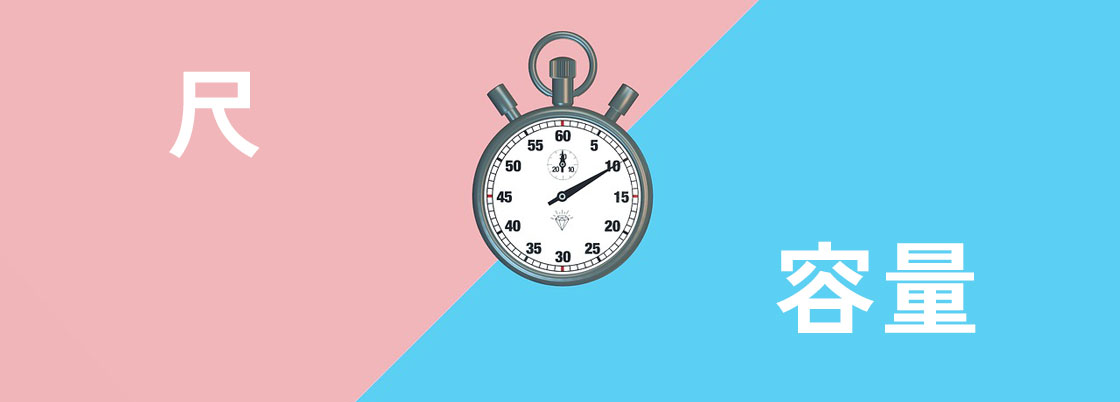
今回私が制作した動画は、ブログへ流入するためのバナー広告の役割で、
YouTubeのように動画内ですべてを伝える必要がないものです。
そのため尺はかなり短くしました。
Gifアニメでも良かったのでは?というくらいの短尺です。
尺と容量についても調べてみました。
尺の長さと容量は比例します。長い尺の動画はその分容量も大きくなります。
動画の構成は1フレーム目から印象に残るものにし、短くてインパクトのあるものにするのが良いと思います。
動画のファイルサイズは、およそ
1秒あたり0.25MB、つまり1MBだと約4秒、
10分だと150MBが一つの目安(HD/30fpsの場合)となります。
(※画質やサイズ(px)によって、容量も変わります。
さらに動きが大きい方が容量が大きくなります)
Premiere Proで動画を高画質のままできるだけ軽く書き出す方法
動画の容量をさげるには、以下の3項目を変更します。
- プリセットを変更する
- 音声不要動画の場合は、オーディオ書き出しのチェックを外す
- ビットレート設定を変更する
Premiere Proの書き出しで、軽く書き出す方法はこちらの記事をご覧ください。
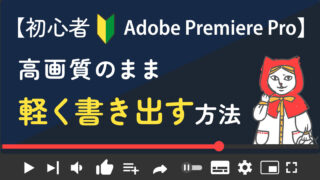
軽くする前と軽くした後の画質比較
高画質のまま軽く書き出す方法で、こちらの動画を軽くしました。
素材感が見えないとこの動画バナーの意味がないので、
軽くする前と後の画質を確かめてみました。
再生ボタンをクリックまたはタップしてご覧ください。
左が設定前10.4MB
右が設定後6.8MB
どちらも画用紙や絵筆の素材感が見えているので、画質も問題ないと思います。
まとめ(独学を諦め?オンラインスクールに挑戦中)
Instagramのリール動画のように、Xも動画のほうがおすすめにあがりやすいと聞きました。
今後、しばらくは動画にURLを埋め込んでブログへの流入を試みたいと思います。
今回ご紹介した内容は、すべてネットやYouTubeで調べたものです。
このように独学で動画編集を勉強していましたが、 長い記事になってしまいましたが、
何から手を付けていいか分からなくなり行き詰まってきたため、
最後まで読んでいただいてありがとうございました♪