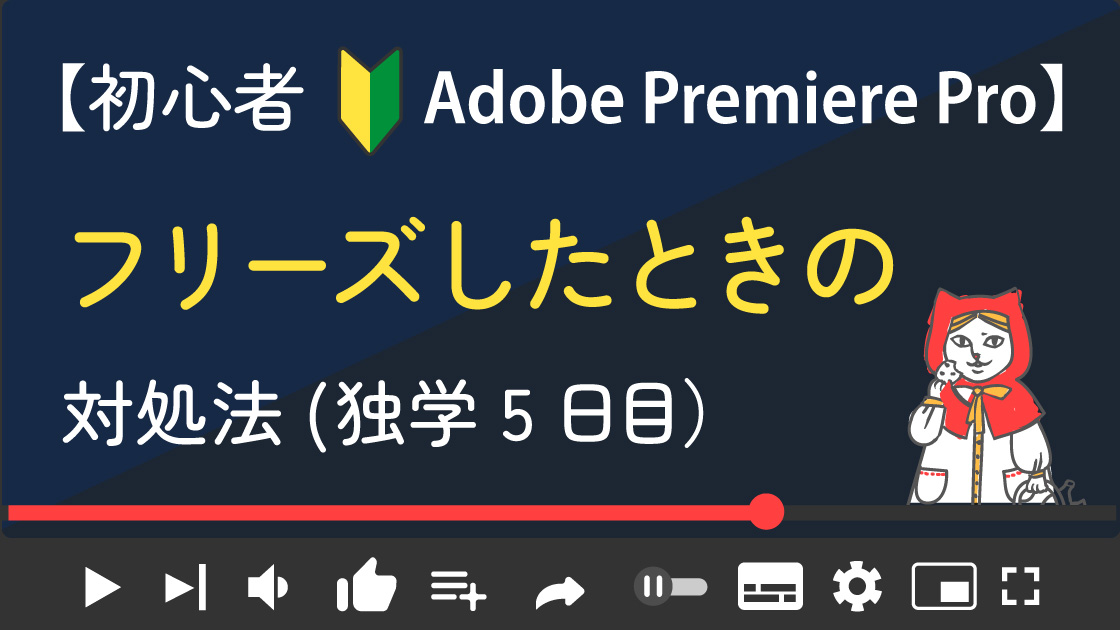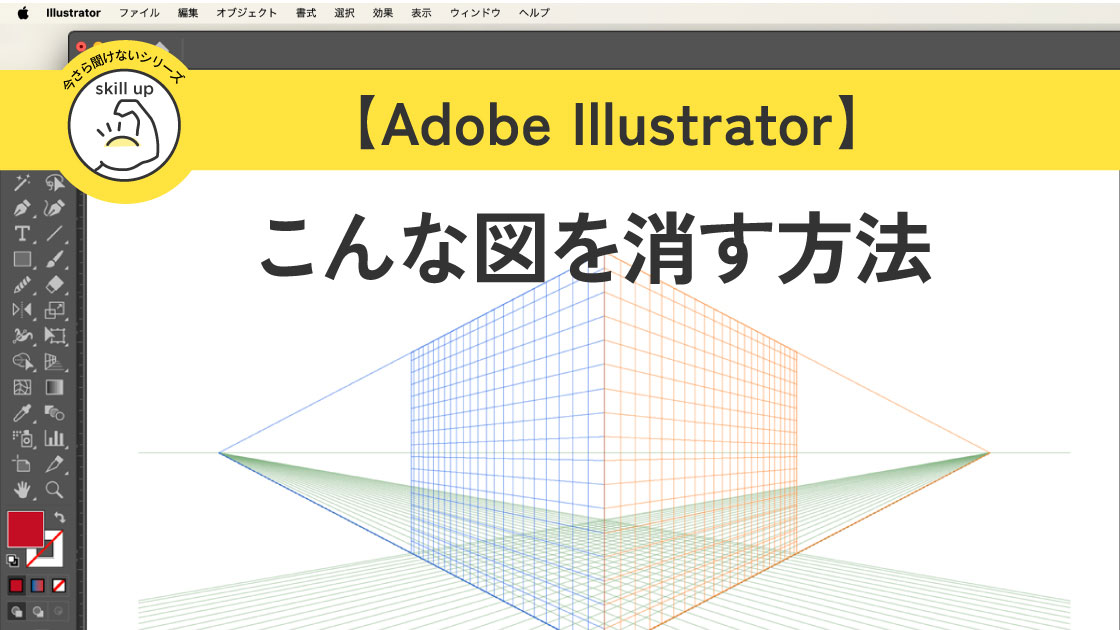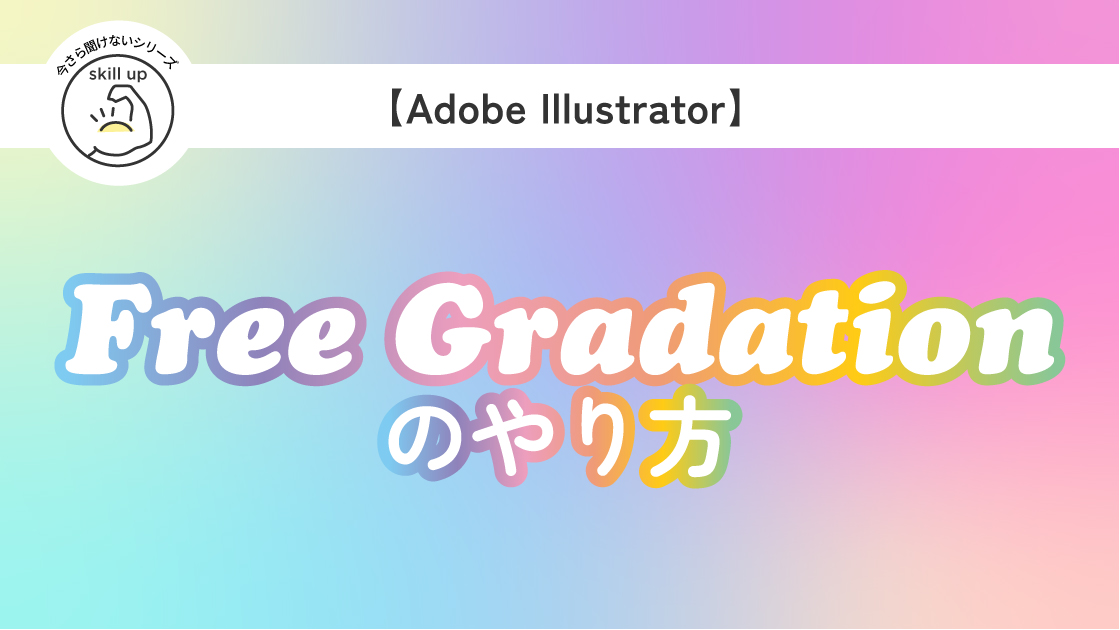【Adobe Premiere Pro】フリーズしたときの対処方法
【Adobe Illustrator】アートボード外の色が急に白くなった!?
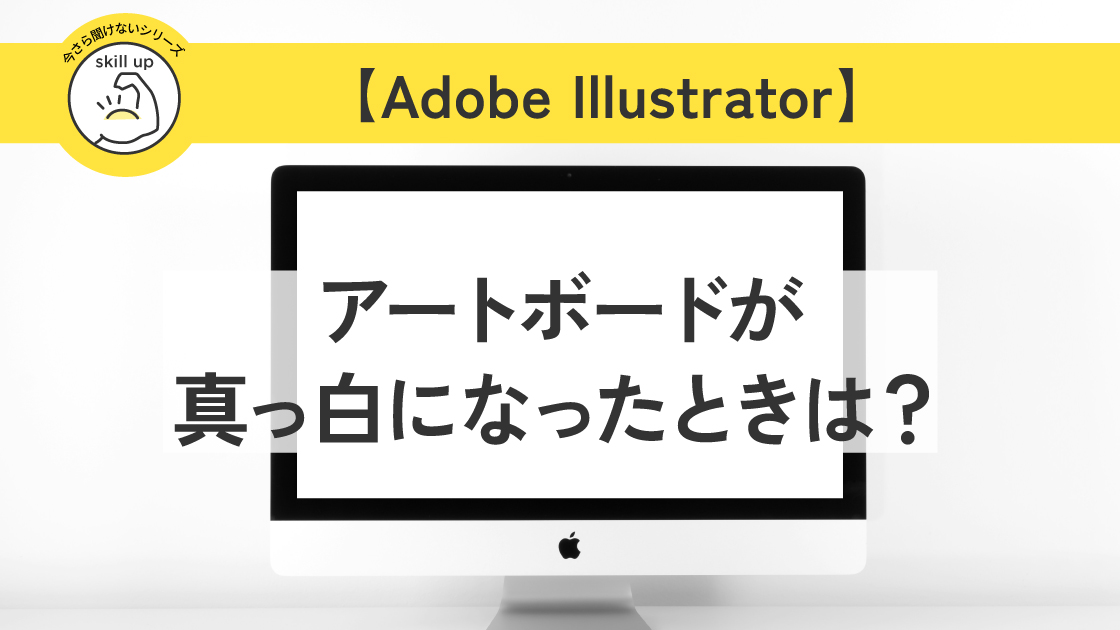
ちょびとみい
記事内に商品プロモーションを含む場合があります
Adobe Illustrator 2023
こちらの記事でわかること
ショートカットの押し間違いで、アートボード外の色が変わったときの対処法
| 項目 | 評価 |
|---|---|
| 対象者 | 初心者 |
| 難易度 | 超簡単です |
ショートカットの押し間違いによる誤作動
作業中にショートカットの押し間違いによって、変な図が出たり選択範囲の境界線が消えたり。といった誤作動はあるあるですよね。
今回はアートボード外の色が変わったときの対処法のご紹介です。
ちなみに先程の変な図とは遠近グリットのことです。
こちらもショートカットキーの押し間違いによるもので、よくあるミスです。
Illustrator以外も、誤作動やトラブルの対処方法はこちらからもご確認できます。
アートボード外の色を設定する方法
通常はアートボードの外も、作業中には素材をおいたりして使っていると思います。
こちらの場合は、アートボード外が黒に設定しています。
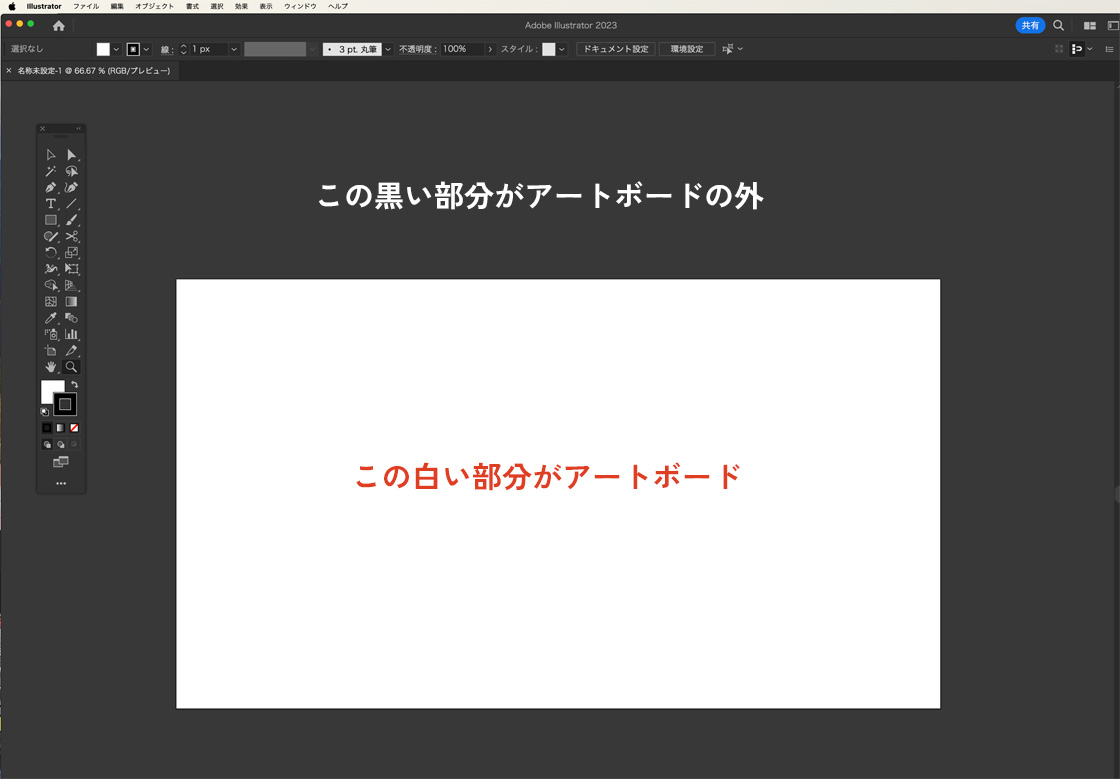
アートボード外の色は、変更できます。
Illustrator>設定>ユーザーインターフェイスから色の設定ができます。
ショートカットの場合は、⌘+Kで環境設定を表示します。
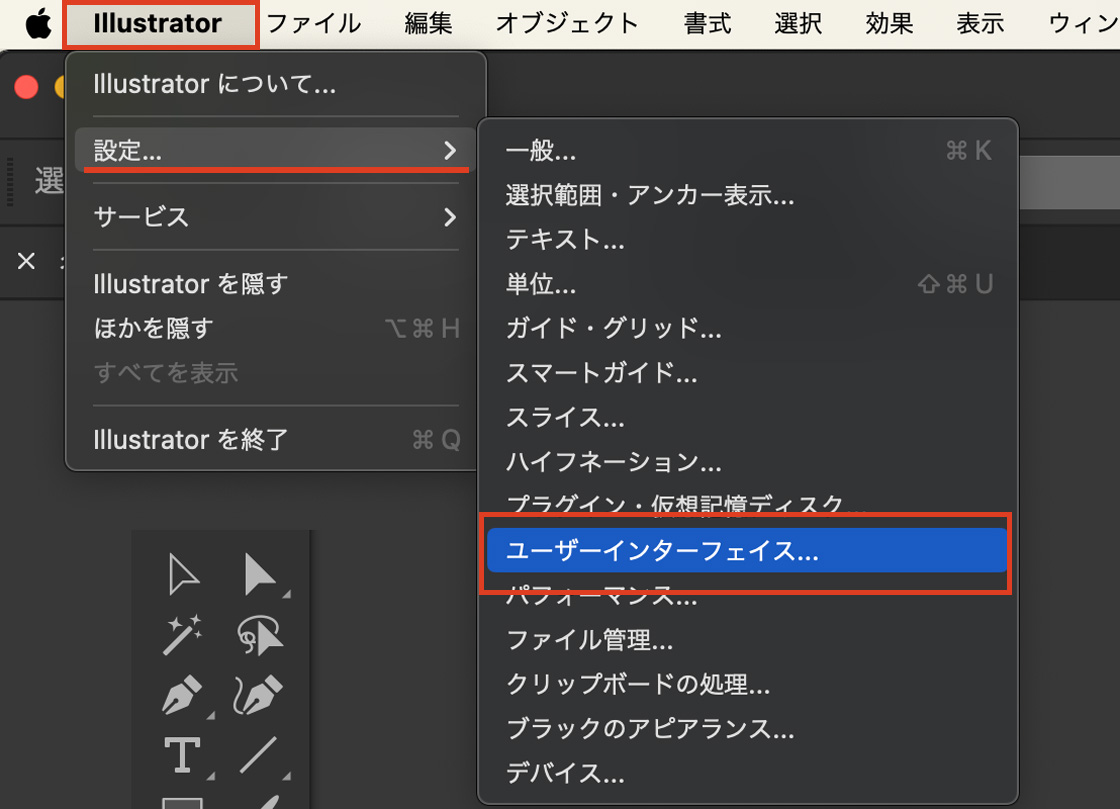
ユーザーインターフェイスで、明るさを選ぶことができます。
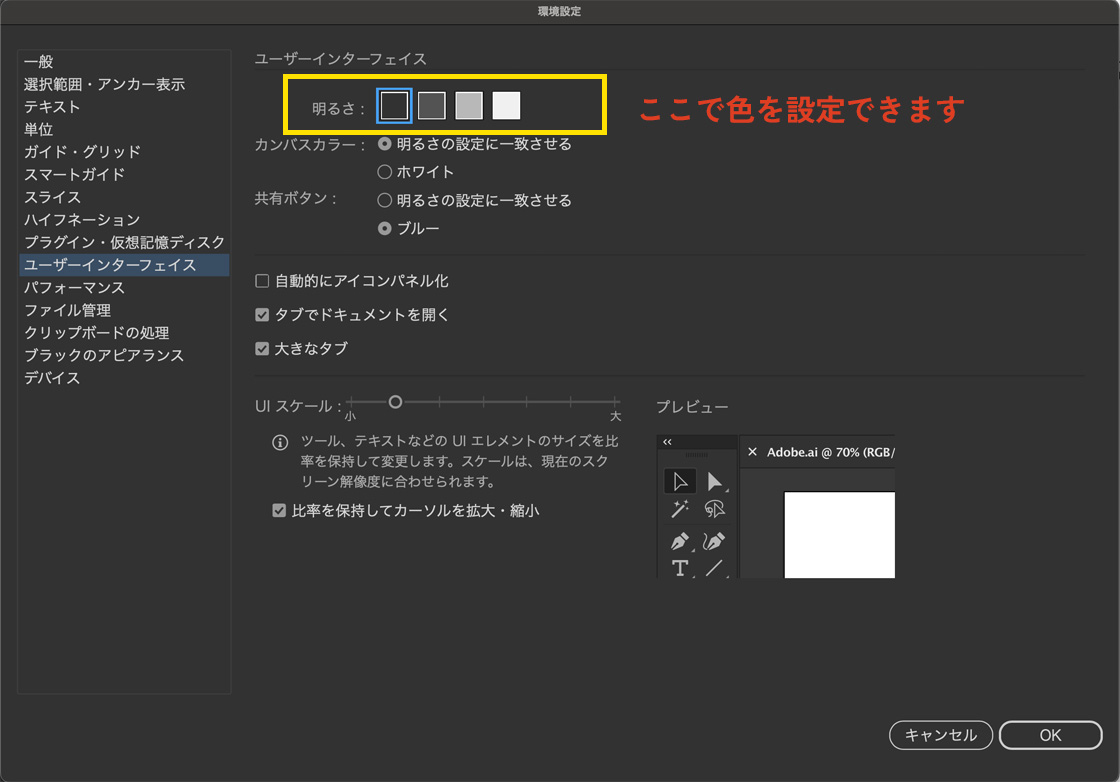
アートボードの外の色が変わったときは
作業中、急にアートボードの外が白くなってしまうことがあります。
意図せずに起こったときは、
ショートカットキーで⌘+Shift+Hを教えてしまった場合だと思います。
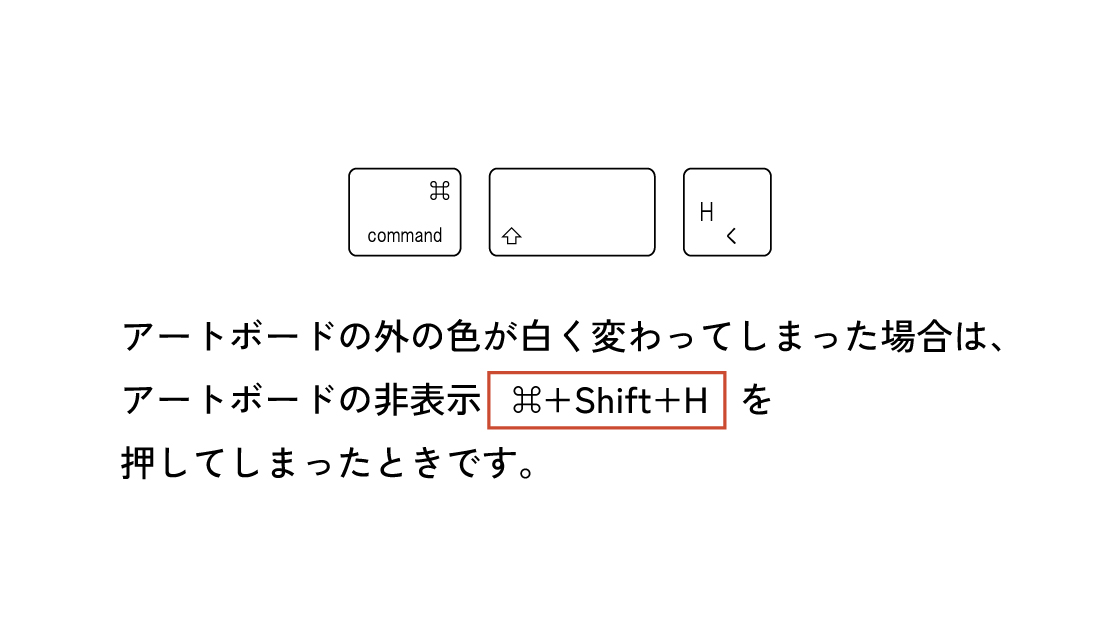
白くなってしまっても、アートボードを表示すればもとに戻ります。
アートボードの表示方法は、表示>アートボドーを表示
または⌘+Shift+Hをもう一度押すと表示されます。
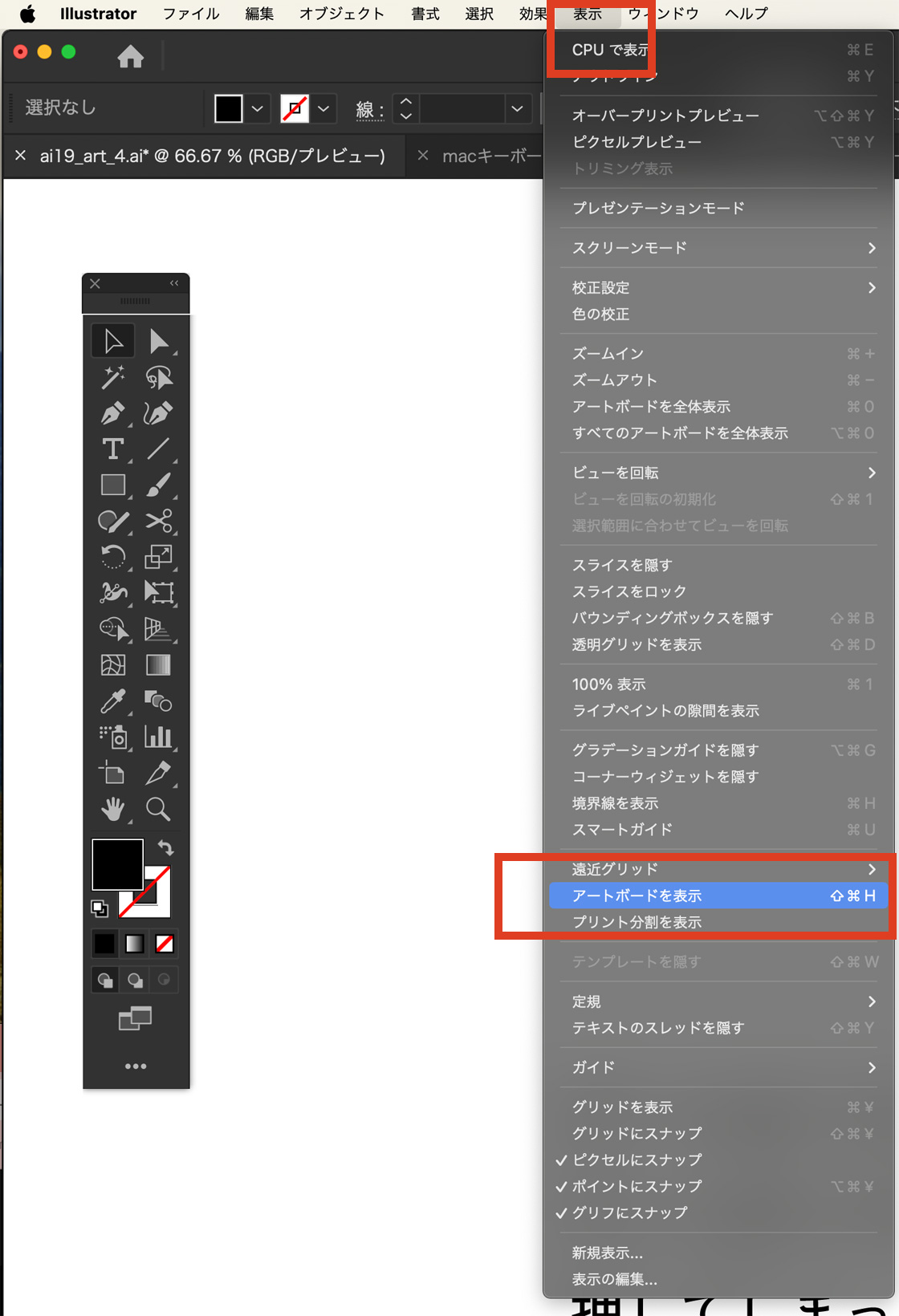
まとめ
以上、アートボードの表示・非表示についてのご紹介でした!
こちらのサイトは、Adobe APP(Illustrator、Photoshop、Premiere Pro)の操作方法などをご紹介しています。
この記事が、皆さんの作業に参考になれば幸いです。
あわせて読みたい
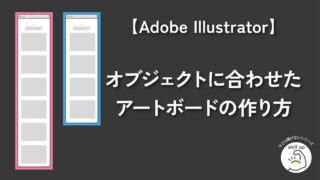
イラレでwebデザイン アートボードをオブジェクトのサイズで作る方法
ABOUT ME