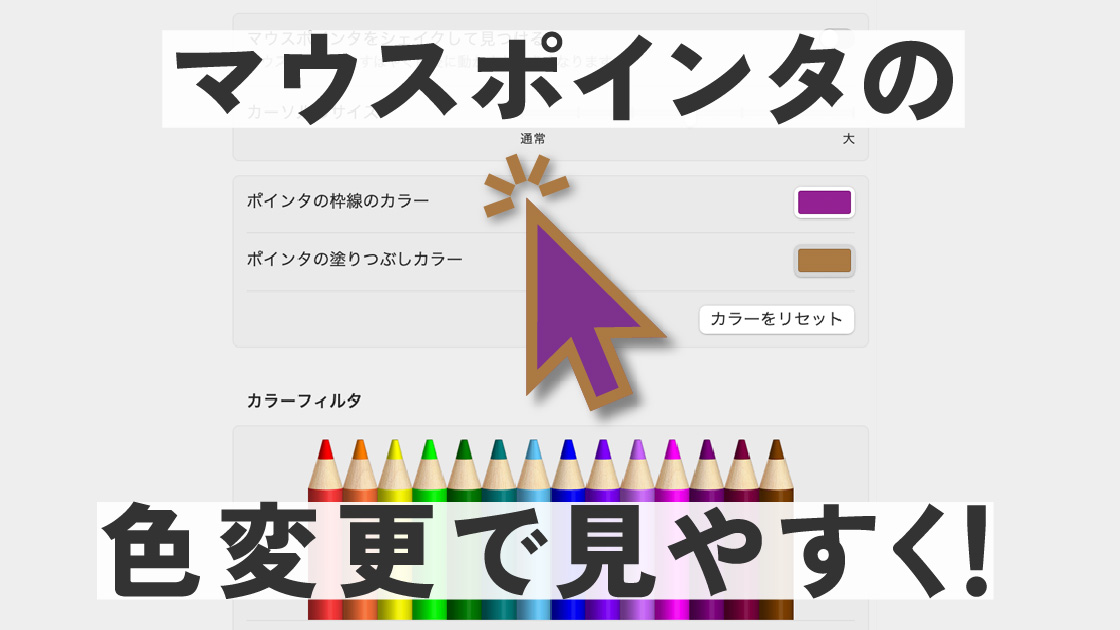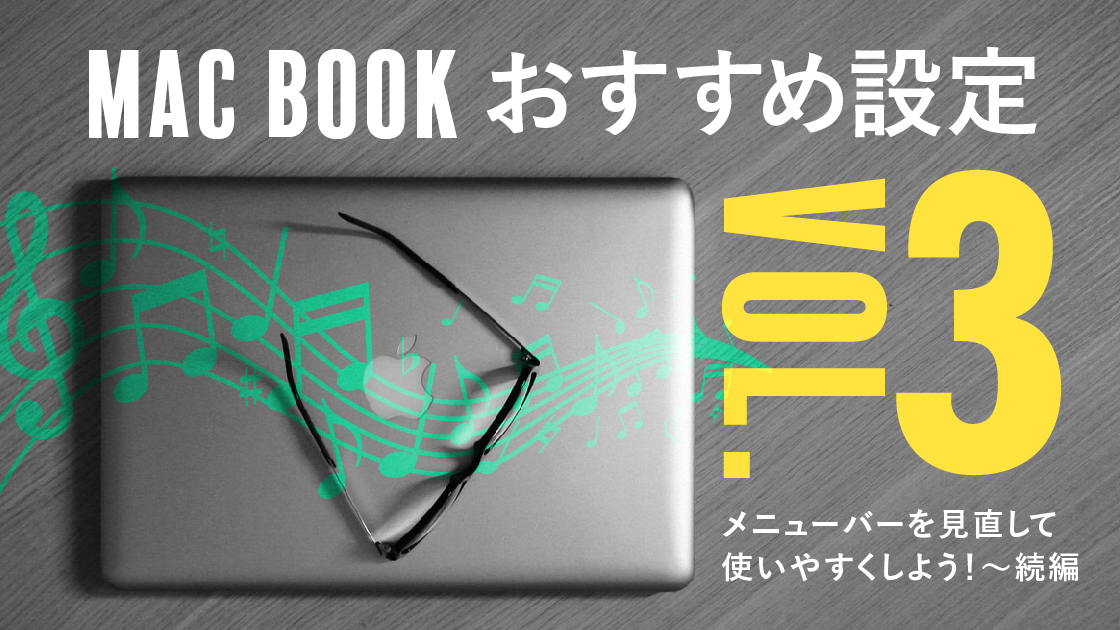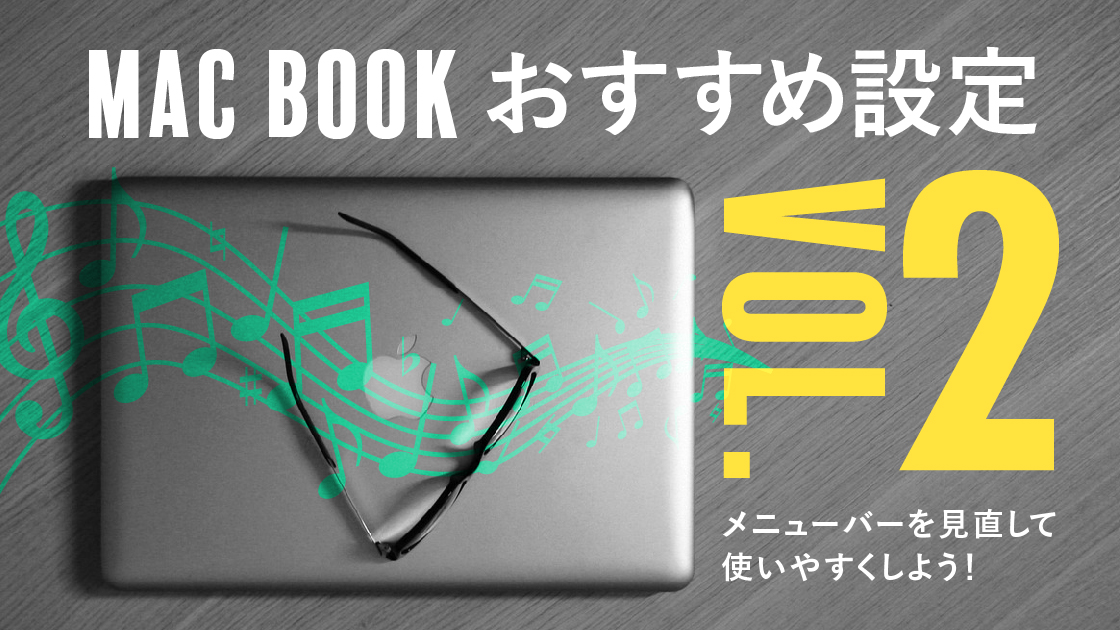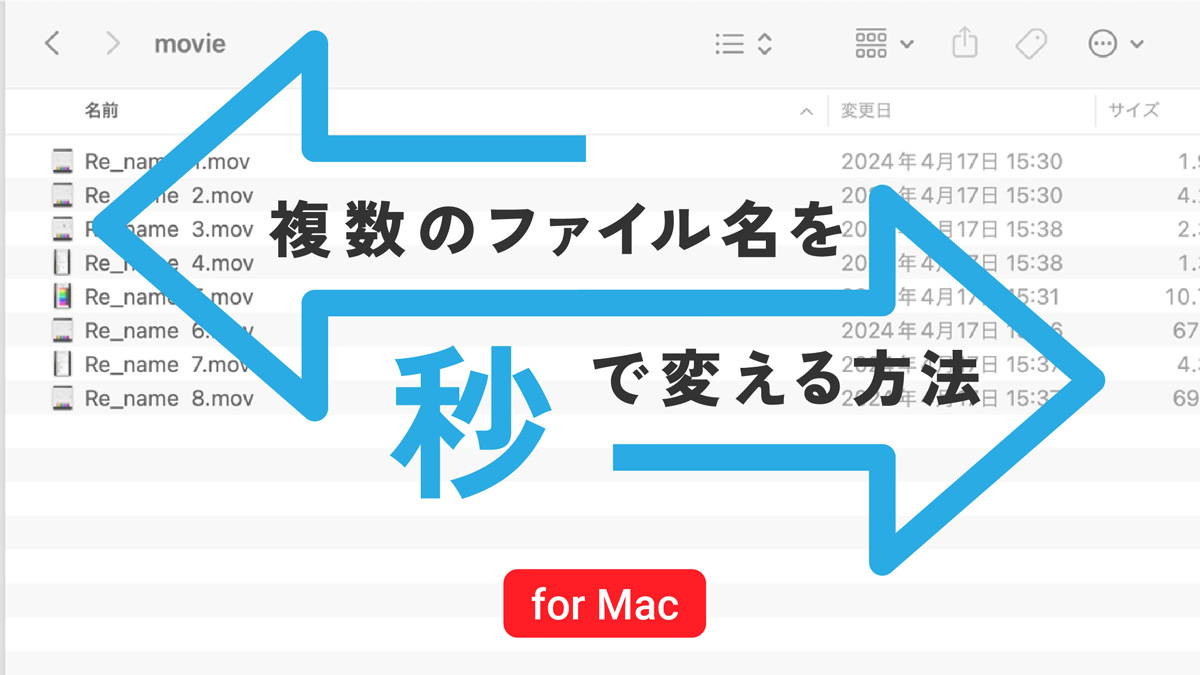【Macのおすすめショートカット】スペースバーを使ってダブルクリックを減らそう!

iMac/MacBook/MacBookAir
Macユーザーなら覚えておきたい、スペースバーの使い方。
| 項目 | 評価 |
|---|---|
| ターゲット | ALLユーザー |
| 難易度 |
ダブルクリックは疲れるから、なるべくしないのが正解です!

マウス、トラックパッドどちらの場合も
「ダブルクリックはなるべくしない」のをおすすめします!
マジックマウスになって昔に比べてだいぶクリックしやすくなりましたが、
それでもショートカットキーの速さには勝てないし、ダブクリは手が疲れます。
そのうえ、ショートカットキーやスペースバーを使いこなしている方が、
Mac慣れしている感じでかっこいいですよ、ぜひ覚えてくださいね!
ダブルクリック < スペースバー
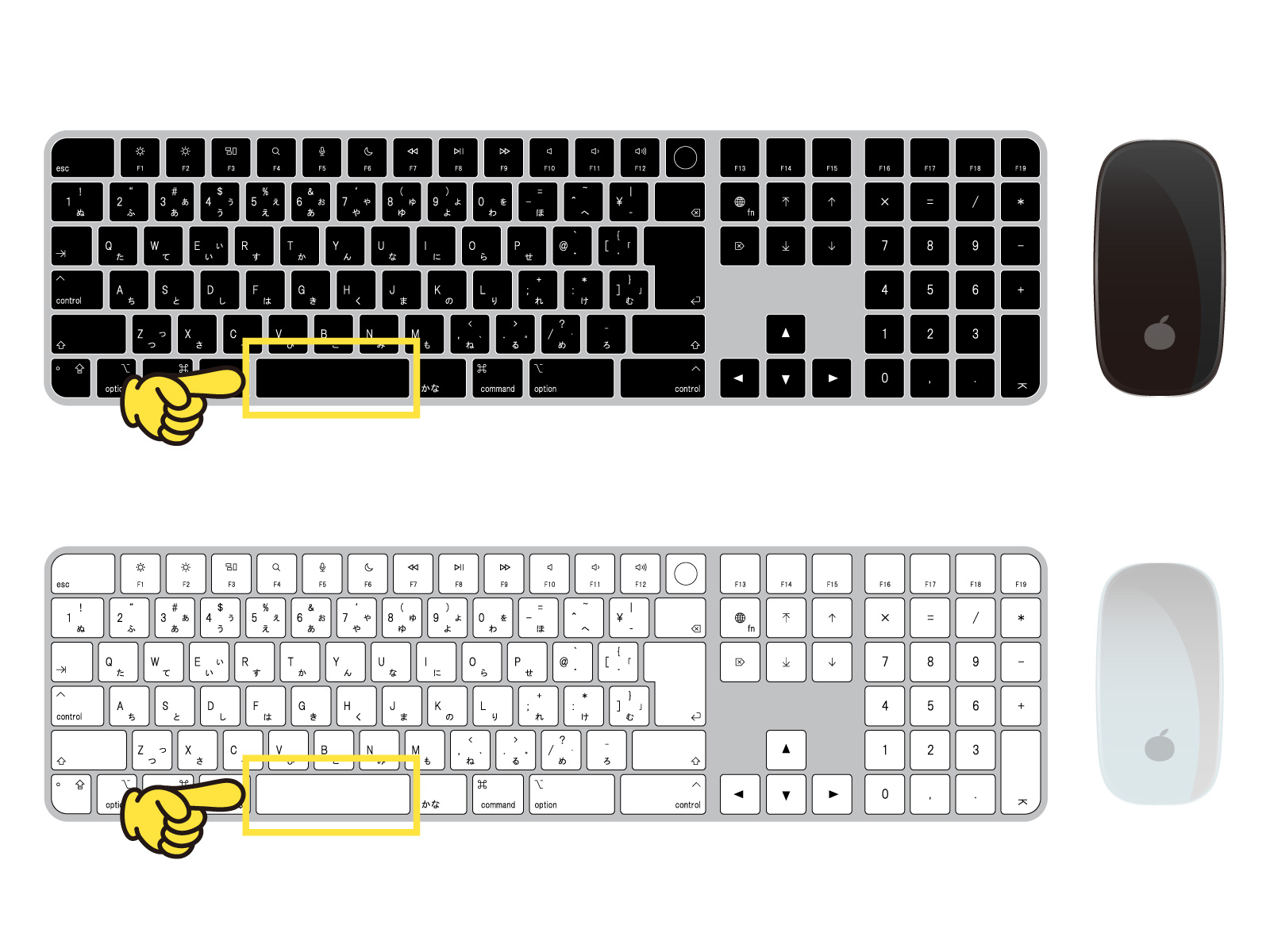
そんな便利なショートカットキーのなかでも、
是非全Macユーザーさんにおすすめしたいのは、スペースバーです。
当たり前のようにマウスでクリックしていた作業を、スペースバーに変えてみましょう。
慣れたら⌘キーと同じくらい一番使うキーになると思います。
それではスペースバーの便利な使い方をご紹介します。
ファイルを開く前にスペースバーで確認しよう
スペースバー便利な使い方1「クイックルック」
例えば、下のフォルダをみてください。
こちらの大量のスクリーンショットフォルダの中から、希望の画像を探したいとします。
でも、スクリーンショットの場合、すべて同じファイル名で分かりにくいですよね。
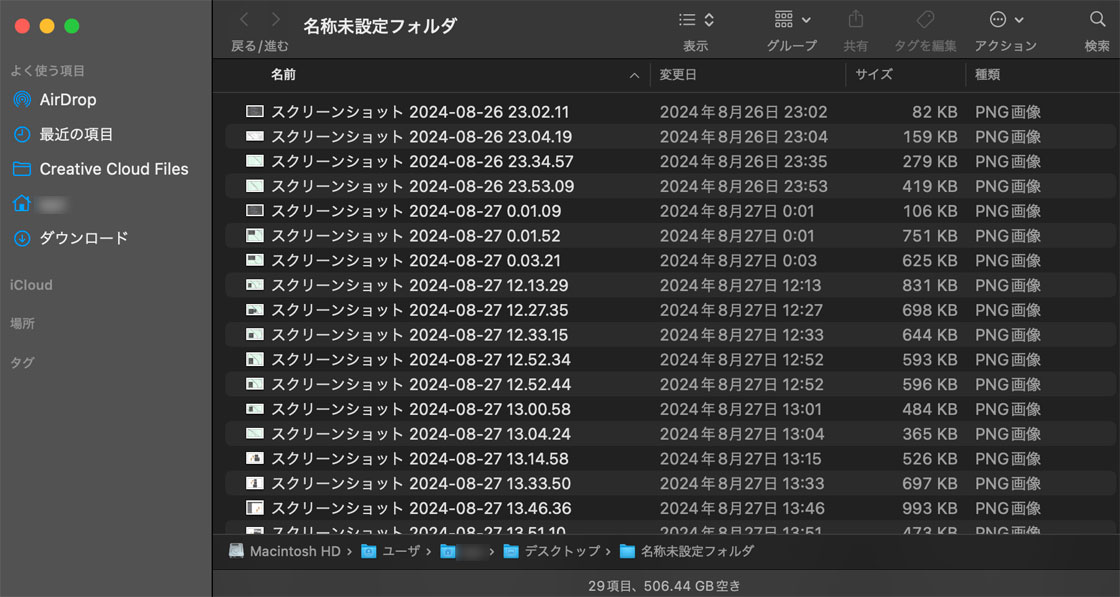
この場合、ファイル名で検索できないので画像を開いて判断するしかありません。
ただしフォルダ内の29個のファイルをすべて開いて確認するのは、とても面倒です。
29回ダブルクリックで1ファイルづつ開く人は流石にいないと思いますが、
⌘+Aで全選択してからダブルクリックする場合も、
プレビューアプリケーションが立ち上がりファイルをすべて開くという、
タイムロスがでてしまいます。
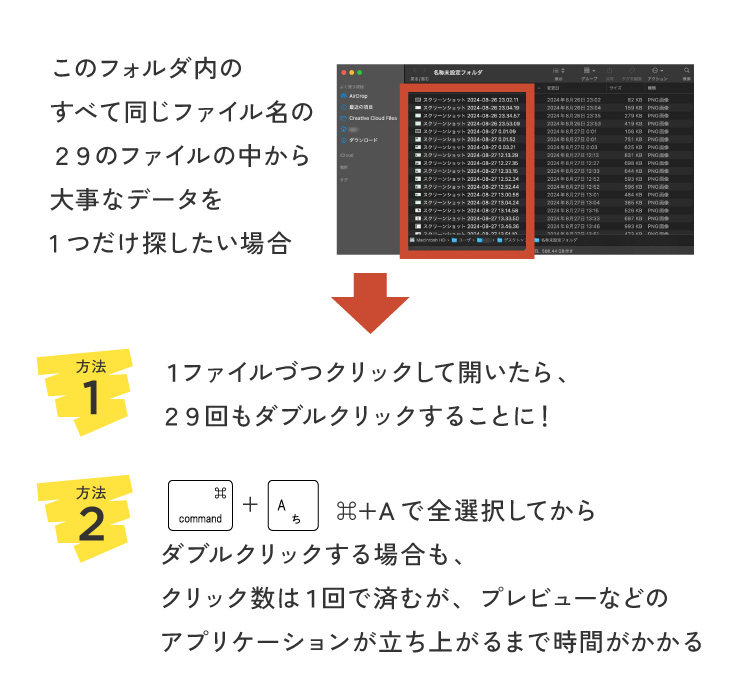
そんなときにおすすめなのが、スペースバーのクイックルックです。
まず、⌘+Aで全ファイルを選択したたま、スペースバーをクリックします。
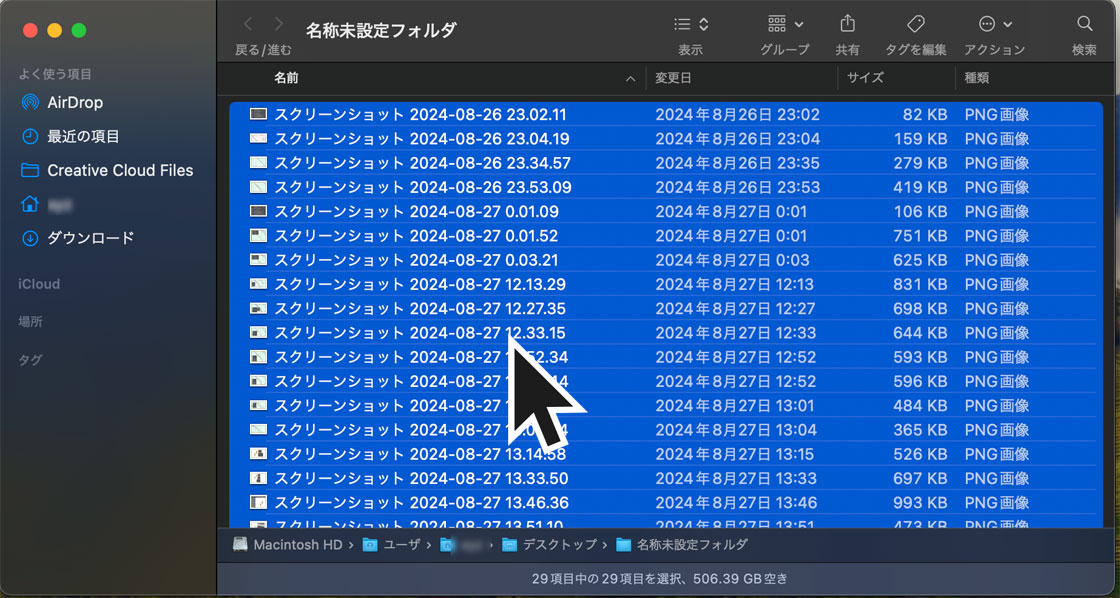

すると下記の通り、順番にファイルが表示されます。
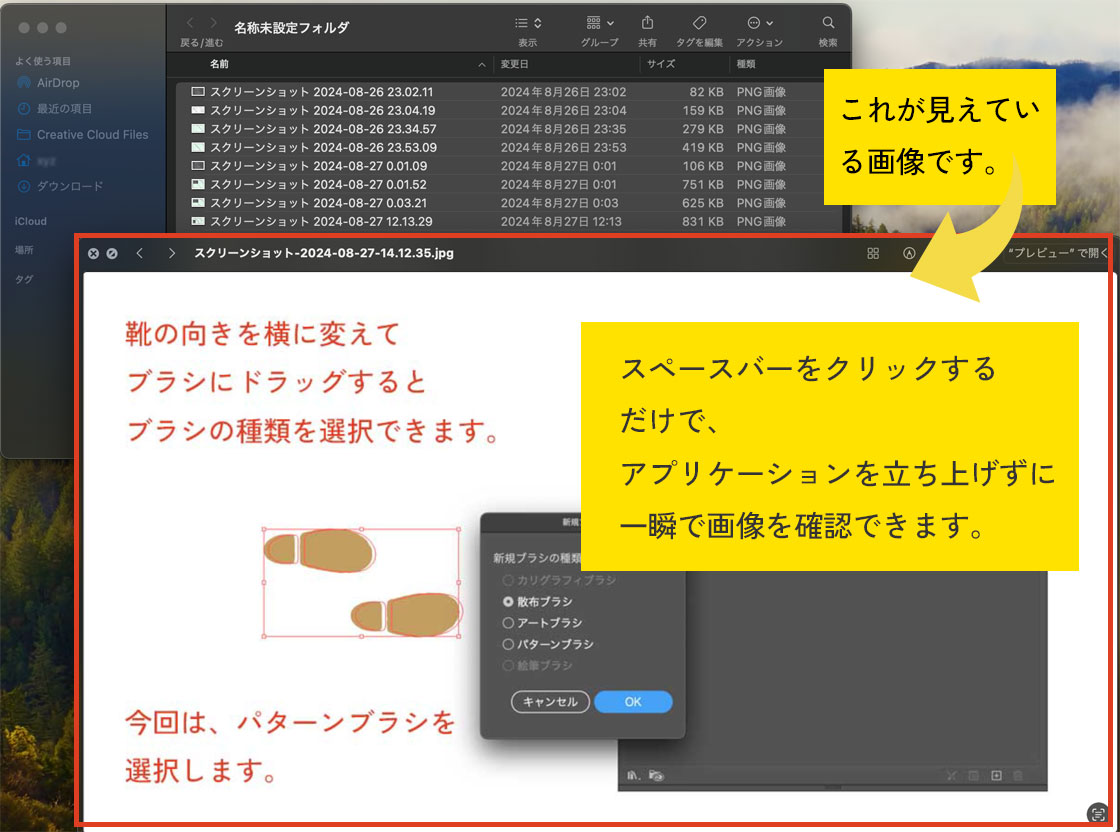
特にアプリケーションを立ち上げずに画像を確認できるので、時間は全くかかりません。
次のファイルを見たい場合は、矢印キーを押すだけです。

このクイックルックはとても便利です。
pdfやpngなどはもちろん、epsやPhotoshop、更にはOffice系のソフトであるエクセルやワードなどのファイル、そしてなんとURLまでスペースバーで確認できます。
ただ、Adobe illustratorなど確認できないアプリケーションもあるので、気をつけてください。
私は基本的にファイルはまずスペースバーで確認してからアプリを立ち上げるようになり、
おかげでかなりのタイムロスを防いでいます。
慣れたら、もっとも便利なショートカットキーと言っても過言ではないと思います。
ネット使用時に便利 スクロール < スペースバー
スペースバーの便利な使い方2
「スクロールよりスペースバーで時短」
実は、インターネット中もスペースバーが役立ちます。
スペースバーを押すだけで下の段落へ移動できます。
例えばブログ記事の場合は、次の見出しへ移動します。
スクロールより早いので、これも便利です。
ゆっくり順を追って読みたい場合は、スクロールしてください。
Spotlightのショートカットキーでもある
スペースバーの便利な使い方3
「Spotlightのショートカットキーで時短」
Spotlightを使うショートカットキーは、⌘+スペースバーです。
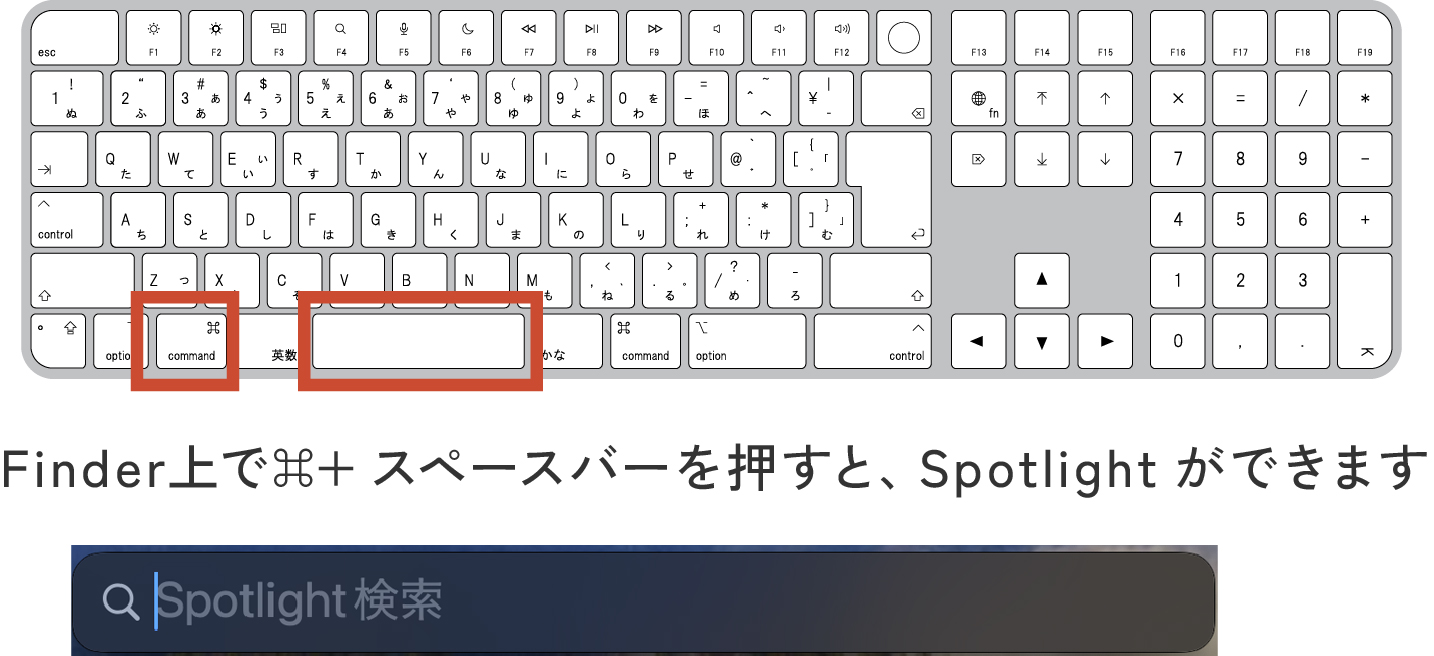
Adobeillustratorなら手のひらツール
スペースバーの便利な使い方/番外編
「スペースバー+マウスで手のひらツール」Adobe illustrator
デザイナーの必須アプリAdobe illustratorでも、スペースバーは使用頻度はかなり高めです。
アートボードを自由に感覚的に動かせる、
手のひらツールのショートカットキーも
スペースバーです。
Hも手のひらツールの
ショートカットキーのようですが、
Hは使っていませんでした。
私はずっと前からスペースバーを
多用しています。
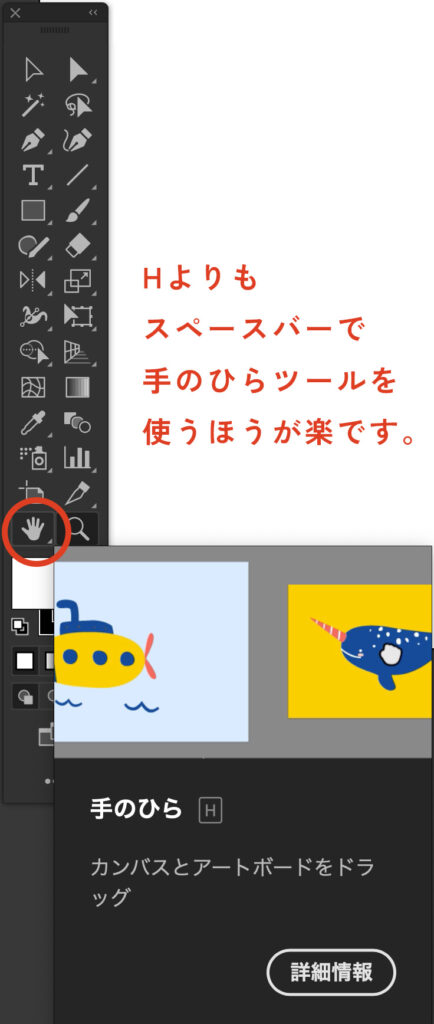
Hを手のひらツールで使わない理由は(知らなかったのもありますが)、
⌘+Hというショートカットキーがあるからです。
このショートカットキーは境界線の表示/非表示なので、できるだけ触りたくないのが本音。
うっかり⌘Hを押さないためにも、
使用頻度の高い手のひらツールはスペースバーでやりましょう!
【まとめ】Macユーザーなら覚えておきたい、スペースバーの使い方
意外と知らない方も多かったので記事にしてみました。
慣れれば最も使えるショートカットキーだと、個人的に思っています。
皆さんも使ってみてください。
最後まで読んでいただいて、ありがとうございました🐾