【Photoshop】ピンボケしたモデル画像補正の簡単なやり方

Adobe Photoshop 2024 アンシャープマスク
プロのレタッチャーにお願いしなくても、
少しピンボケしているくらいなら、アンシャープマスクでピントを合わせる事はできます。
ピンボケした画像を、カンタンに補正する方法
今回ご紹介する
「アンシャープマスク」を使って補正する方法は、
シャープの中では効果が強めで分かりやすいので、初心者さんにオススメです。
| 項目 | 評価(著者の主観です) |
|---|---|
| この記事を見てもらいたい人 | Photoshop初心者〜中堅者 |
| 難易度 |
気になる箇所だけ見ることもできます。
目次から気になる箇所をクリック、またはタップしてください。
1. 作業前の準備
こちらは準備編です。
アンシャープマスクのやり方が知りたい方、基礎的なことは不要だよという方は、
飛ばして「2.のアンシャープマスクで補正」からご覧ください。
1. 画像を用意する

こちらの画像はODANよりダウンロードしています。
(実際の画像はピンボケしていないので、事前に少しぼかしをかけています)
こちらの画像を補正していきたいと思います。
2. 背景レイヤー(元画像)を複製しておく
スマートオブジェクトに変換してから作業する方法もありますが、
データが重くなり作業が遅くなるので、
私はいつもレイヤーを複製して、作業しています。
レイヤーを複製しておけば、失敗したときに元画像に戻って効果のかけ直しができます。
複製の仕方は3種類あります。
A. レイヤーツール>レイヤーを複製
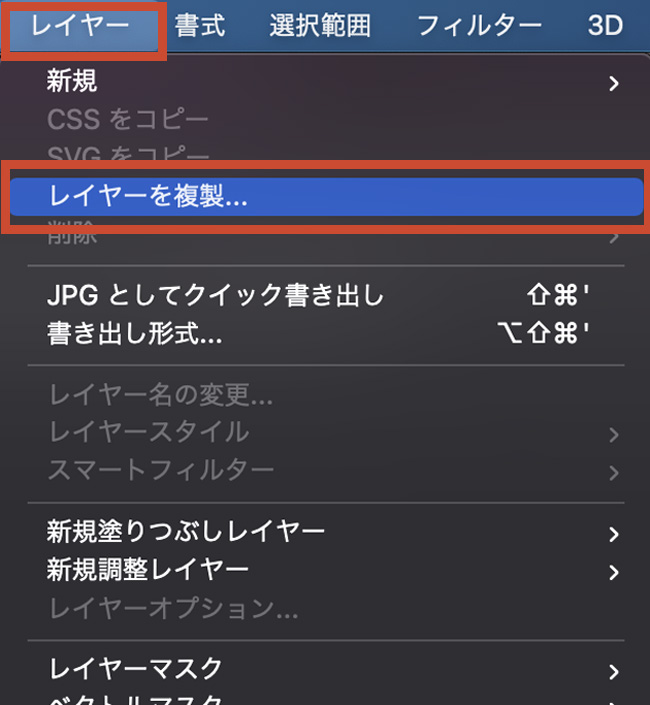
B. 複製したいレイヤーを右クリック>
レイヤーを複製
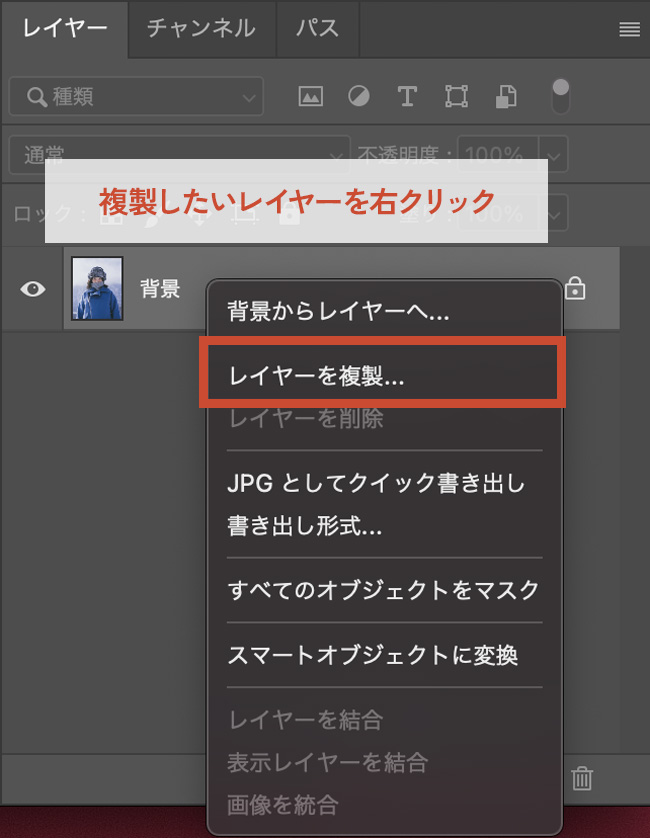
C. 複製したいレイヤーをクリックして、⌘+J
常に作業前にレイヤーを複製しておくのが、オススメです。
納品時にレイヤーを削除または結合しておけば、データも軽くなります!
3. モデル画像は目にピントを合わせる
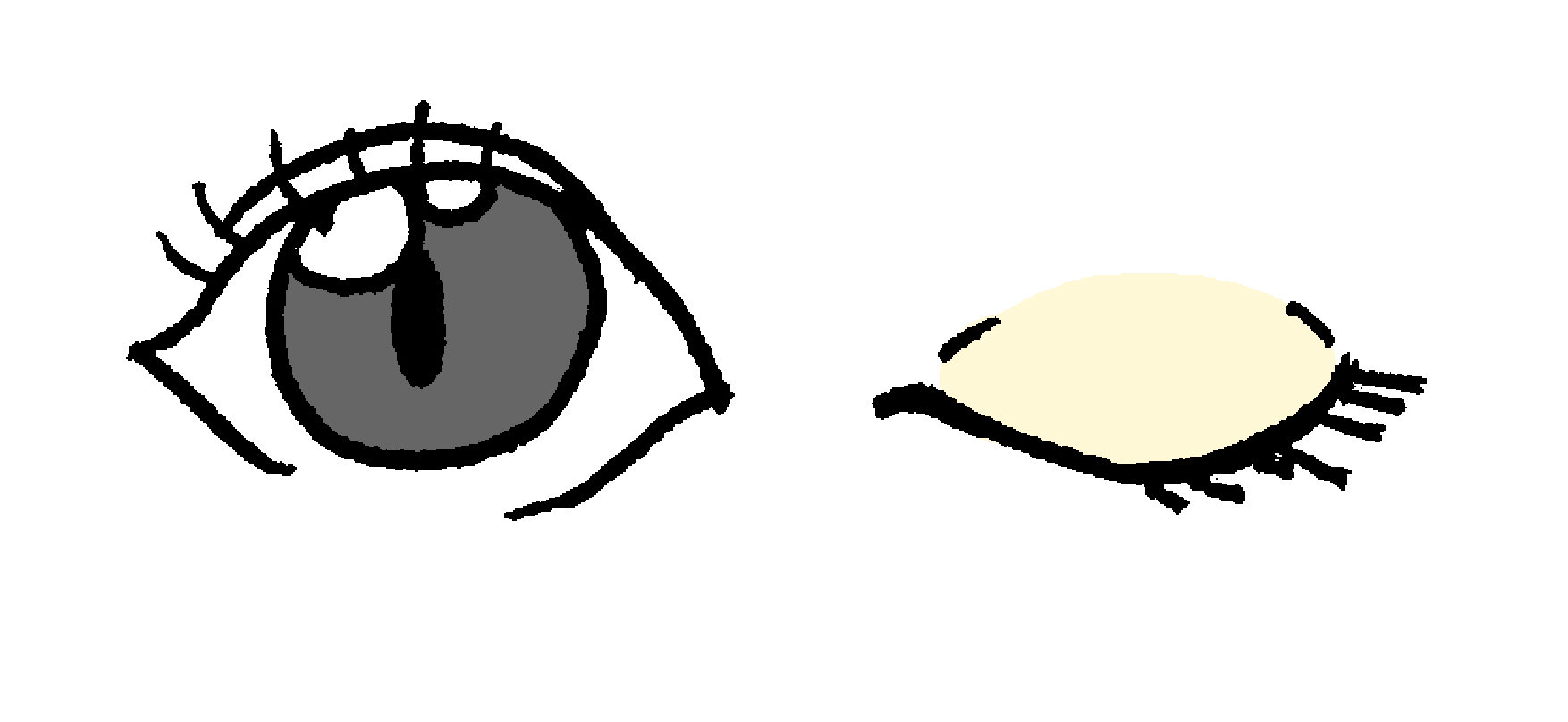
一般的に、モデルのピントが合っていないと感じるのは、
目にピントが合っていないときです。
逆に、背景のぼかしはこのまま活かします。
画像全体にシャープをかけるとバキバキな画像になってしまい、
ニットやウールのコートや帽子の素材感や、
背景の幻想的な印象がなくなるからです。
そのため、今回は顔まわりだけを選択し「目にピントを合わせる補正」を行います。
4. アンシャープマスクをかける選択範囲を保存する
補正したいモデルの顔を選択して、その選択範囲を保存します。
選択範囲を保存しレイヤーを複製しておけば、作業中元画像に戻って再加工することができます。
選択方法はいくつかありますが、今回はクイック選択ツールを使います。
ツールバー>クイック選択ツール
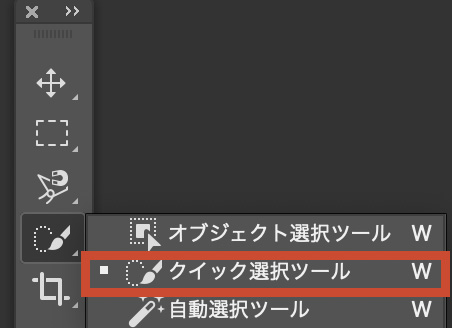
筆の太さを任意の太さ
(今回は35px)に設定し、
選択したい箇所を
筆でクリックします。
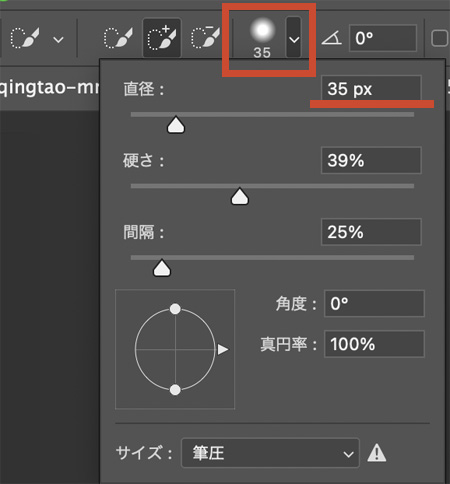
選択したい箇所を、
画像上で連続でクリックすると、こんな感じで選択できます。
選択の精度は大まかですが、髪の毛は背景に溶け込む感じを活かしたいので、
こちらで問題ないと思います。

選択できたら、パスのパネルを確認します。
パスパネルが非表示の場合は、
ウィンドウ>パスから表示させます。
パスパネルの①の場所をクリックすると
作業用パス②ができます。
作業用パスのグレーの部分をクリックすると
パスの保存パネルがでてきます。
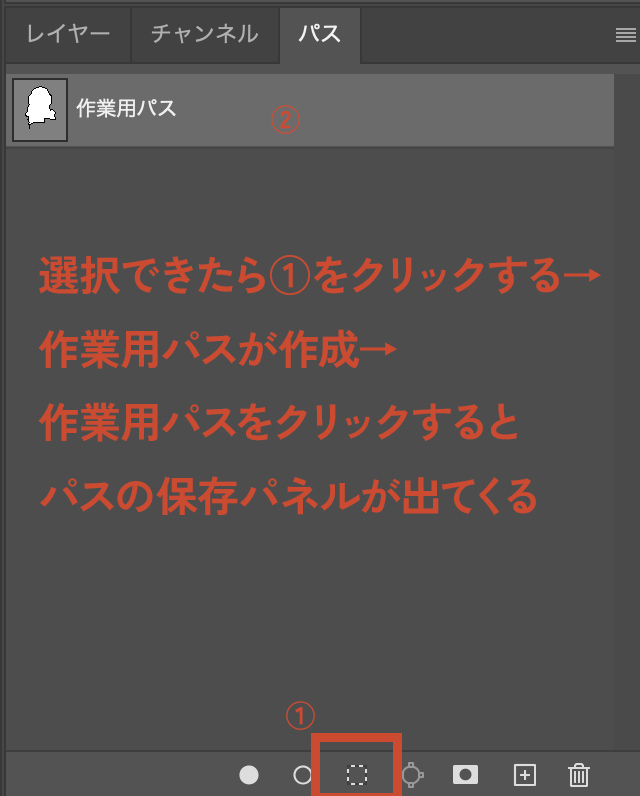
パス名を入れてOKをクリックし、
パスを保存します。

作業用パスのままでも作業はできますが、
他にパスを作ると上書きされてしまいます。
パスは保存して、選択範囲を保存する
習慣をつけましょう。
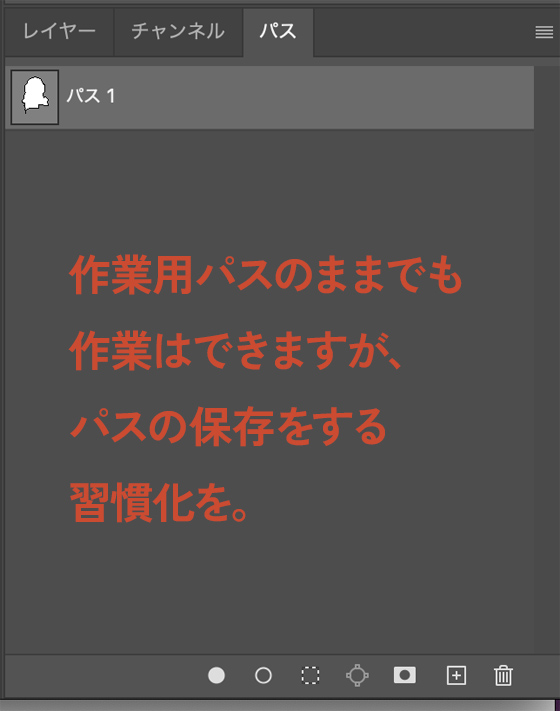
こんな感じで、補正する部分(選択範囲)を保存できました。


2. Photoshopのアンシャープマスクで補正
(ピンボケ補正はここから)
作業前の準備ができたら、補正を始めます。
アンシャープマスクの設定方法
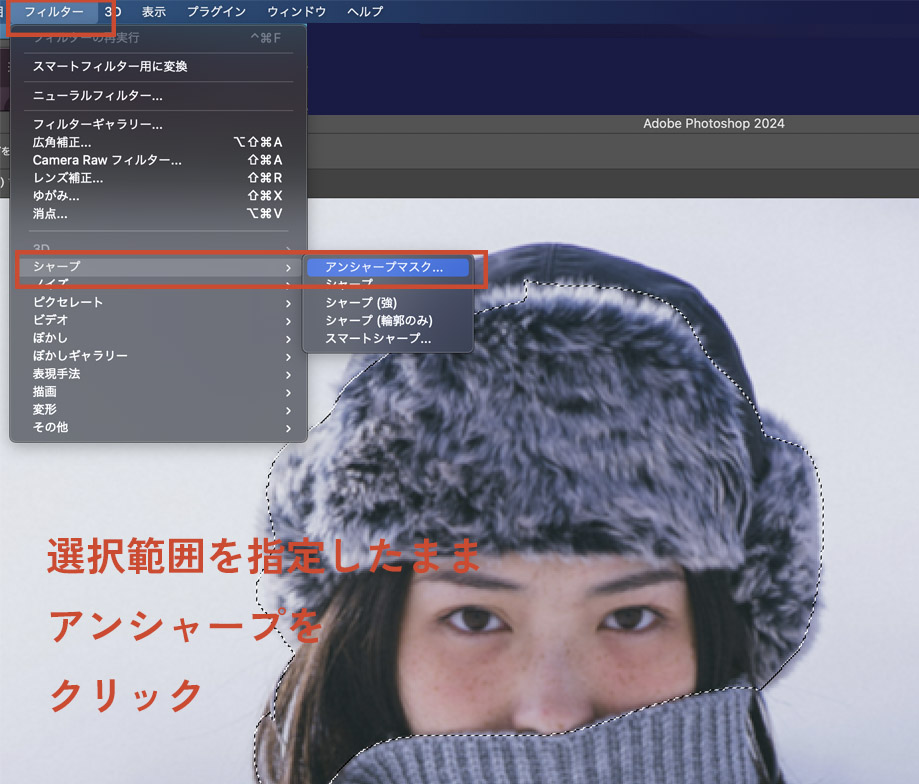
ピンボケを補正する箇所(先ほど保存した選択範囲)を選択したまま、
フィルター>シャープ>アンシャープマスク
をクリックします。
量 150%
半径 1.0px
しきい値 2.0レベル
に設定します。
この設定に関しては、
あとで詳しくご紹介します。
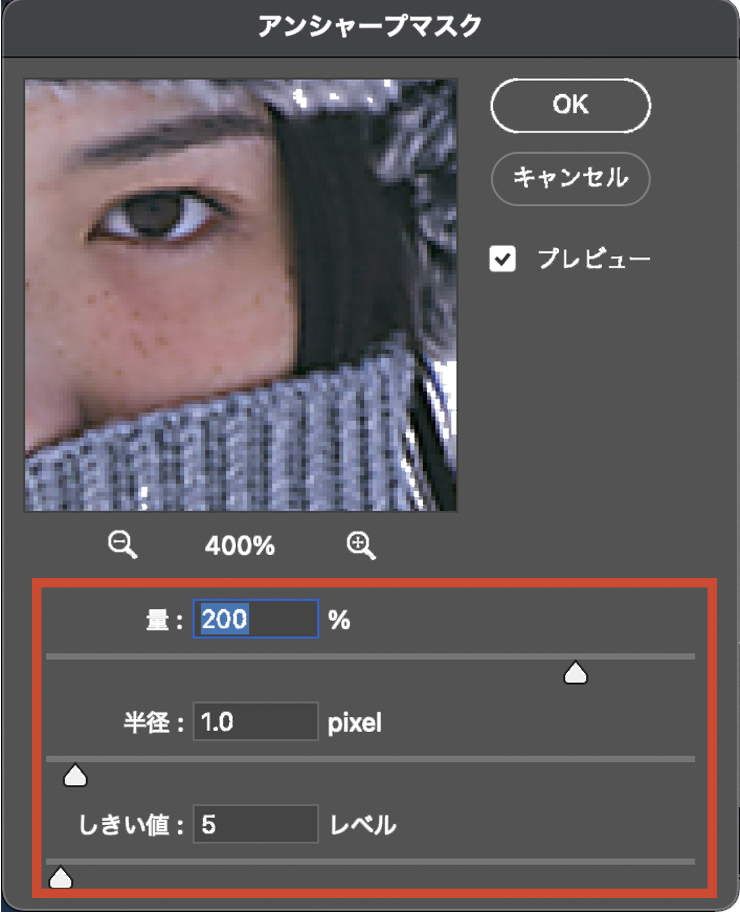
結果(Before/After)
結果を見ていきましょう。
Afterをみると目の焦点があい、ピンボケが補正されました。
その他に、帽子、髪の毛、眉毛、下まつ毛など、毛の部分を見比べると
シャープになったことが分かりやすいと思います。


アンシャープマスクの各項目について
先程の設定について、各項目ごとにご説明します。
① 量
「量」は、
際=エッジの明暗(コントラスト)の量です。
大きければ大きいほど、差がつきます。
ただし、量だけ(半径がゼロ)では
何の変化も出ません。
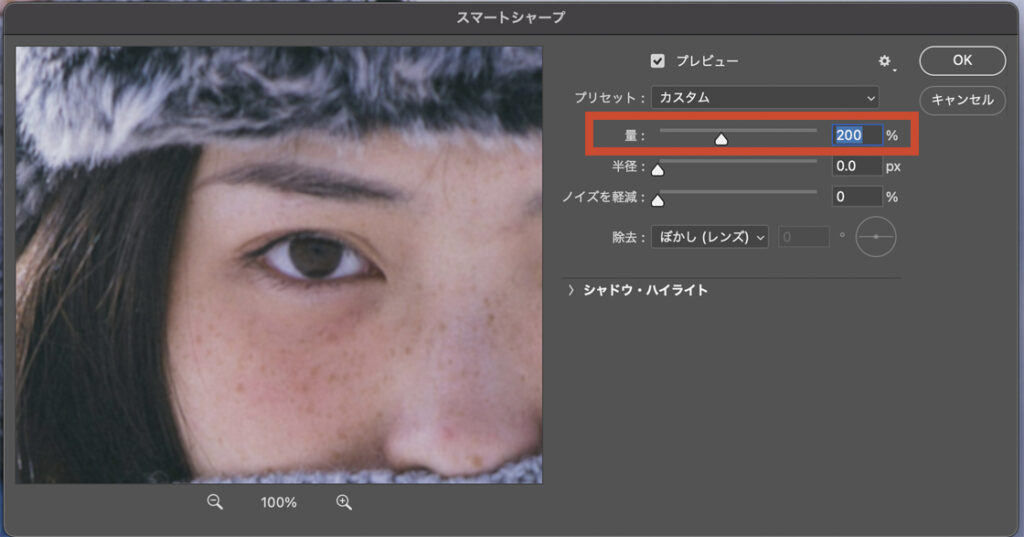
② 半径
「半径」は、
量(コントラスト)の範囲で、
際立たせる範囲(シャープの効果)を
どこまでにするかを設定するものです。
半径の数値を上げると
シャープさが強くなります。
量と半径はセットです。
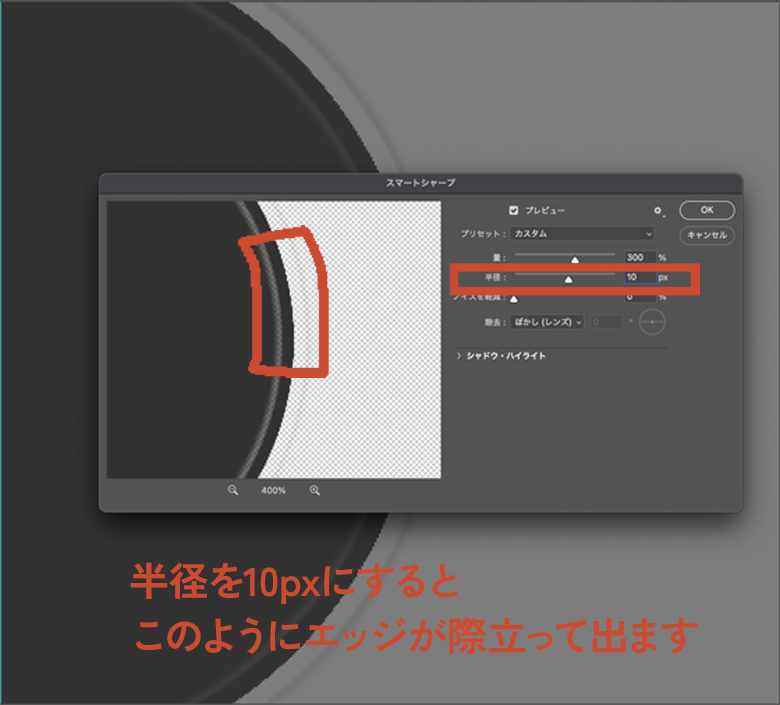
ハロー現象とは?
半径の数値を上げると
シャープになりますが、
やりすぎると白い不自然な線が出ることが
あります。
これをハロー現象といいます。
シャドウとハイライトの差があると
起こる現象で、
半径の数値を抑えるとハロー現象も
なくなります。
モデルの顔の際などに
ハロー現象が起きないように、
半径の設定は1.0にしました。
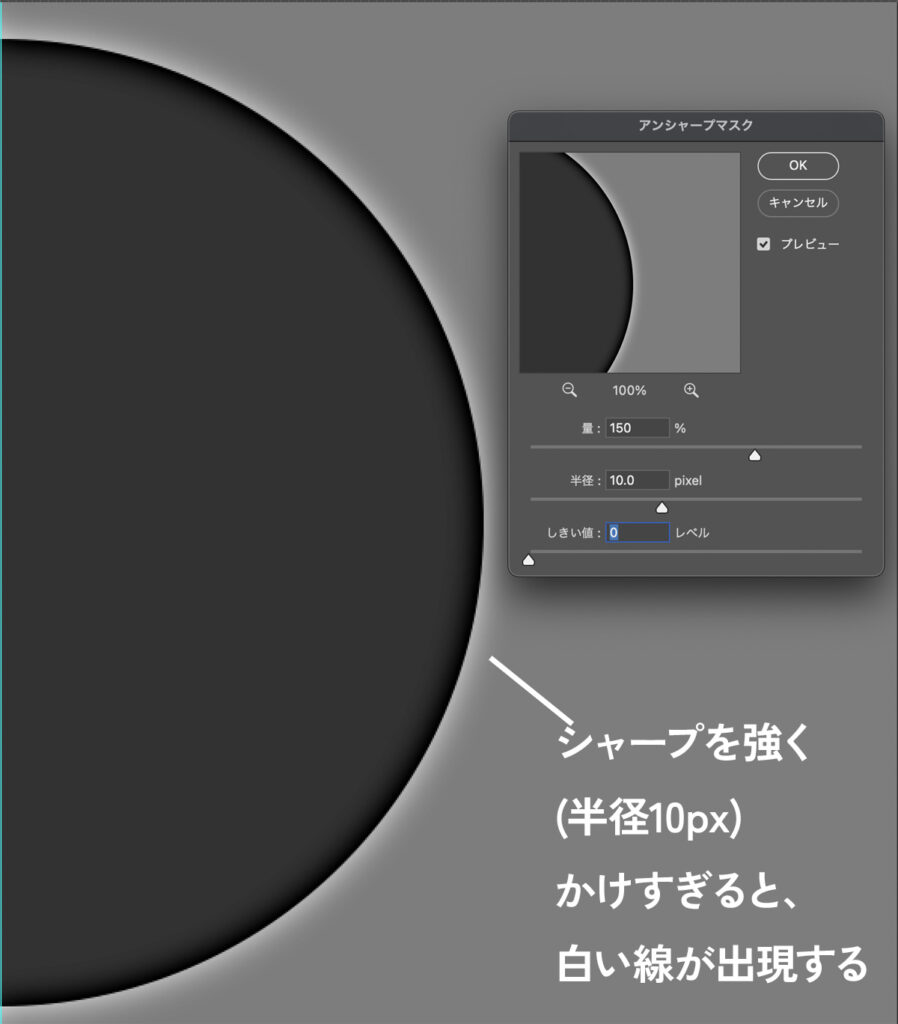
③ しきい値
「しきい値」は、シャープを適応させない範囲を設定することです。
例えば、このモデルさんはそばかすがありますが、
シャープを適応したため、そばかすの暗い部分もエッジが際立ってしまいます。
そこでしきい値を設定して、
頬の部分はシャープをかけないようにしていきます。
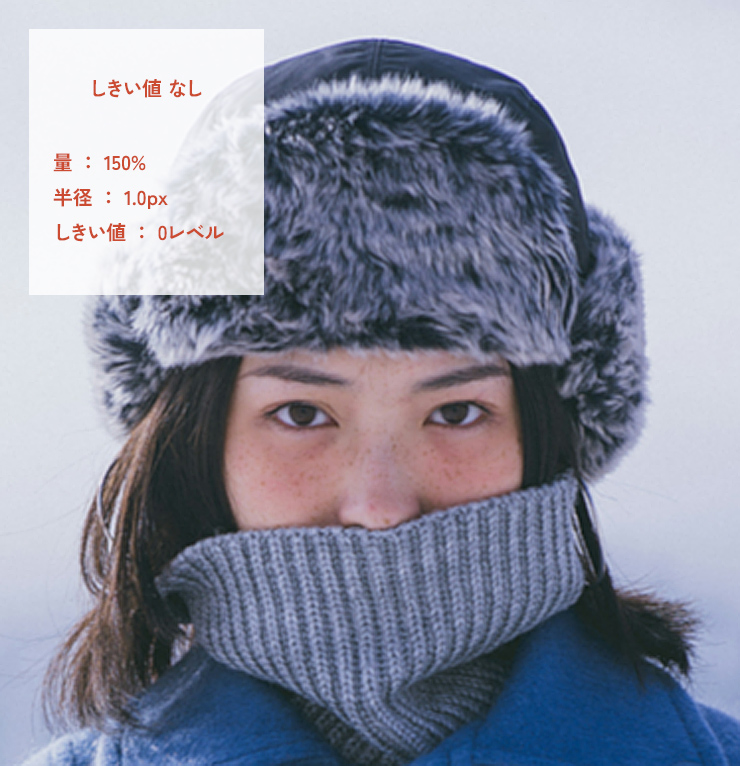
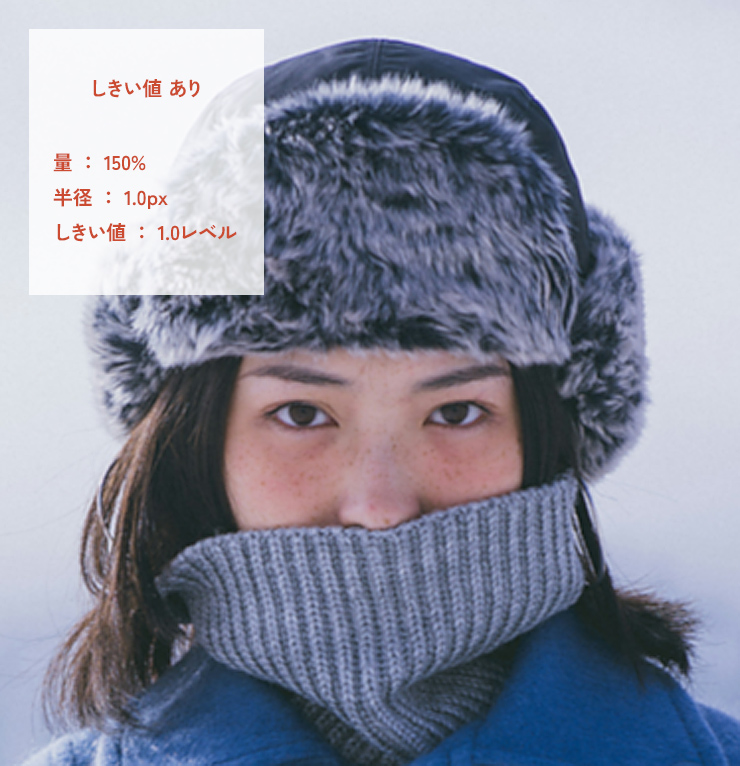
左がしきい値ゼロで、右がしきい値1.0です。
シャープをかけるとエッジの濃い部分が目立つたためそばかすの量が増えます。
ですがしきい値を設定することでだいぶ目立たなくなります。
鼻の脇の影なども、軽減されます。
エッジの濃い部分が消えるので、目の隈や小じわなどの暗い部分も軽減されます。
「しきい値」は、モデルのいわゆる肌補正になくてはならない設定です。
イラレでぼかしを使うときにもしきい値を設定することで、
細かくカスタマイズすることができます。

Photoshopでピンボケを補正する方法のまとめ
以上です。
本格的な画像補正は、プロのレタッチャーさんにおまかせした方が良いと思いますが、
少しのピンボケなら、このくらいは補正できます。
是非一度挑戦してみてください。
もう一度ビフォアフ載せておきます。
【補正前Before】

【補正後After】

最後まで読んでいただいてありがとうございました♪





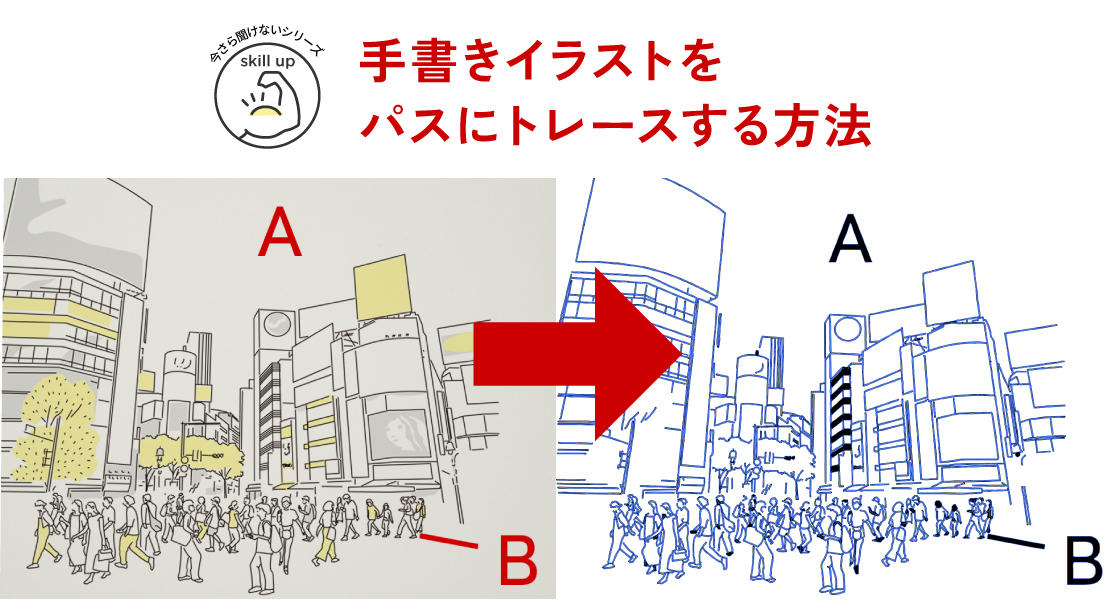
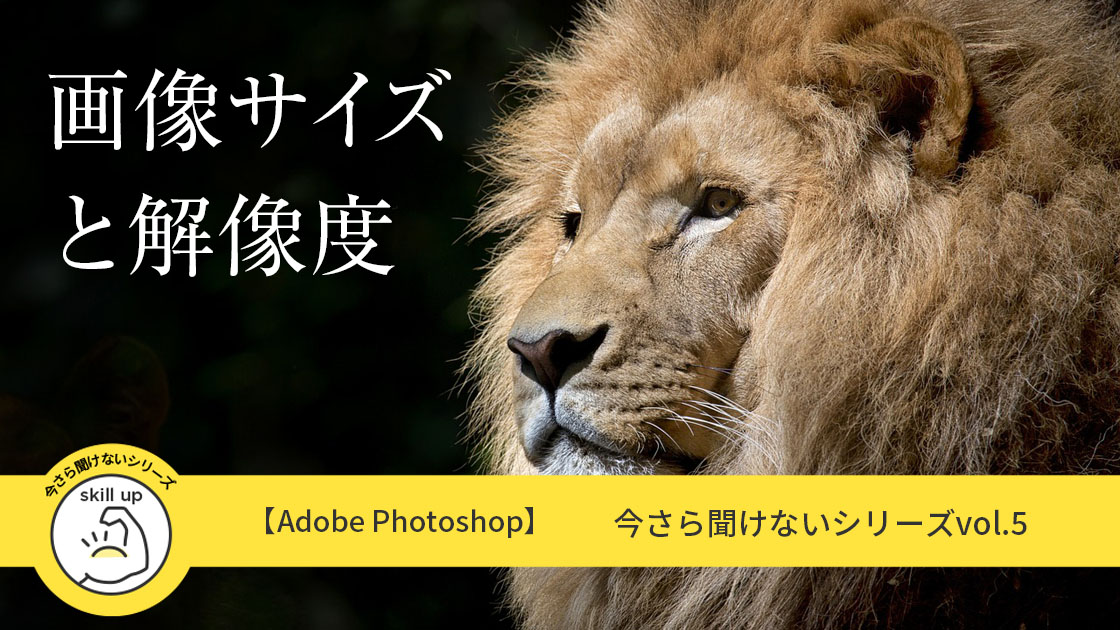


丁寧かつ簡潔で、受け手の側に立った分かりやすい、センスの良い解説ですね。
思わず、登録?して他のアプリ解説も見たくなりましたよ。
candowさま
ありがとうございます、とても励みになります。
他にもなにか疑問があれば分かる範囲で解説いたしますので、コメントお待ちしています!