【プレミア独学5日目】Adobe Auditionで音声を入れてみた!

Adobe Audition 無料の音声とテロップ制作 Adobe Premiere Pro 編集
Premiere Proを勉強し始めたばかり、「今回で5日目」の超初心者の備忘録です。
この備忘録が、
私と同じくPremiere Pro初心者の方にお役に立てば幸いです。
Adobe Auditionを使って、音声とテロップを入れてみた!
についてのご紹介です。
| 項目 | 評価 |
|---|---|
| 作業時間 | 3時間(初心者が始めて使った場合) |
| 全体の難易度 (※難易度は主観です) |
気になる箇所だけ見ることもできます。
目次から、気になる箇所をクリックまたはタップしてください。
まずは完成動画をどうぞ!
下の再生ボタンをクリックまたはタップしてご覧ください。
この動画はBGMが流れます。音を消したい方はミュートで再生してください。
まだ2作目なので、クオリティなどはご容赦を(汗)
無料音声読み上げソフトの危険性

前回初めて制作した1本目はテロップのみで音声を入れませんでしたが、
今回はテロップに合わせた音声入れに挑戦しました。
無料のソフトを「premierepro 無料音声読み上げソフト」
というような検索ワードで探してみました。
最近は、ひろゆきとかヒカキンとか色んな声があるよね。
棒読みちゃんはかわいいなあ。

ただ、安心して無料で使えるものが見つからず。
以下のような疑問が発生しました。
その辺りをまだきちんと理解できていないので、とりあえず今回は無料ソフトは諦めました。
そこも勉強して、使えるなら使っていきたいと思います。
Adobe Auditionを選んだ理由
Adobe Auditionは、Adobe CCコンプリートプランを持っていれば使えます。
Adobe Auditionを選んだ理由
- Adobeコンプリートプランに入っているので、課金がないこと
- premiereproとの互換性が良いこと
- テキストから音声を起こすのが、カンタンなこと
- Adobeなので著作権とか諸々に不安がないこと
Adobe Auditionで音声を作る方法
早速やってみます。
画面はワークスペースが並び、プレミアプロに似ています。
テキストを入力して音声を作る
ファイル>新規>オーディオファイルをクリックします。
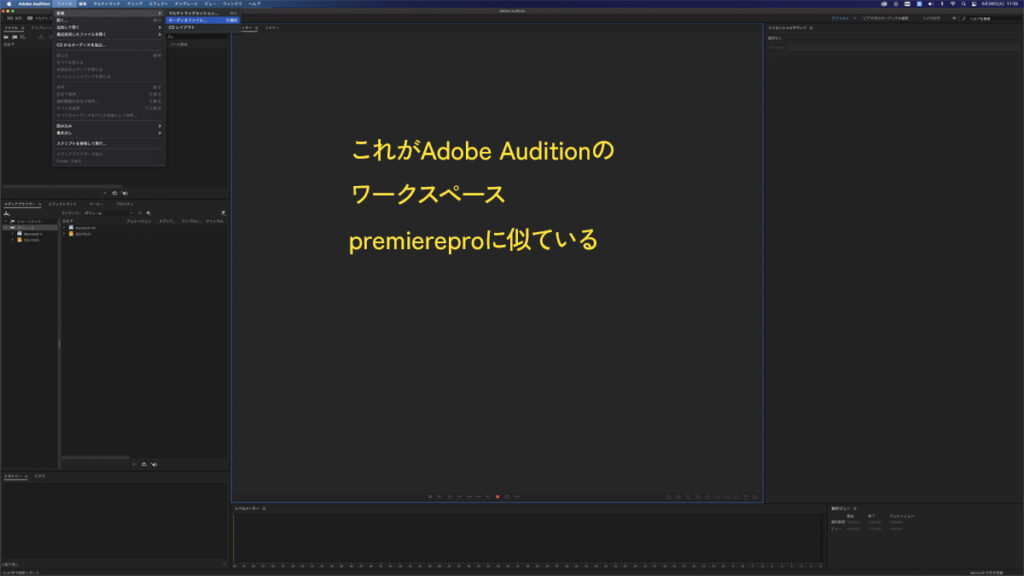
任意のファイル名をつけて、チャンネルをモノラル(ステレオでも◯)にしてOKをクリック。
説明動画なので、モノラルで問題なさそうです。
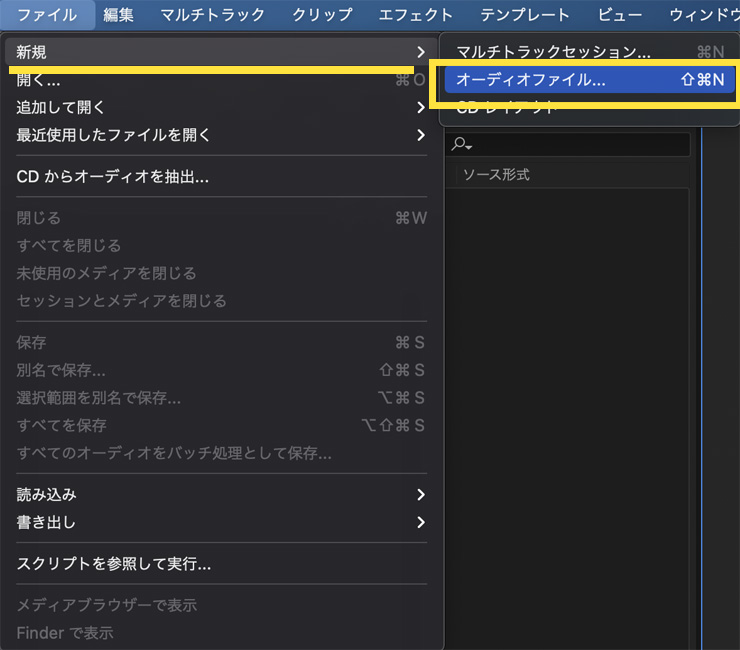
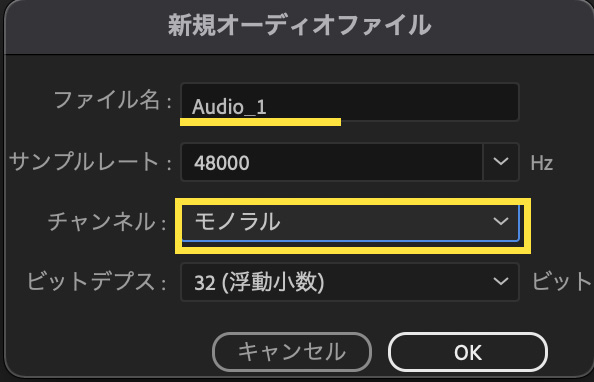
次に
エフェクト>生成>スピーチをクリック
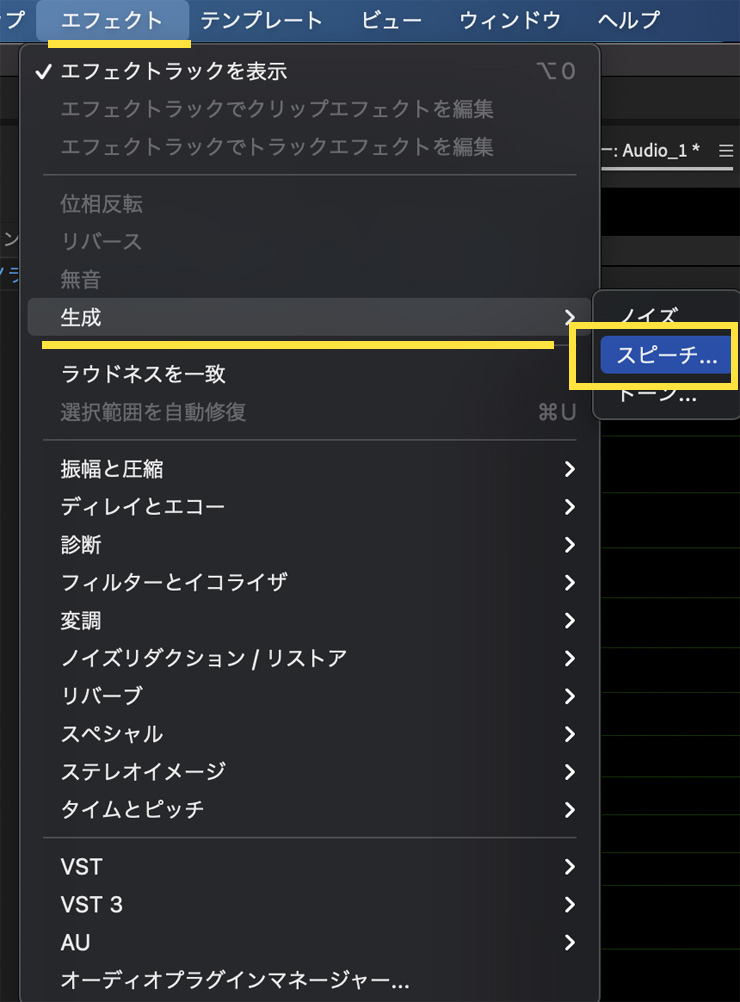
このようなパネルが開きます。
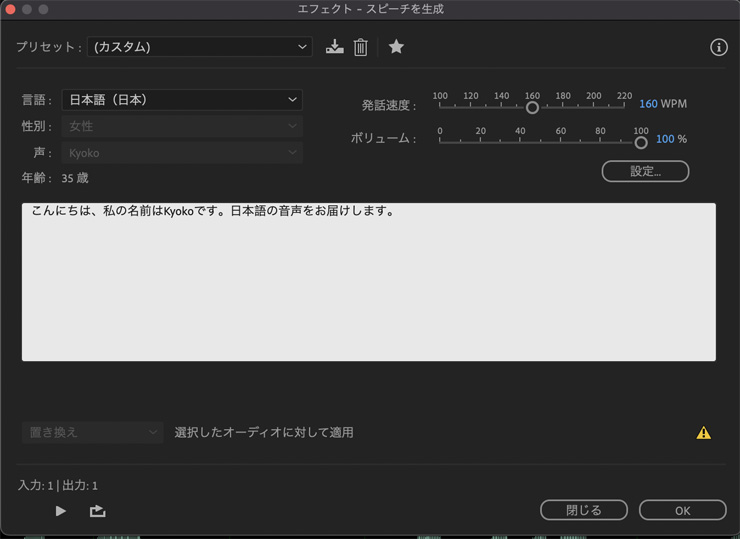
白いスペースに、音声に変換したいテキストを入力します。
こんな感じで、今回使う全てのテキストを1行づつ入力してみました。
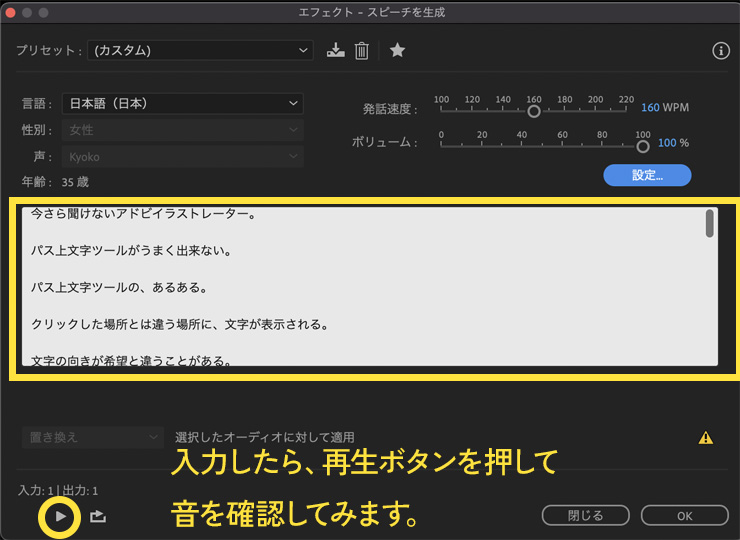
入力できたら、一度再生してみます。
誤字脱字をチェックして
ファイル>保存
保存形式は.wav
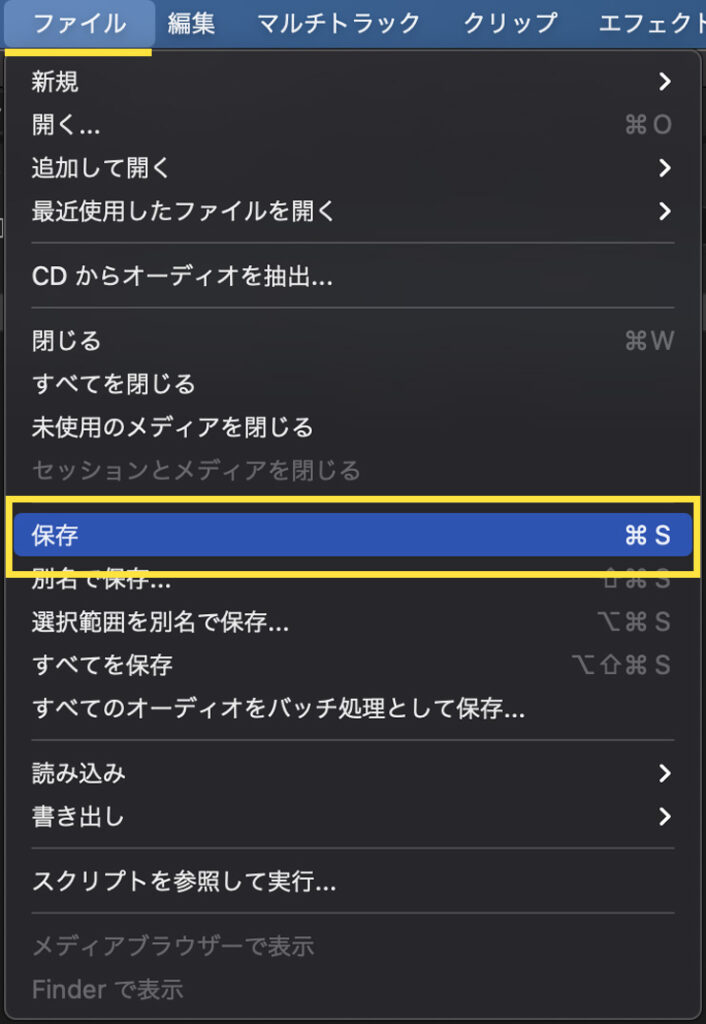
(この破線の画面は、再生ボタンを押すと出てきます)
保存パネルがでてくるので、
ファイル名をつけて保存先を決めて保存します。
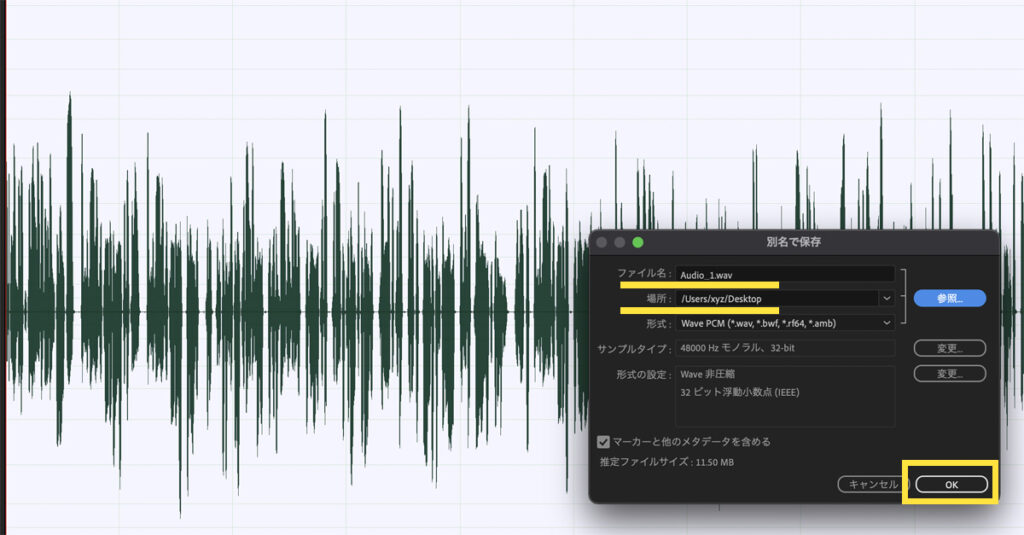
とりあえず再生して確認してみよう
出来た音声がコチラです。
再生ボタンをクリックまたはタップしてお聞きください。
思ったより簡単で助かった!

でもこの声、めちゃくちゃ機械的だよね 笑

声の主を変えるのは、また次の動画でチャレンジしてみるよ。
とりあえず音声を動画に入れてみる!

ちなみにこちらの声は日本語、35歳、女性というものでした。
(保存パネルに設定が出ていましたが、性別や年齢は変更できませんでした)
デフォがこの声の主みたいです。
私の声よりは美声ですし 笑、このままこの声で書き出してみたいと思います。
Adobe Audition 音声のクオリティについて
1. 助詞や固有名詞の読み間違いは、ゼロ
「これは、」を「これわ、」と発音してしまう。
などの、助詞や固有名詞の読み間違いや修正はゼロでした!
これは精度の高さを感じます。
ただし、「⁉」を「感嘆符と疑問符」と読み上げてしまったので、
テロップだけ表示させて、音声はカットしました。
2. イントネーションについて
もう一つ気になるところは、イントネーションです。
気になる箇所は2箇所でした。
1.真円「シンエン」または正円「セイエン」
2.簡単「カンタン」
1の真円または正円は、どちらも試してみましたが、
イントネーションは直りませんでした。
2のカンタンは、最初はテロップと同じ「カンタン」とカタカナで入力したら、
イントネーションがおかしかったので
「簡単」と漢字に変えたところ、イントネーションも直りました。
3. 息継ぎのタイミングは「、」
文章の場合は「、」を打ちすぎると読みにくいですが、
Adobe Auditionの場合は「、」のタイミングで息継ぎをするらしく、
こまめに入れないと聞きにくかったです。
音声をpremiereproで編集する
.wavで書き出したらpremiereproで読み込みます。
.wavは非圧縮形式の音声データです。
ただとても重くなってしまうので(先程のデータで12MBでした)、
音声だけで使うならMP3で保存しても良さそうです。
保存形式は先程の別名で保存パネルから選べます。

声の高さを変えずに早くする方法
プロジェクトに.wavデータを読み込んで保存し、
そのままタイムライン(A1トラック)に入れます。
すると音声が遅くて、ビデオテロップの速度と合いませんでした。
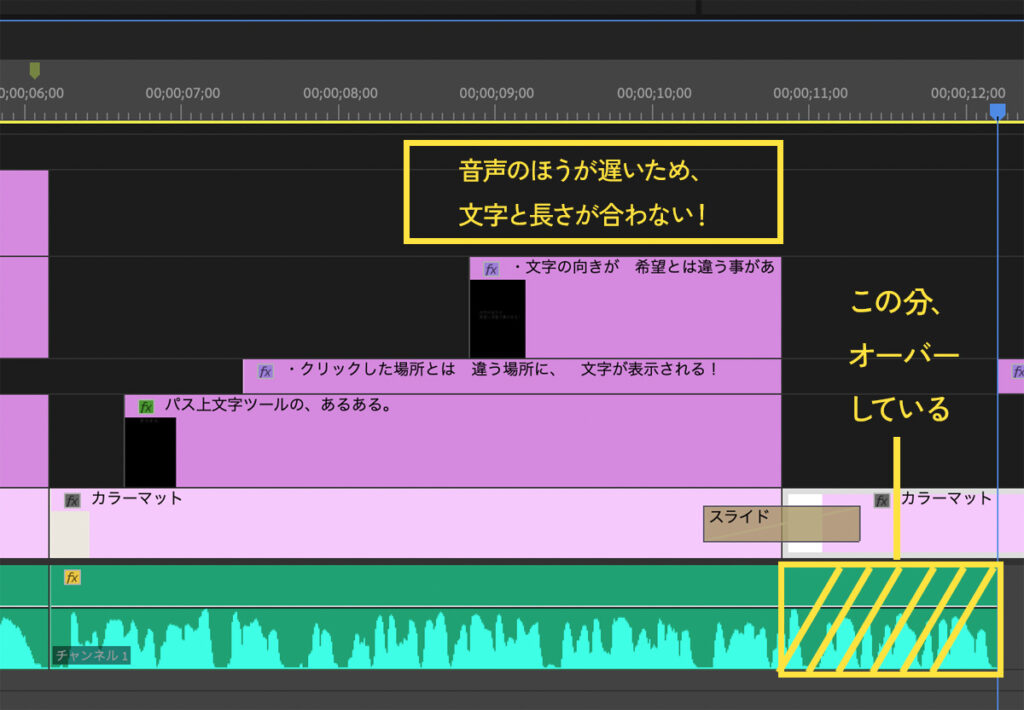
こちらの解決策は、
・動画とテロップを音声に合わせる
または
・音声の倍速を早める
のどちらかに合わせることになると思いますが、
今回は音声を早くする方法選びました。
できるだけ短い動画にしたかったからです。
オーディオクリップを選択し、クリップ>ディレーションまたは⌘+Rを押すと、
クリップ速度デュレーションパネルが出てきます。
こちらの速度を
上のV1からV4(ビデオトラック)に
合わせるため、%を調整します
今回は120%にしました
35歳女性の声が若い女性の声に
なったような気がします
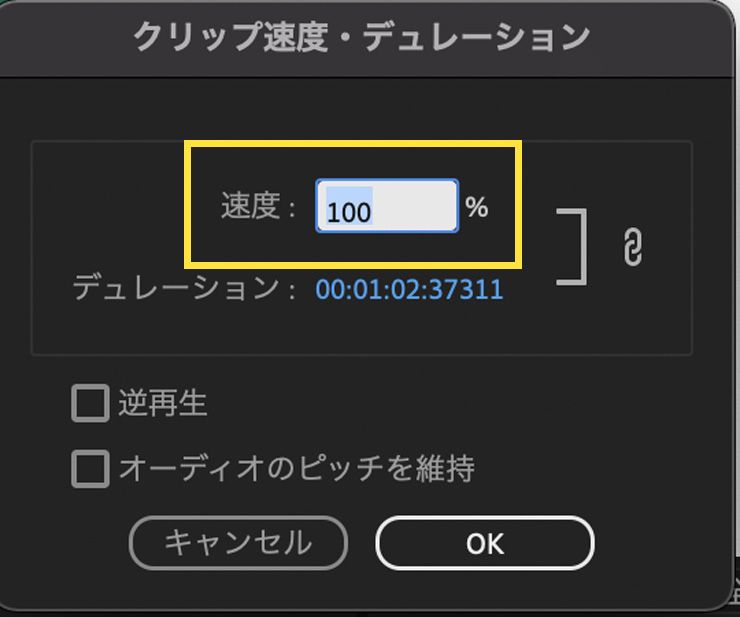
ただこのままだと、
ヘリウムガスを吸ったような高音になってしまうので、声の高さを下げました。
エフェクト>ピッチで検索し、
ピッチシフターをセレクトして、
そのままタイムラインに持っていきます
高さを変えたいクリップに
ドラッグして、適応させます
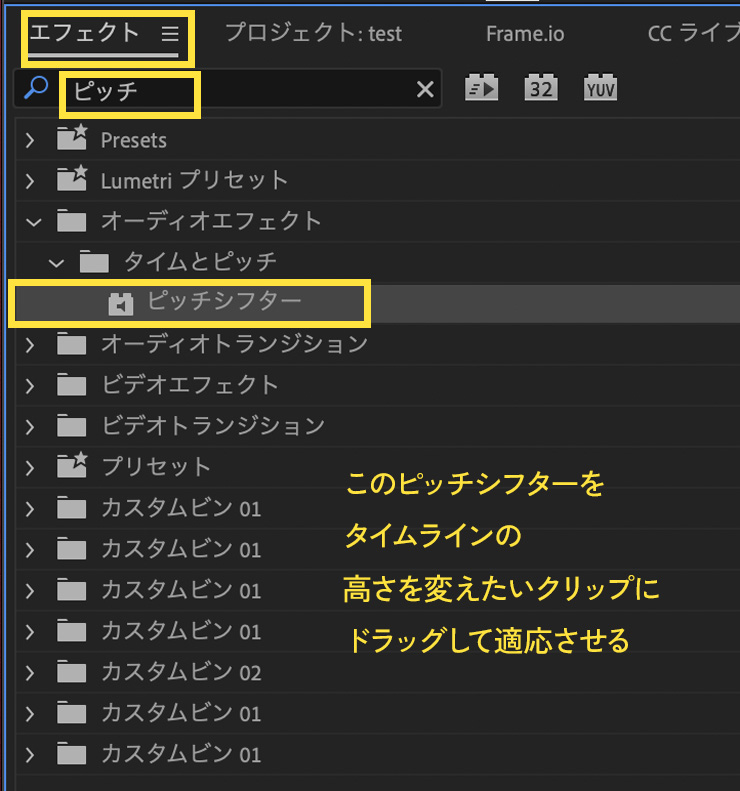
そして
エフェクトコントロール>編集
をクリック
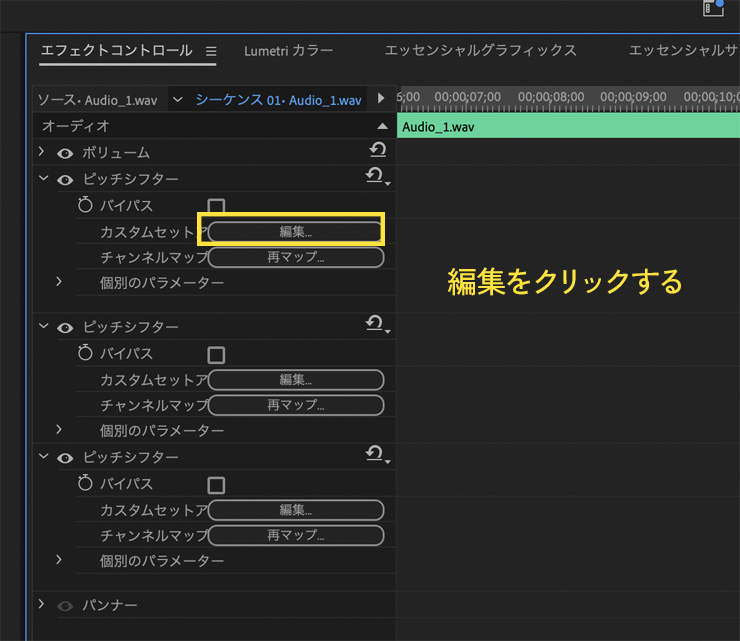
設定パネルが出てきます。
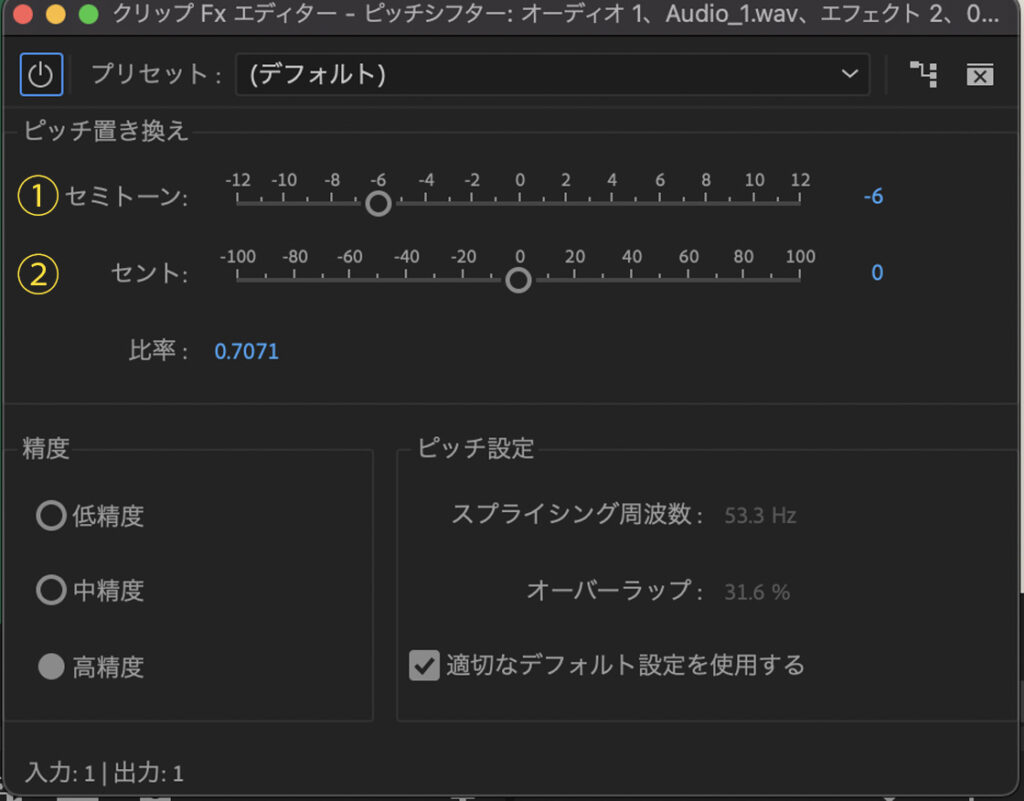
①のセミトーンは大幅に設定を変えることが出来て、
②のセントは細かく調整出来ます。
数値はマイナスになるほど、声が低くなります。
音声を聞いて、ちょうどよい高さになるように調整しました。
今回使用した、BGMのご紹介
この動画は、音声とBGMを入れています。
1本目と同じく、2本目となるこの動画も同じBGMを入れました。
説明動画なので、
アップテンポでほんわかしたBGMにしたかったので、
こちらのcotton candyという曲を使いました。
独学でPremierePro5日目の感想(まとめ)
アプリケーションの操作方法の動画なので、
棒読み感があるナレーションでも良いと思っています。
今回の動画のお題は、
「パス上文字ツールを使う時に、ブラケットを理解すれば使いやすくなる」
が伝われば良い動画です。
これで、伝わっているかはわかりませんが、
とりあえずこれで2作目は完成としたいと思います。
こちらの動画ができるまでの過程は、コチラから!
最後まで読んでいただいてありがとうございました♪


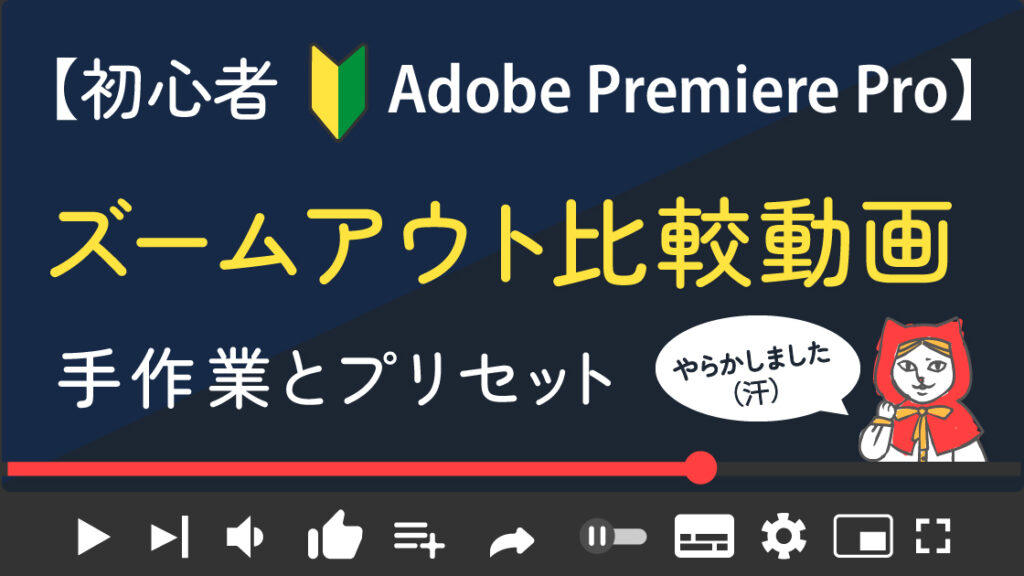
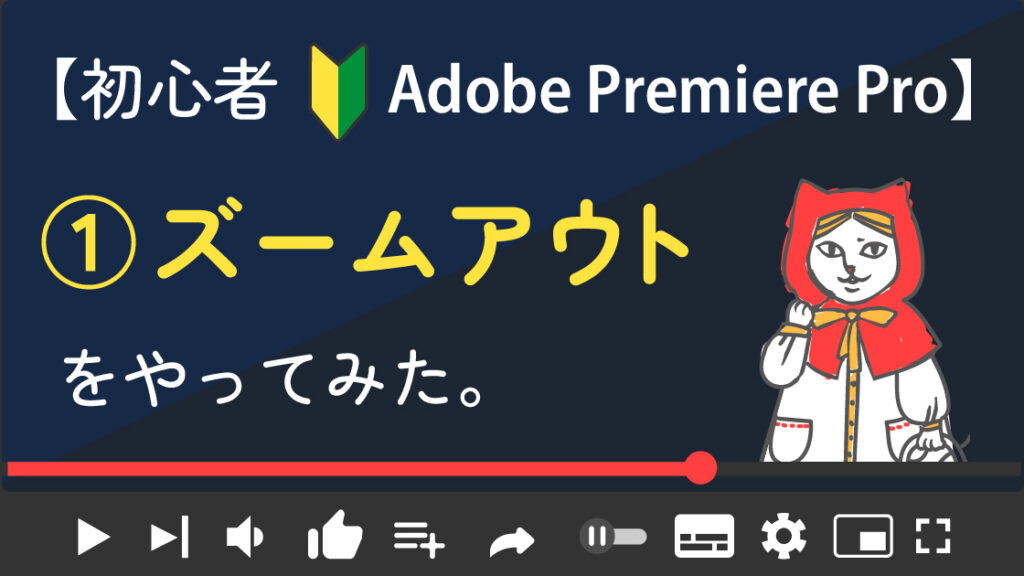
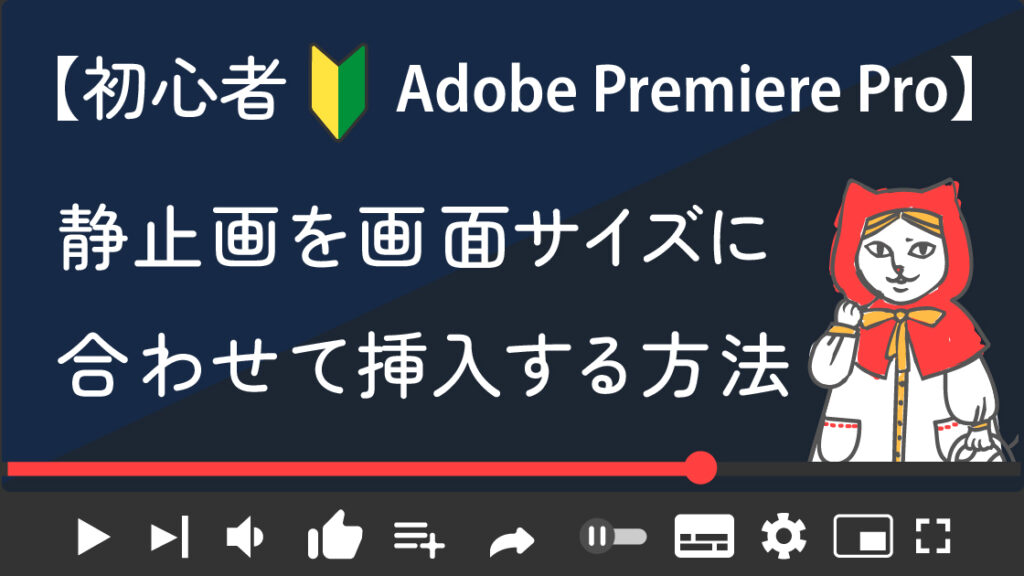

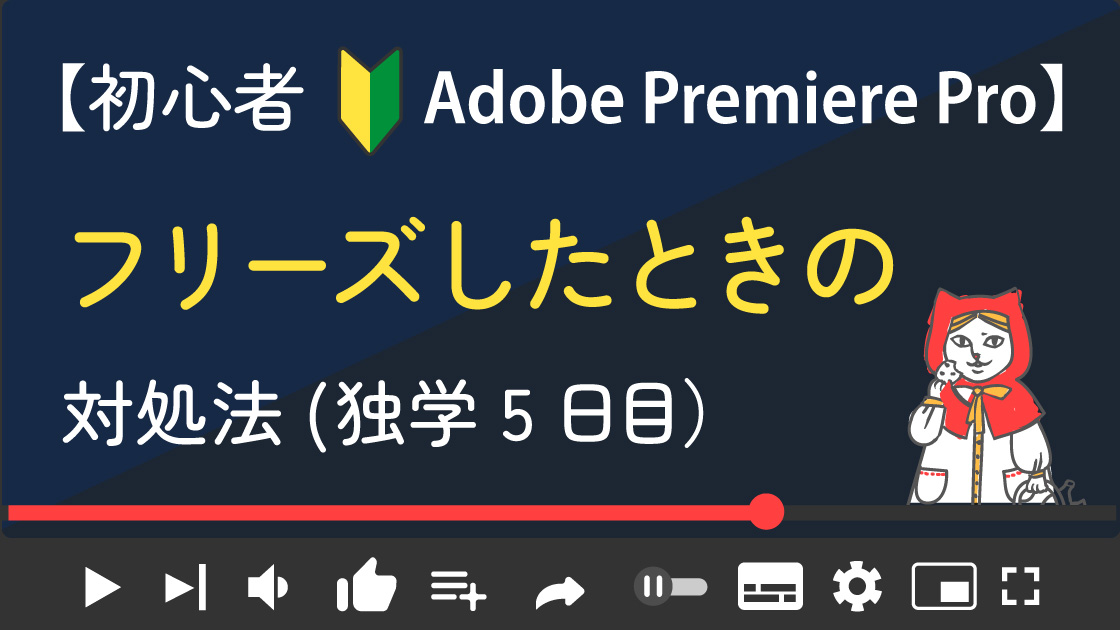
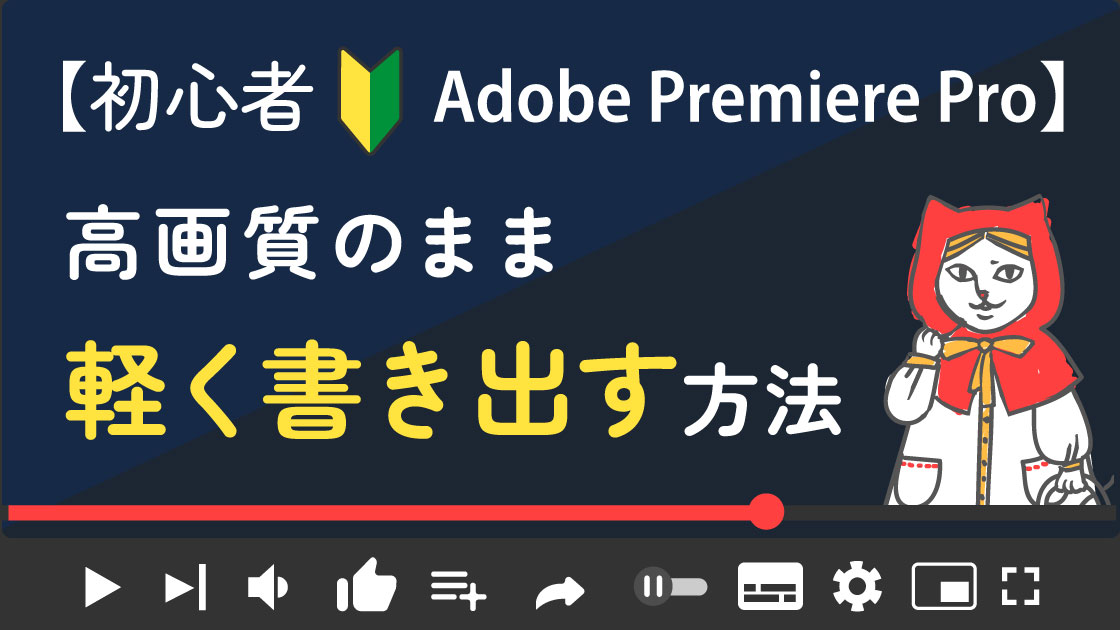
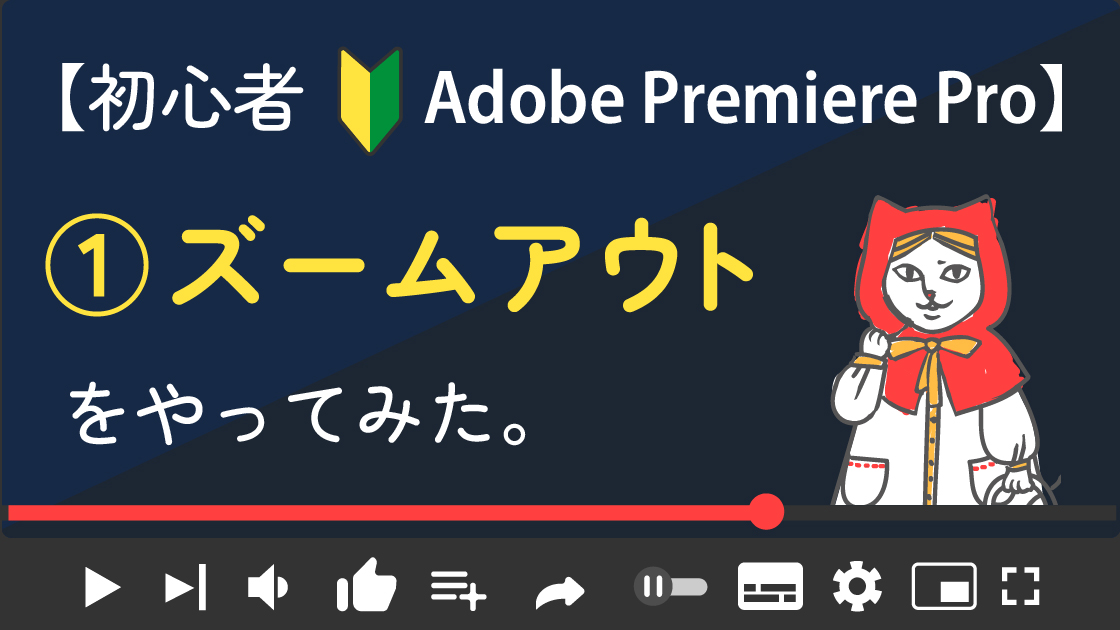
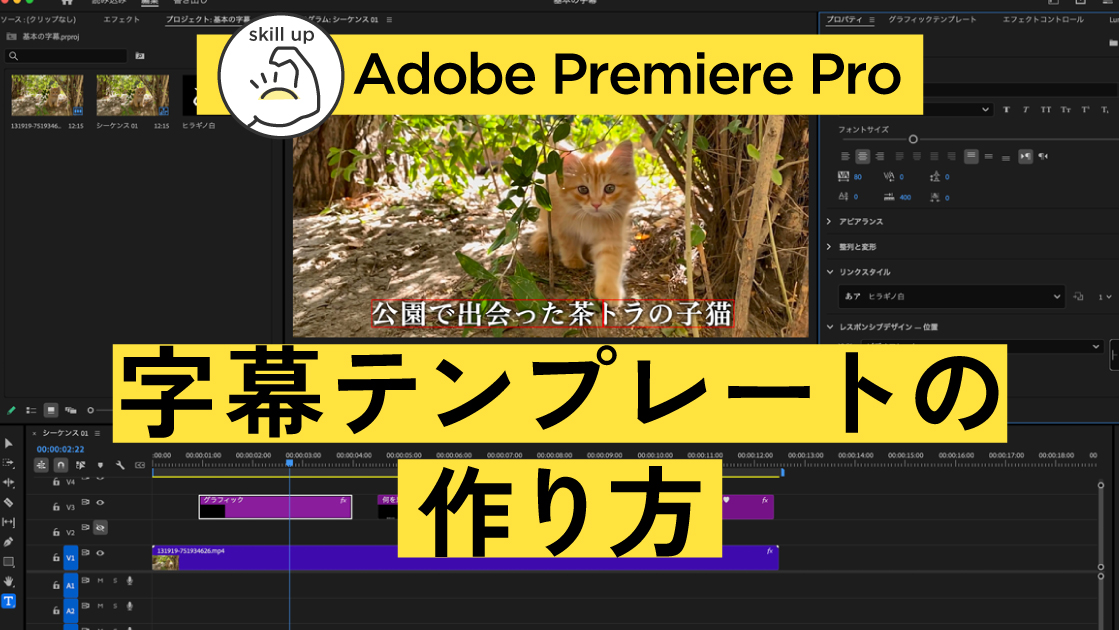


[…] Aduditionの使い方はコチラから【プレミア独学5日目】Adobe Auditionで音声を入れてみた! […]