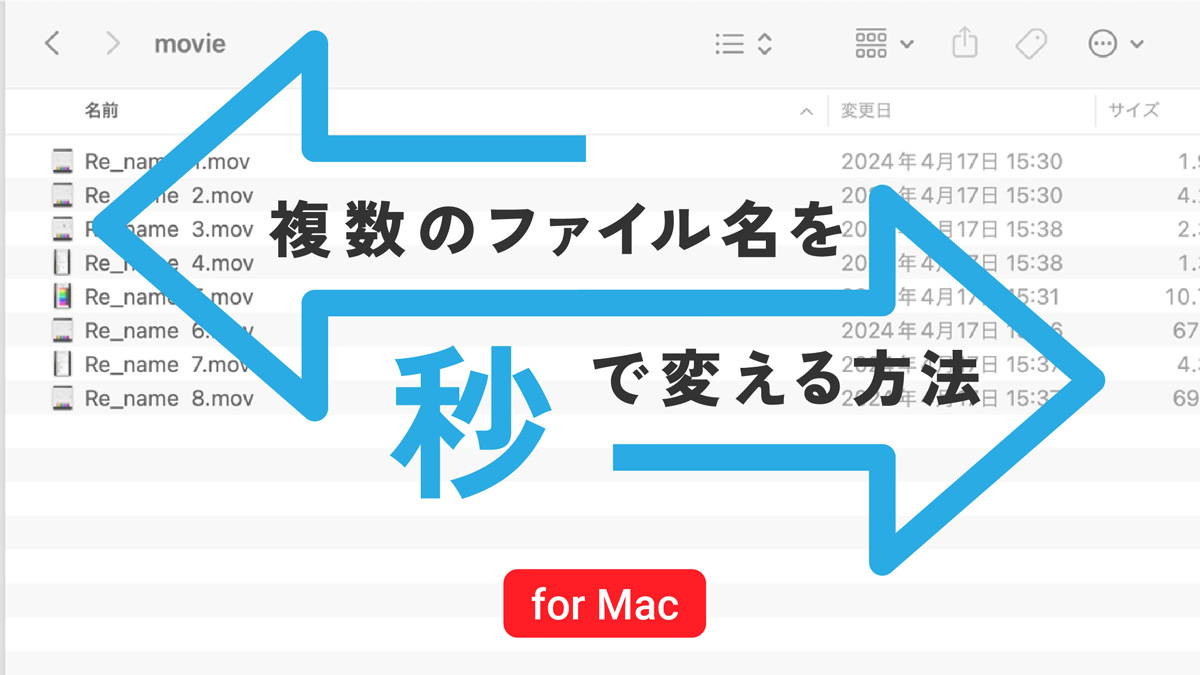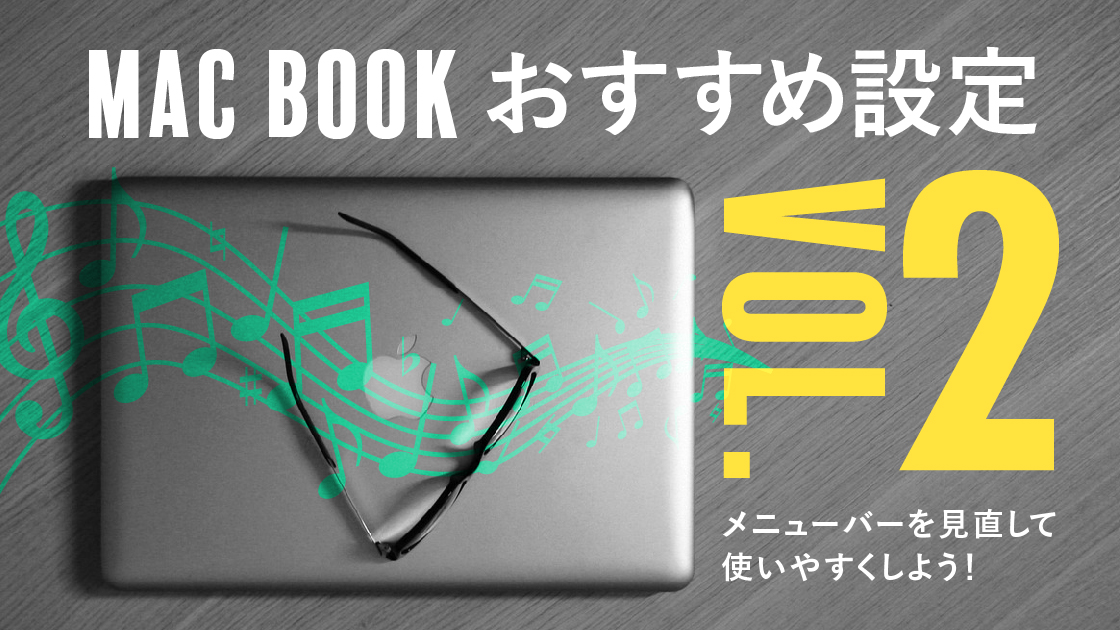初心者向け MacBookの初期設定 おすすめ5選 2024

MacBookには調べてみると、おすすめ設定がたくさんあります。
が、設定が多すぎる、、、!
というのが率直な感想です。
実際に仕事で使える機能は限られているから
無駄に高機能な設定はしたくないし、
早く使い始めたい!
そんな私が試してみて気に入った設定や、
格段に作業しやすくなった設定をご紹介します。
今回ご紹介するおすすめ設定は以下の5つです。
- やっぱり楽! Touch ID
- 起動時はOFFに。サウンド設定
- シャットダウンよりスリープを活用しよう
- 13インチでもできるだけ広く!ディスプレイを広げる設定
- すこしでも作業スペース確保! Dockの設定
| 項目(あくまで著者の主観です) | 評価 |
|---|---|
| 対象者 | Macbook初心者または Macベテランユーザー |
| 難易度 |
では早速ご紹介していきます。
気になる箇所だけ見ることもできます。
目次から、気になる箇所をクリックまたはタップしてください。
起動時のおすすめ設定はこの2つ!
購入直後の初期設定
おすすめ設定のご紹介の前に、ログインパスワードの設定を済ませましょう。
まずはキーボードの右上の電源ボタンを押して起動します。

(画面が色飛びして見えにくくてすみません)
起動ボタンはmacによって違います。
Macbook Airの起動ボタンはココ、キーボードの右上の◯ボタンです。
この電源ボタンはTouch ID(指紋認証)と同じです。
電源ボタンを押してAppleマークが出てきたら、
ログインパスワードを入れて起動します。
ログインパスワードの設定が終わったら、一安心。
では、起動時のおすすめ機能をご紹介します。
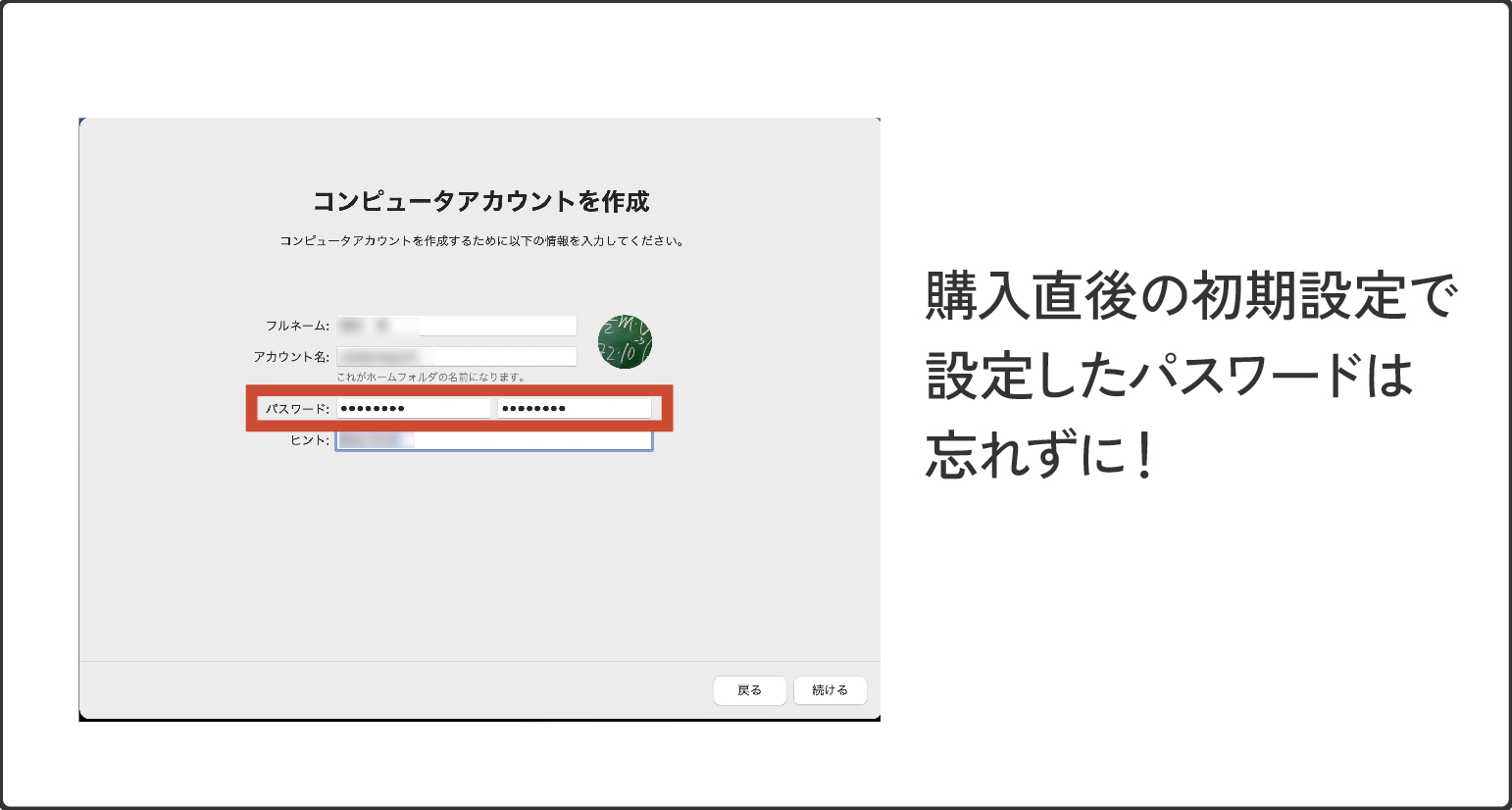
①Touch IDでログインをスムーズに!
次に初期設定でも皆さんやっていると思いますが、
起動時のおすすめ設定1つ目はTouch IDです。
スリープのロック解除に、
ログインパスワードを打たなくて良いのがやっぱり楽
設定は簡単ですが面倒なので、
買ったタイミングでさっさと済ませてしまいましょう!
毎回パスワードを打つほうが面倒ですよ。
登録方法は以下のとおりです。
システム環境設定指>TouchIDとパスワードから指紋を認証>指紋を追加
指紋を追加をクリックしたら、
電源ボタンに指を置いて指紋を認証させます。
ちなみに指紋は1つだけじゃなくても大丈夫です。
複数のユーザーで使用する場合などは、指紋をユーザーの数だけ追加しましょう。
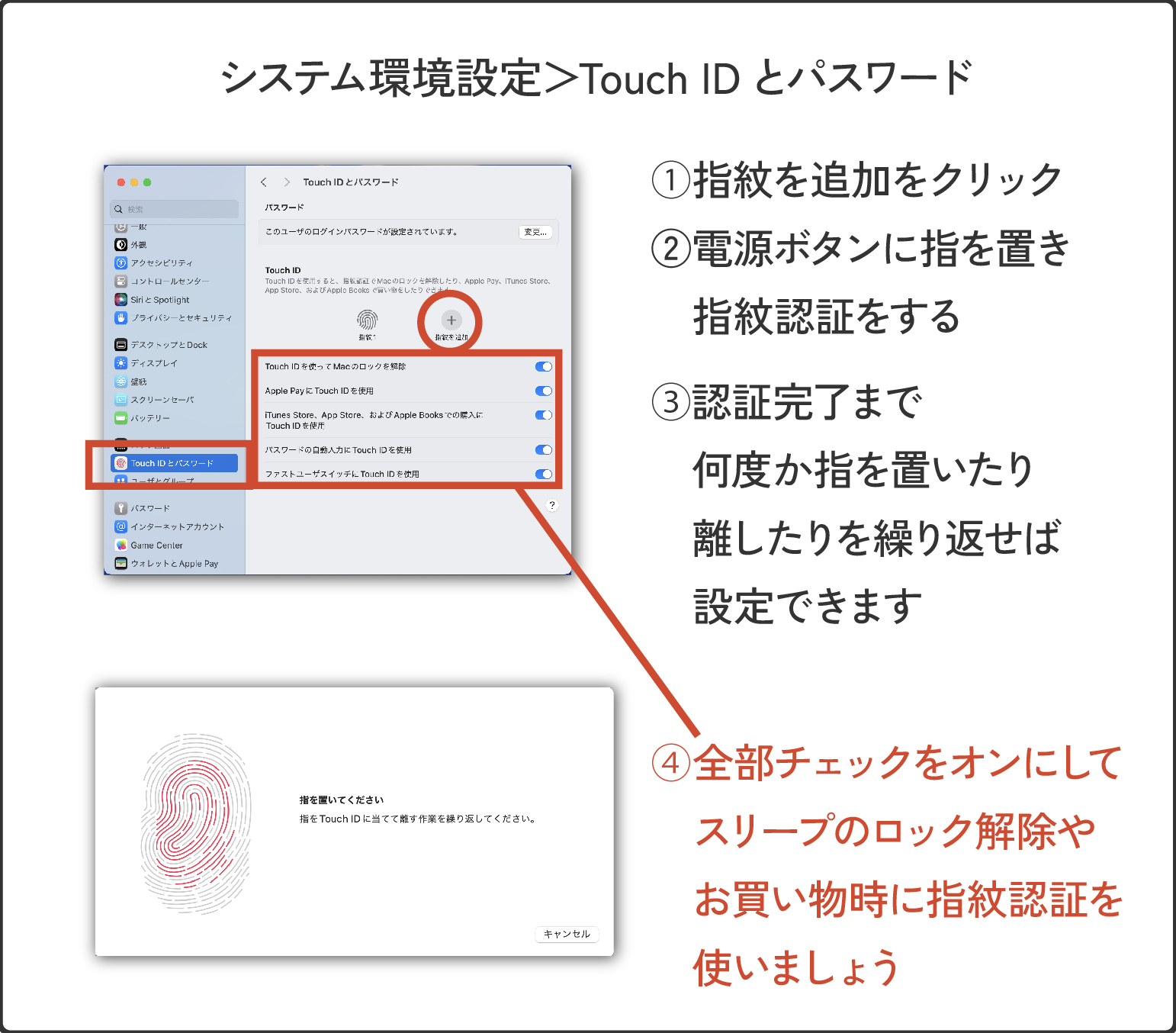
ただし、Touch IDは
スリープ解除のときのログインパスワードを入れなくても解除できますが、
電源OFFの状態からTouch IDで起動することはできません。
起動のタイミングでは
以下の通りログインパスワードを要求されます。
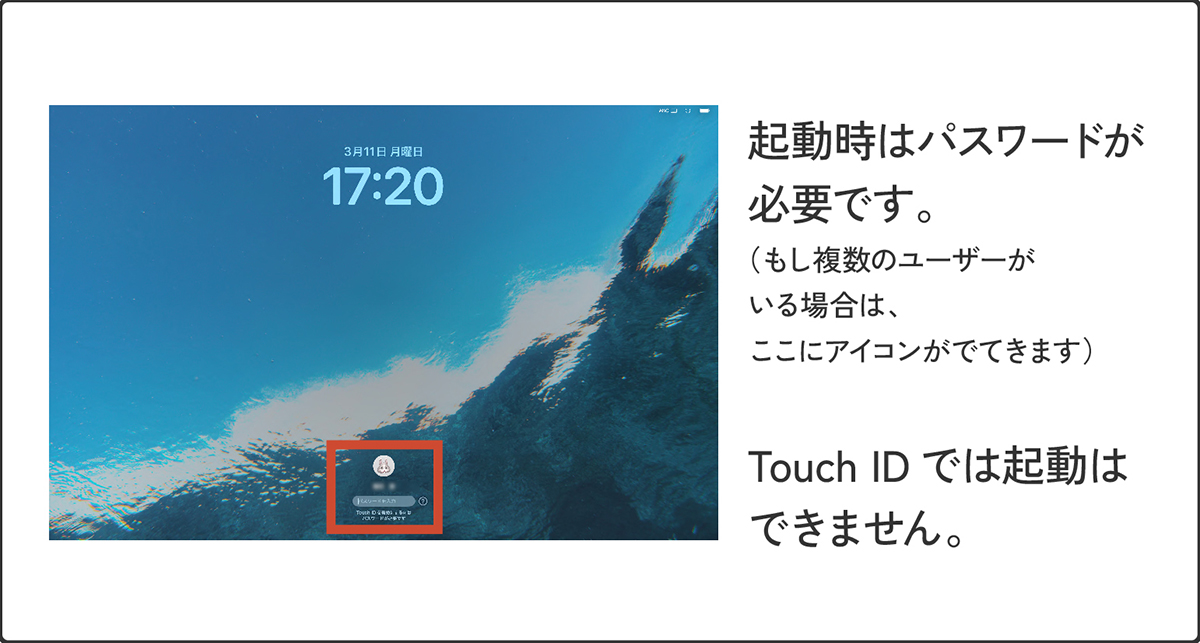
iphoneと同じ感覚で使えるといえば分かりやすいかもしれません。
iphoneはいちいち使用後に電源を落としたりしませんよね。
常にスリープ状態で、
使うタイミングでTouch IDでスリープ解除して使い始めると思います。
MacBookもそれができちゃうんです!
②起動時のサウンドをオフにしよう
2つ目のおすすめ設定はサウンドです。
実は大事な機能です。ココをオフにしておかないと、
カフェなどでMacを起動したときに
ジャーーーーーーーン!!!という音が鳴って
恥ずかしい思いをしてしまいます。
設定のやり方はこちら
システム環境設定>サウンド>起動時にサウンドを再生をオフにします。
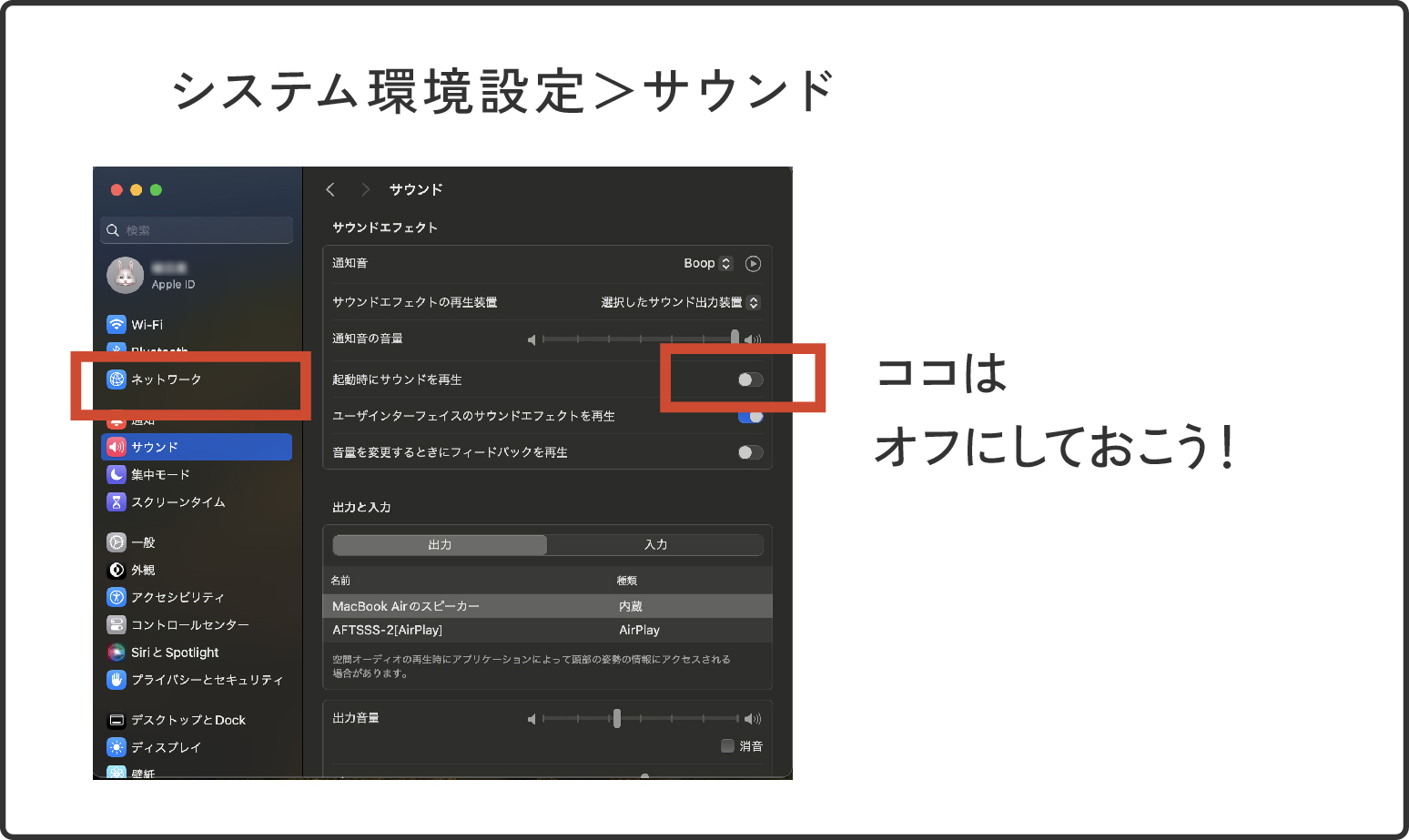
Iphoneでは購入直後に、
着信音などのサウンドを設定すると思います。
パソコンでは設定するのを忘れがちなので、
気をつけてくださいね。
③ Macのスリープを積極的に利用しよう
実は、Macは頻繁に電源を切るよりも
スリープを使ったほうがよいことがたくさんあります。
- 起動(リスタート)が早い。
シャットダウンしてまた電源ボタンを押しログインして起動を待つより、スリープ解除のほうが圧倒的に早い。 - スリープ中でもMacはバックアップやシステムメンテナンスをしている。
作業を終えてスリープにしておけばその間もMacはアプリのダウンロードをしていたり、Time Machineでデータをバックアップしている。
仮にスリープを利用せずにシャットダウンした場合、
作業後の翌朝起動したタイミングでアプリのダウンロードが始まり
作業を進められないといった事態になりかねません。
以上の2点からいってもスリープを活用しない手はありませんね。
おまけにMacBookの場合は
アップルメニューからわざわざスリープを選択しなくても、
蓋を閉じるとスリープになります。
そして蓋を開ければスリープが自動で解除され、
ログイン画面(Touch IDでもログインできます)に移ります。
唯一の懸念は、スリープでも電力を消費するという点ですが、
スリープ中の消費電力は非常に少ないため
(特にM1/M2チップのMacBook)毎日Macを使う方は
スリープを活用してもいいかもしれません。
ただしセキュリティ面から
仕事を終えたあとはシャットダウンをするほうが良い
という考えもあるため、自己判断になると思います。
私の場合は、会社などのサーバーとつながっているわけではないため、
シャットダウンよりもスリープを多く活用しています。
ディスプレイを広く使おう
長年Macを使っていますが、MacBookは今年始めて購入しました。
いざ使ってみると、13インチまたは15インチのディスプレイの小ささに
慣れない思いをしました。
小さい媒体なら良いですが、
大きなポスターや看板などのデザイン作業は、最初は戸惑いました。
だいぶ慣れましたが、
ノートPCでもできるだけ大きく作業スペースを確保したいものです。
④ ディスプレイ設定を変えてスペースを拡大しよう
おすすめの設定4つ目はディスプレイのスペース拡大です。
やり方は
システム環境設定>ディスプレイからスペース拡大を選びます。
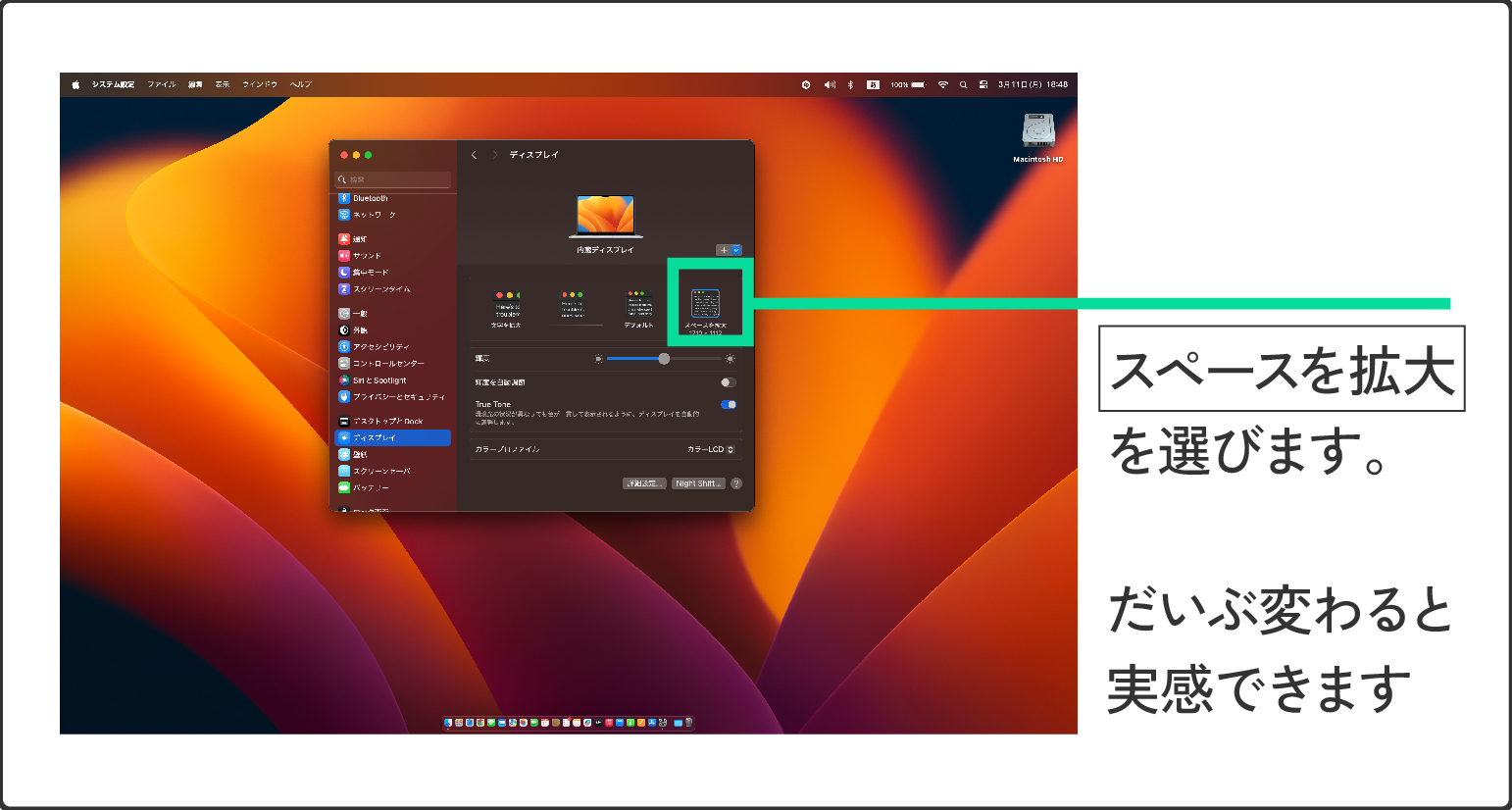
これでかなり印象が変わります!
ちなみに文字を拡大を選ぶこともできます。
その場合は、スペース(画面)は小さくなりますが
コーディング作業時などは、
こっちのほうがいいのかもしれませんね。
⑤ Dockの設定を変えて、さらにスペースを確保しよう
最後はDockの設定です。
Dockもカスタマイズして更にスペースを拡大していきましょう。
やり方は
システム環境設定>デスクトップとDockで、
Dockのサイズを小さくすることができます。
一番小さく設定すると、ここまで小さくなりました。
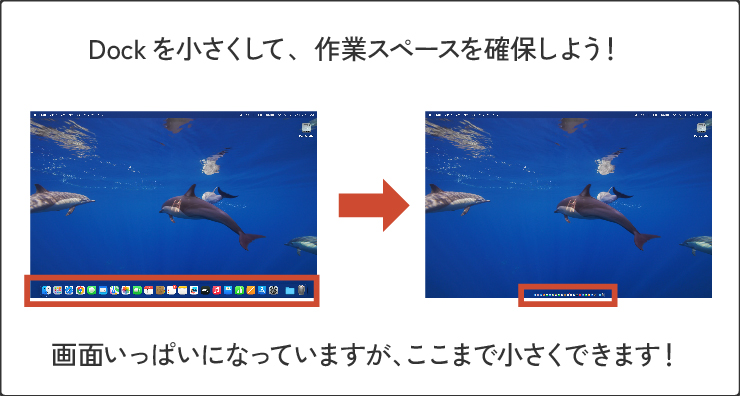
今や老眼の私には(汗)小さすぎて見えにくいので、
もう少し見えやすく設定していきましょう。
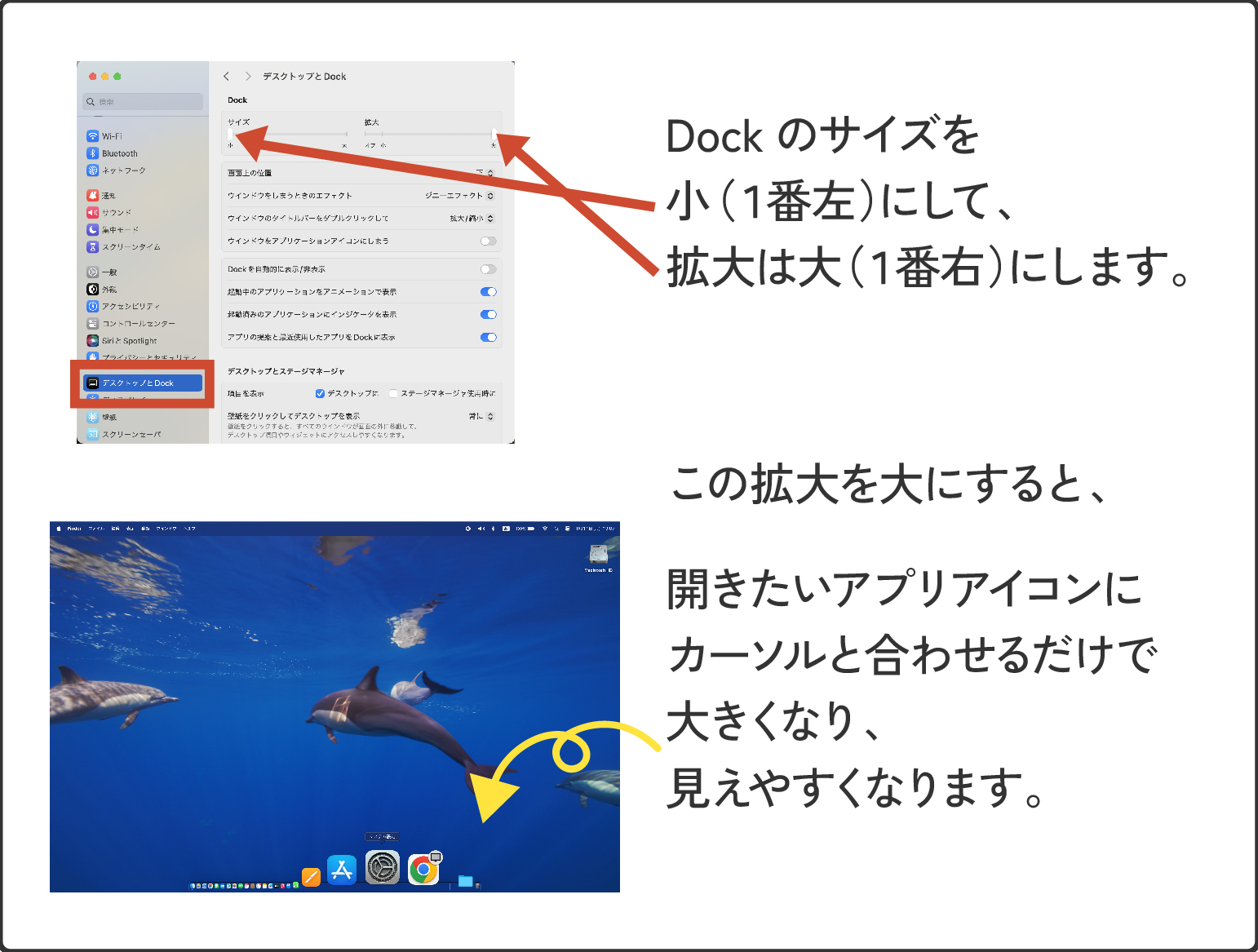
Dockのサイズを小(1番左)にして、拡大は大(1番右)に設定します。
すると見本のように、開きたいアプリのアイコンにカーソルを合わせるだけで
アイコンが大きくなるので、見えにくいという問題も解決します。
ちなみにDockの場所も下だけではなく、横に並べることもできます。
お好みに合わせてカスタマイズしましょう。
まとめ
いかがでしたか?
たくさんあるMacBookのシステム環境設定の中から
設定してよかったもの、厳選5つをご紹介しました。
慣れないパソコンを早く使いこなすためにも、
お好みに合わせてカスタマイズして使いやすいMacを目指していきましょう。
iphoneのようにデスクトップをカスタマイズして、
MacBookを使いやすくするためのメニューバーの設定はコチラから↓
最後まで読んでいただいてありがとうございました🐾