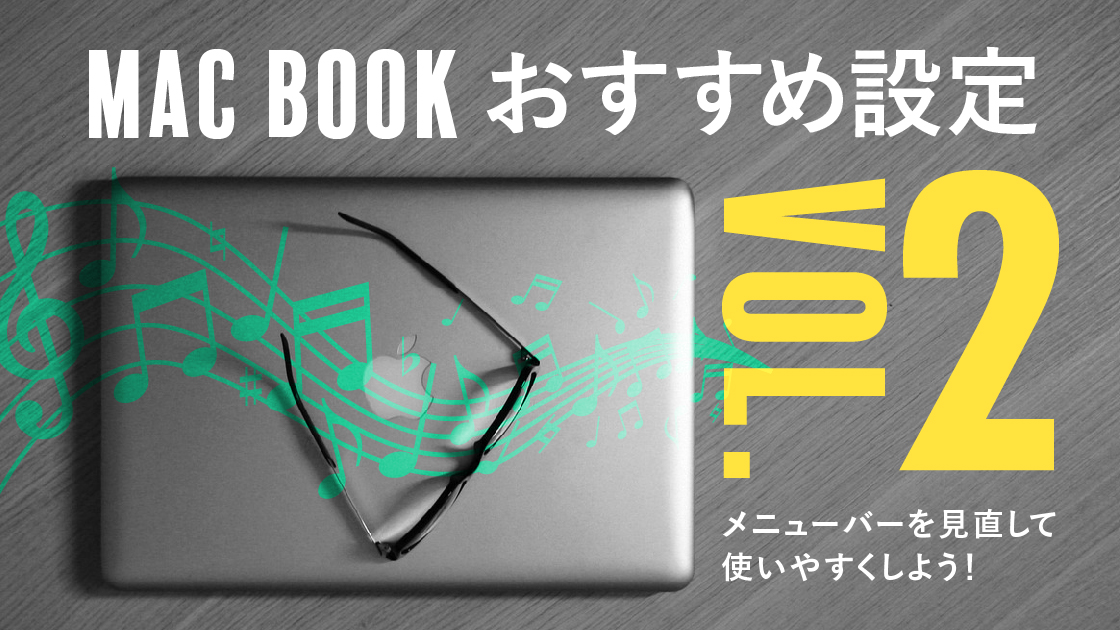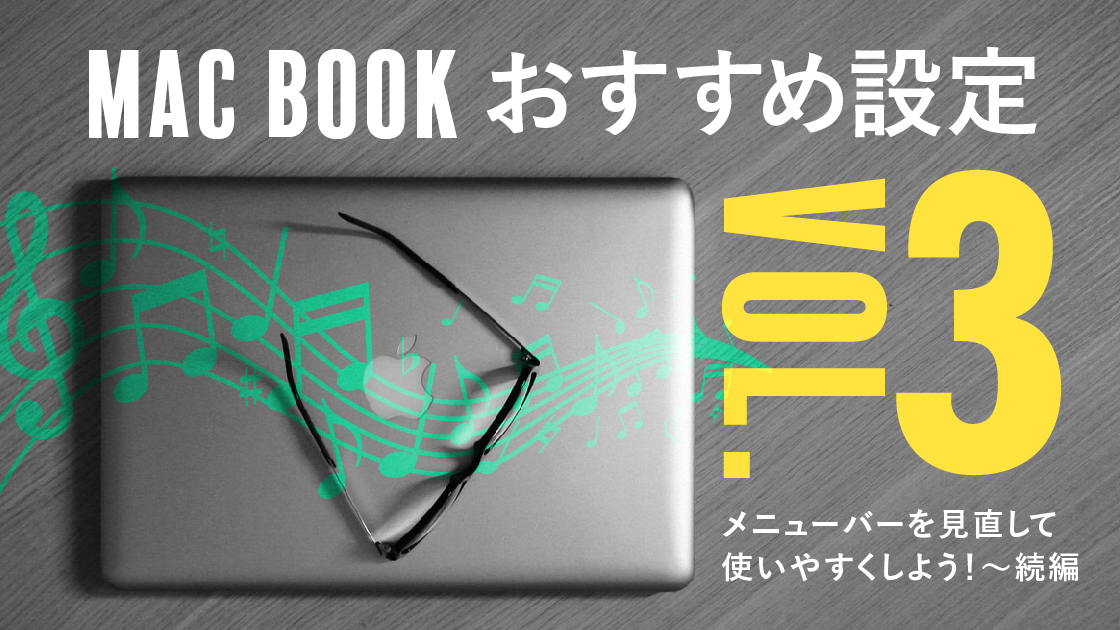複数のファイル名を一括変換する方法+ちょっとした小技も紹介for Mac
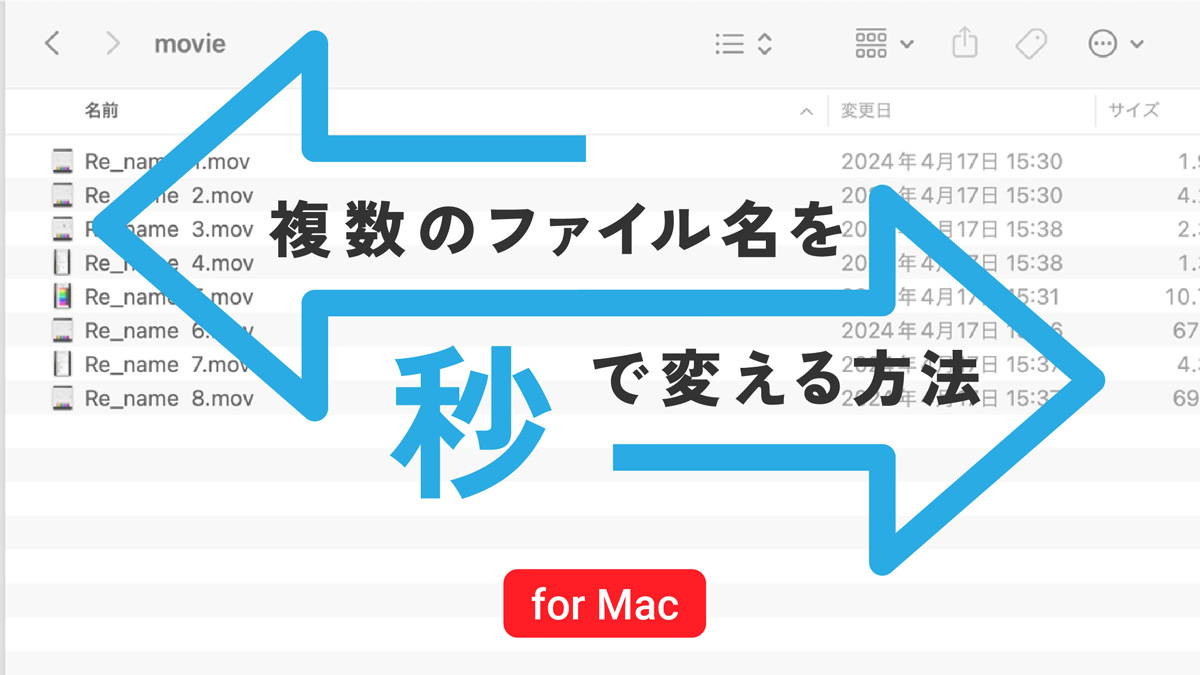
複数のファイル名を一括変更する方法(rename)と
ちょっとした小技
のご紹介です。
会社で話していて、
意外と知らない方もいるのだということを知り、ご紹介しようと思い立ちました。
ご紹介する方法は、
特別にアプリなどを導入しなくても、
秒で複数ファイル名を一気に変更できます。
では早速ご紹介します。(リネームの欠点をカバーする小技は3番目です)
1. Finder>ファイル>名前を変更
まずは名前を変えたい複数のファイルを、
新しいフォルダを作ってそのフォルダに入れます。
フォルダ内で、⌘+Aで全選択します
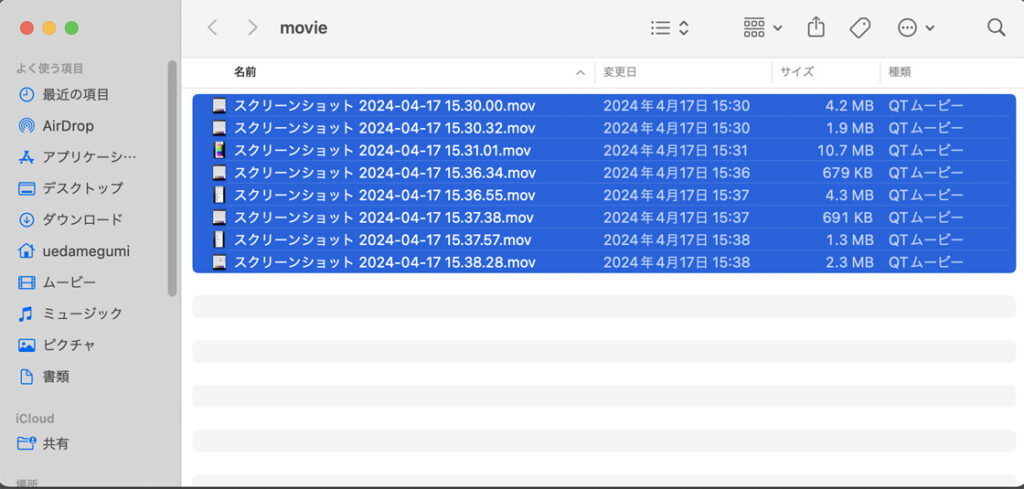
全選択したまま右クリックし、名前を変更を選択します
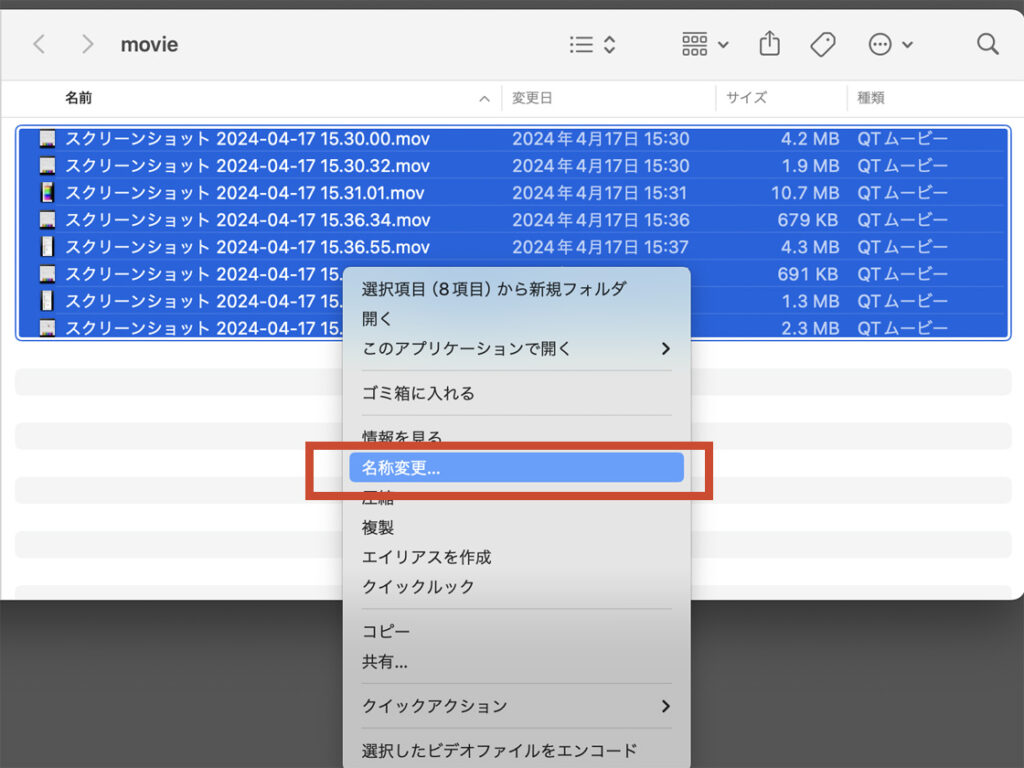
もしくは全選択したまま、
Finder>ファイル>名前を変更
を選択します
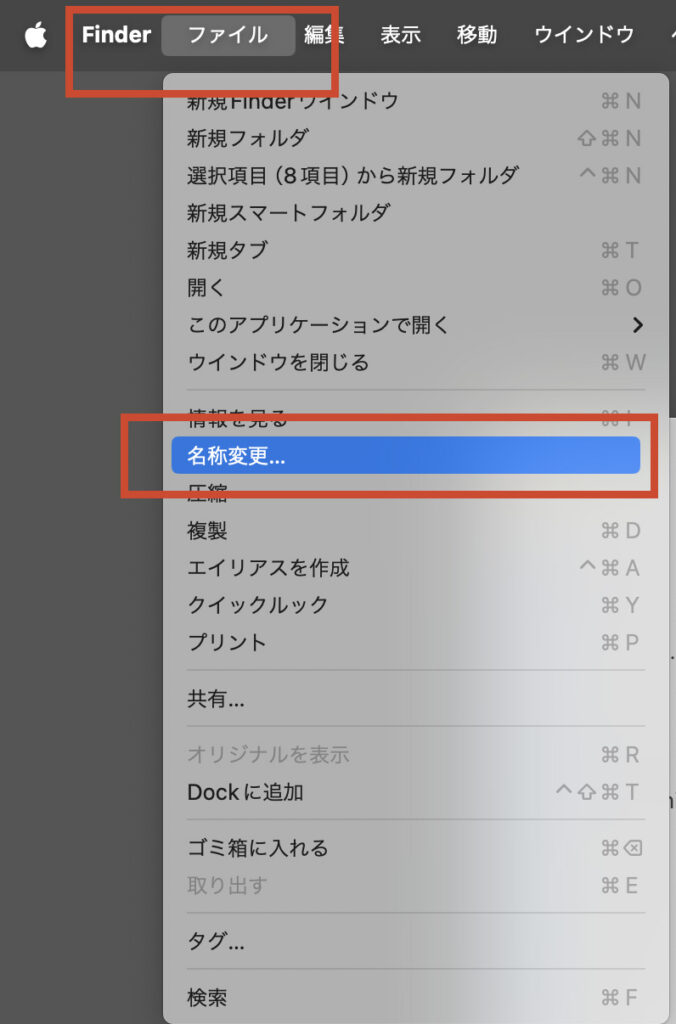
すると下記のような名称変更のパネルが出てきます
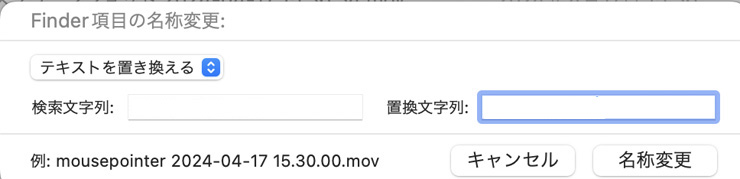
2. ファイル名の一括変更の仕方は3種類から選べる
変換の仕方は3種類から選べます。
1つずつ順にご紹介します。
1つ目は「テキストを置き換える」です。
①テキストを置き換える
検索文字列:に元のファイル名文字を入力し、
置き換え文字列:に新しいファイル名を入力します。
(例題は、変換前がスクリーンショット/変換後がmousepointerと入力)
入力したら右下の名称変更をクリックします。
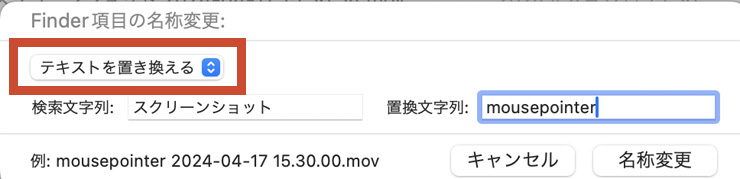
ファイル名のスクリーンショットという文字が消えて、
mousepointerという文字に一括変換されました。
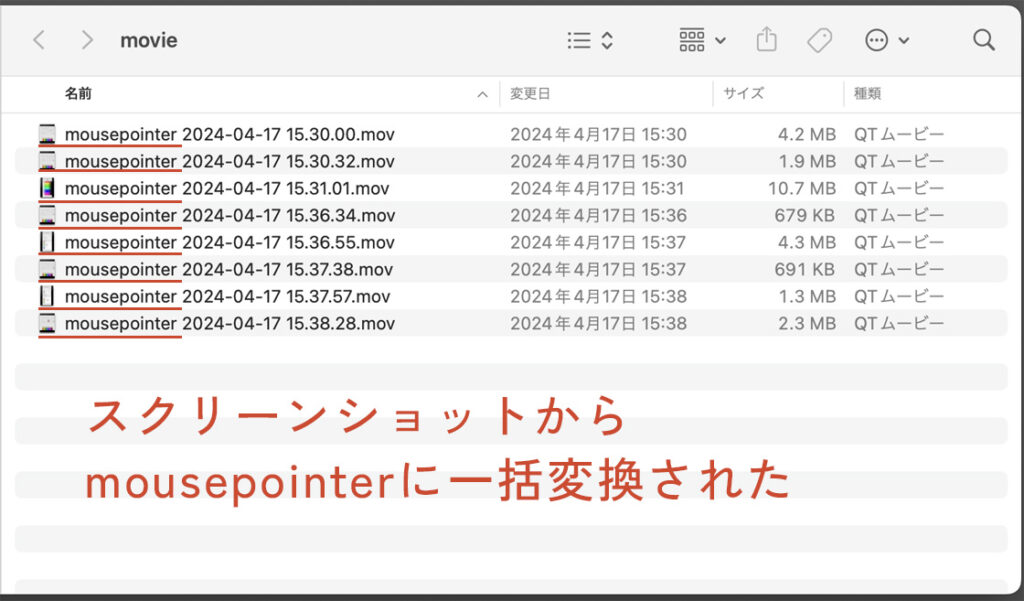
②テキストを追加
2つ目は「テキストの追加」です。
こちらはデータを更新したときに便利です。
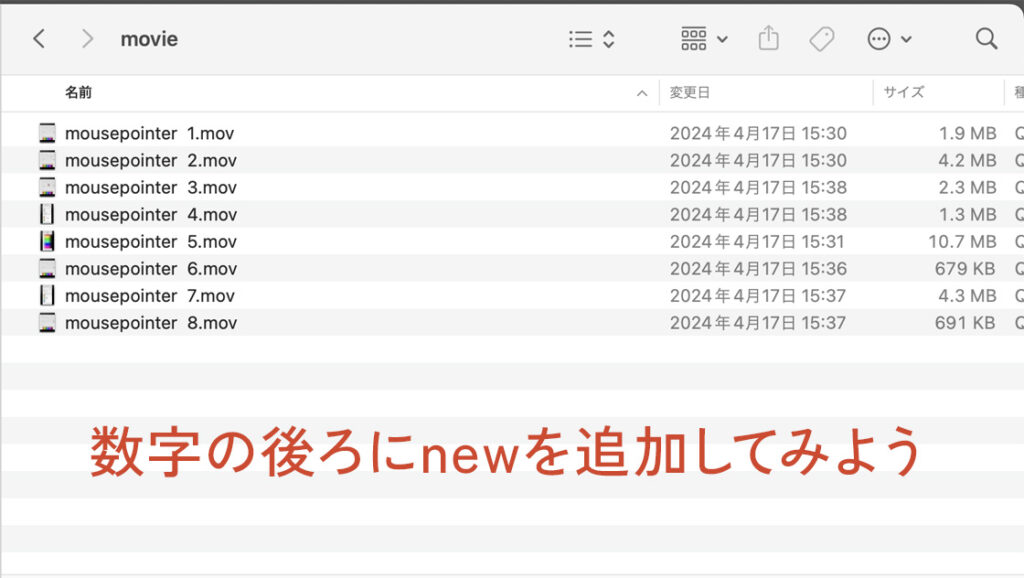
テキストを追加のパネルに追加したい文字を入力します
(例題はnewと入力)
追加したい場所を名前の後にしておきます。

これでファイル名の最後に、newというテキストが追加されました。
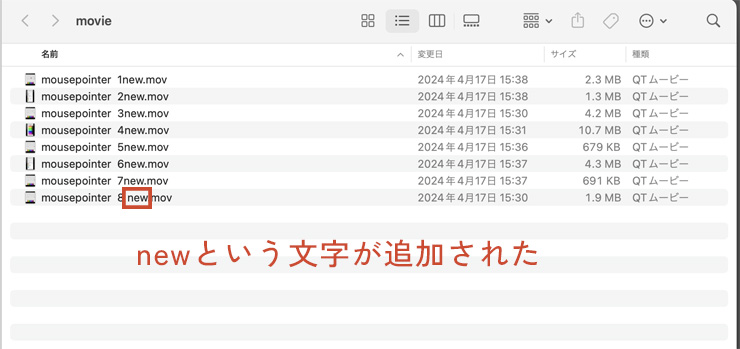
③フォーマット
最後は「フォーマット」です。
共通のファイル名の末尾などに、番号を振ることができます。
先程までご紹介した一部分だけ変えるのではなく、
ファイル名を丸ごと変えたい時にも使えます!
フォーマットは更に3種類あります。
1.名前とインデックス
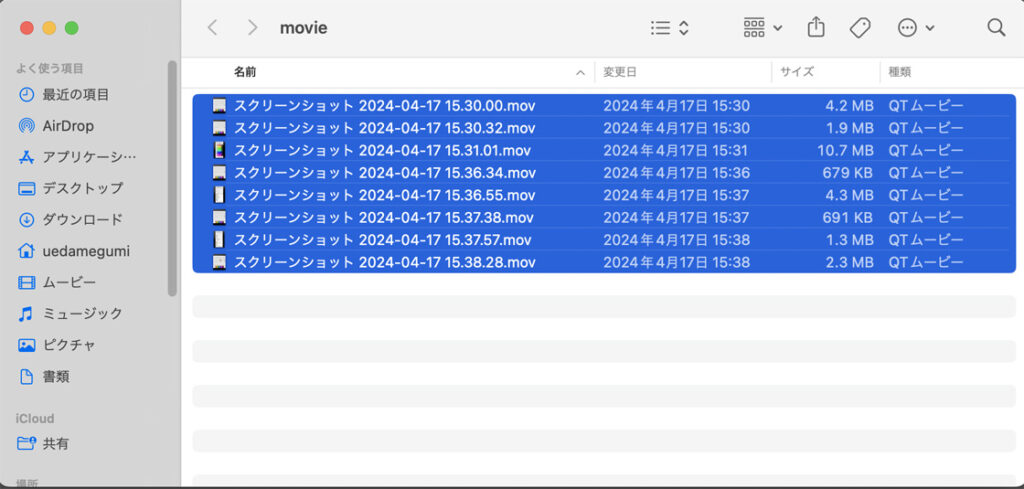
今度はこちらのファイルを変更していきます。
カスタムフォーマットのパネルに、変更後のファイル名を入力します。
(例題はmousepointerと入力)
開始番号(数字のみ)を入れます。※1
例:1 2 3 または10 11 12など
入れる場所を名前の後か前を選択します。
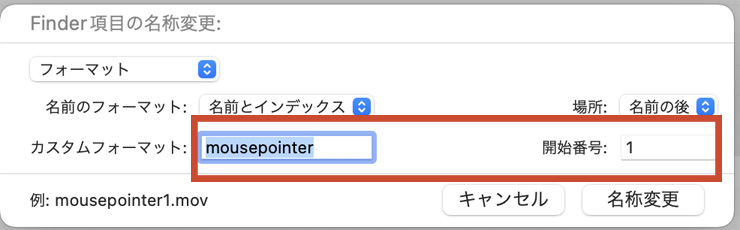
もし番号の前に記号を入れたい場合は、
カスタムフォーマットに入れましょう※2
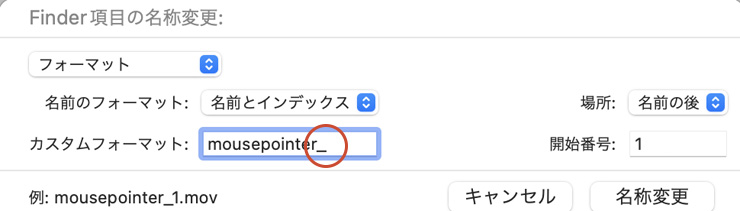
ファイル名のあとに番号が追加されました
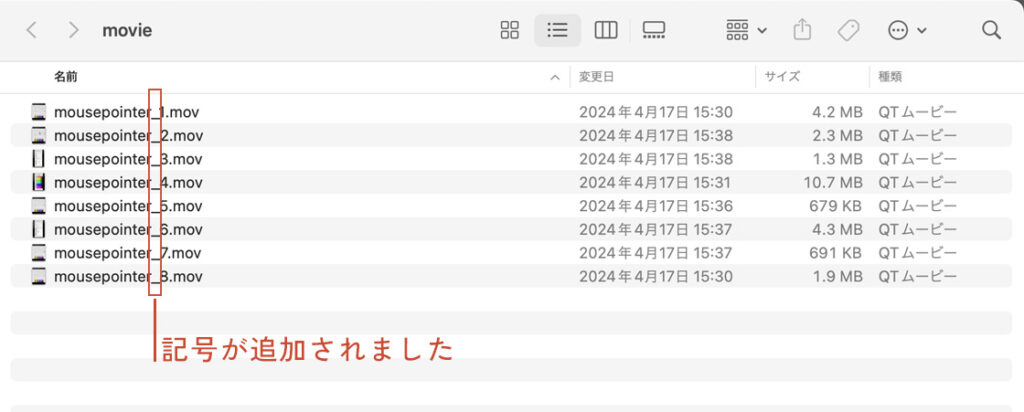
※1 開始番号は1,2,3等の数字しか入れられません。
①、②を含む記号は全て入りません。
※2 もし開始番号の前に_や-などの記号を入れたい場合は、
カスタムフォーマットの方に入れると反映されます。
2.名前とカウンタ
先程のインデックス(合番)ではなく
0001といったカウンタを
こんな感じでファイル名の前や後ろを指定して
追加することができます。
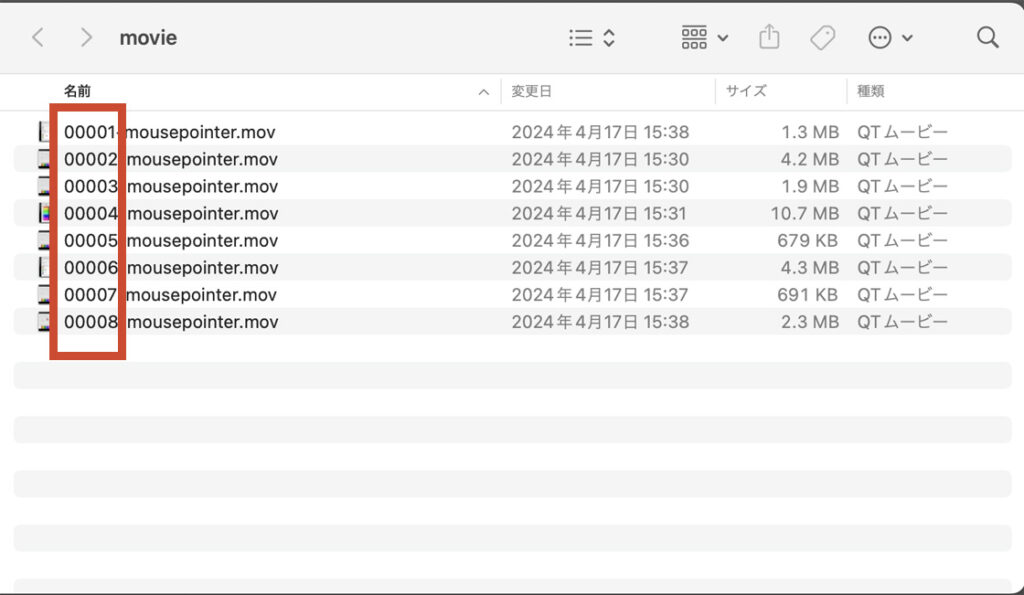
3. 名前と日付
日付も追加することができます
ファイル名を変更した日付が
自動的に追加されます
こんな感じで日付を追加することができます。
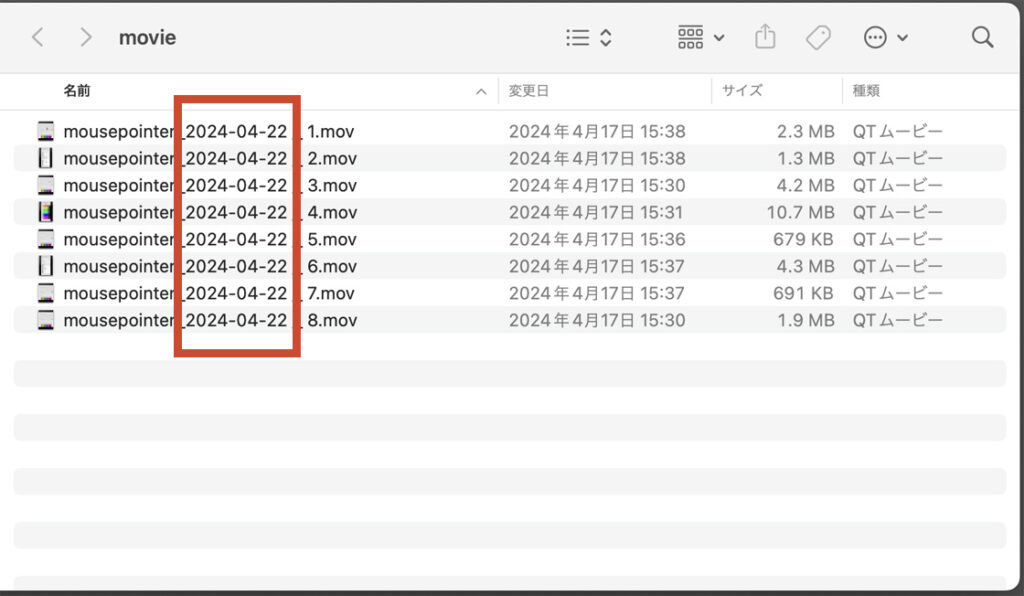
3.リネームの欠点をカバーするちょっとした小技
ここまでご紹介してきましたが、
実は文字を消すという項目がないのです。
裏技というほどでもないですが、
消す方法もご紹介します。
例えば、ファイル名が長すぎる
この日付の2024-04-22という部分を削除してみましょう。
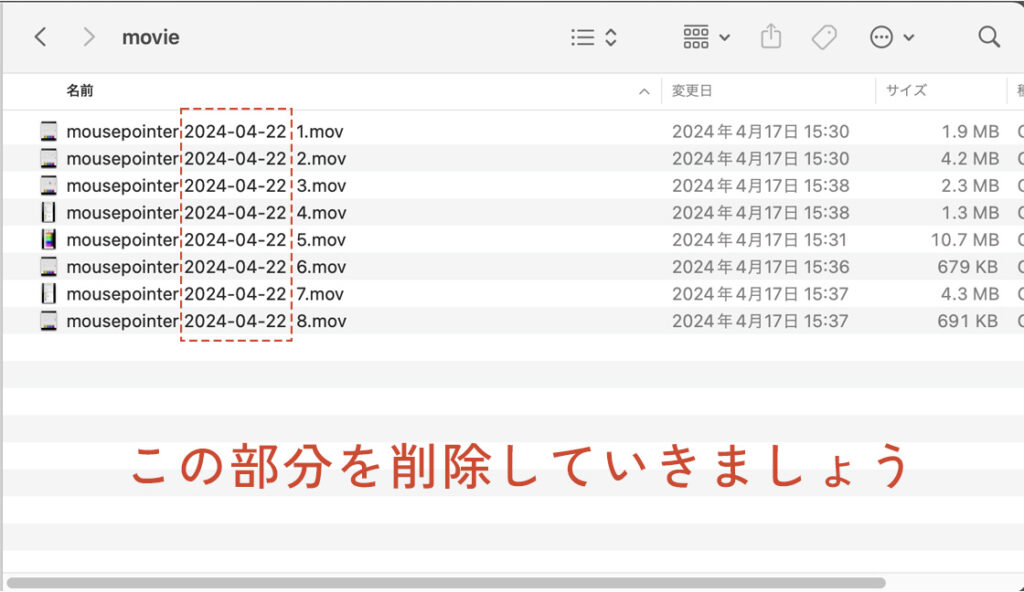
消したい場合は、テキストを置き換えるを
利用します。
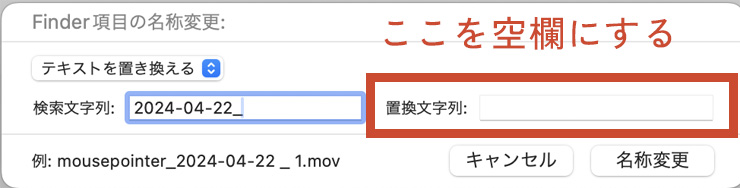
消したい文字2024-04-22を検索文字列に入力し、
置換文字列は空欄にします。
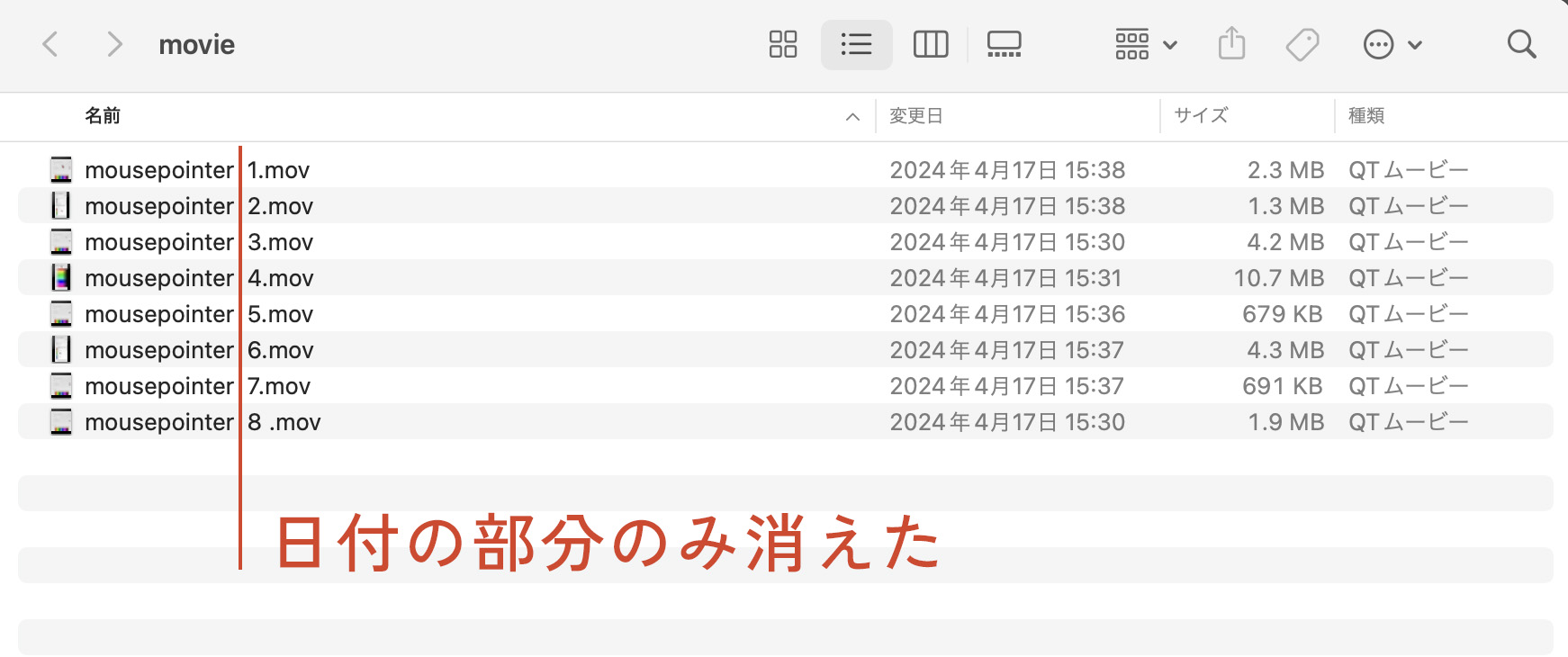
こんな感じで、
テキストを消す設定はありませんが、
置換文字を空欄にすることで消すことができました。
Mac ファイル名 一括変換まとめ
これでリネームは完了です。
めちゃ簡単ですよね。
スクリーンショットのpngやmovファイルなどは、
常に同じ名前で分かりにくいことも多いと思います。
ファイル名を整理して入稿事故を防ぎ、作業効率をアップさせましょう。
最後まで読んでいただいてありがとうございました🐾